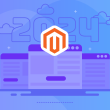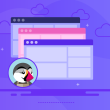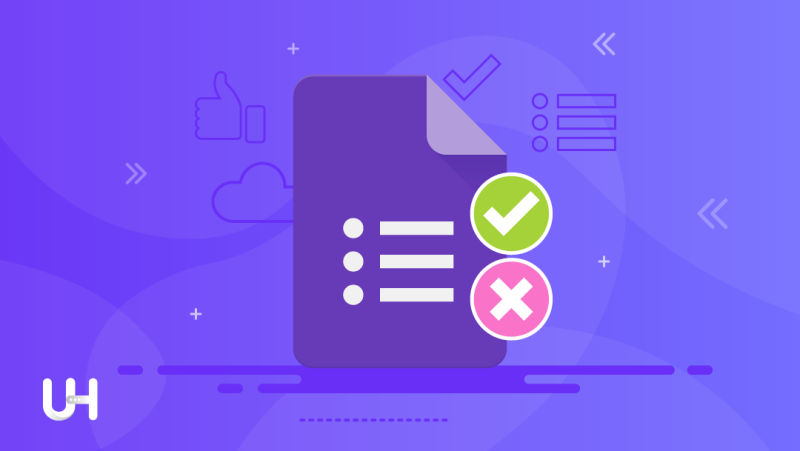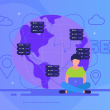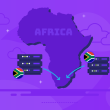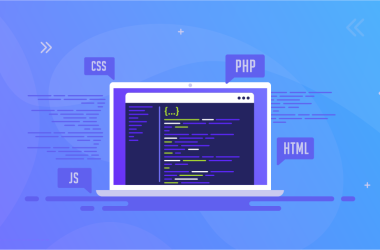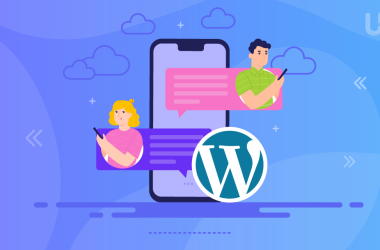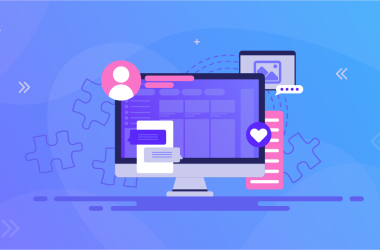Vous souhaitez réaliser une enquête en ligne mais vous ne savez pas comment faire ? Google Forms est un excellent outil pour créer des enquêtes et des formulaires. Dans notre guide d’utilisation de Google Forms, vous apprendrez à les réaliser pas à pas.
L’internet est truffé d’enquêtes. Nous en voyons à chaque pas lorsque nous naviguons sur le web. Elles nous demandent de répondre à quelques questions sur le site, le produit ou le service. Cependant, il peut arriver que vous ayez besoin de connaissances similaires. Comment créer votre enquête ? La réponse est simple : utilisez Google Forms.
Pour vous montrer à quel point l’utilisation de Google Forms est facile, nous avons également préparé notre enquête sur le blog UltaHost. N’hésitez pas à nous dire si vous aimez notre blog !
Google Forms : c’est quoi ?
Google Forms existe depuis 2008, date à laquelle il est apparu en tant que fonctionnalité de Google Sheets. À l’époque, vous ne pouviez qu’ajouter le formulaire à une feuille de calcul et voir les réponses dans une autre feuille. Au fil du temps, Google a ajouté de nouvelles fonctionnalités. Et, en 2016, a finalement décidé de créer un outil distinct : Google Forms.
Toute personne disposant d’un compte Google peut accéder gratuitement à Google Forms. Contrairement à de nombreux autres logiciels Internet, Google Forms ne limite en aucune façon les fonctions disponibles et n’a pas de version premium. Tout est fourni immédiatement après l’enregistrement.
En quoi Google Forms peut-il vous aider ?
Google Forms est un outil universel que vous pouvez utiliser pour collecter des informations sur n’importe quel sujet. Les domaines les plus courants d’utilisation des formulaires sont les suivants :
- A l’école – préparer des quiz intéressants pour les élèves, vérifier leurs connaissances et recueillir des avis sur divers sujets. La façon la moins connue d’utiliser Google Forms est de vérifier l’assiduité.
- A l’université et académie – recherche de documents, de nombreux étudiants utilisent Google Forms pour effectuer des recherches et des enquêtes.
- Articles, films, podcasts – les enquêtes en ligne peuvent vous aider à recueillir les suggestions de votre public ou à décider des sujets des textes ou enregistrements suivants.
- Pour les entreprises – Si vous pensez que le savoir est coûteux, découvrez combien il en coûte de ne pas le faire. Lorsque vous créez une entreprise, vous devez savoir si suffisamment de personnes voudront acheter vos produits à un prix qui vous permettra de faire des bénéfices. Vous devez réaliser une étude de marché pour le savoir, et Google Forms est un bon outil de collecte de données.
Google Forms : les fonctionnalités principales
Google Forms est simple à utiliser et vous permet de préparer une enquête complète. Vous pouvez facilement ajouter des questions à choix unique ou multiple, des listes déroulantes ou des questions ouvertes. En outre, pour chaque enquête, vous pouvez sélectionner le thème de couleur approprié afin de l’adapter au style visuel de votre projet ou de votre entreprise.
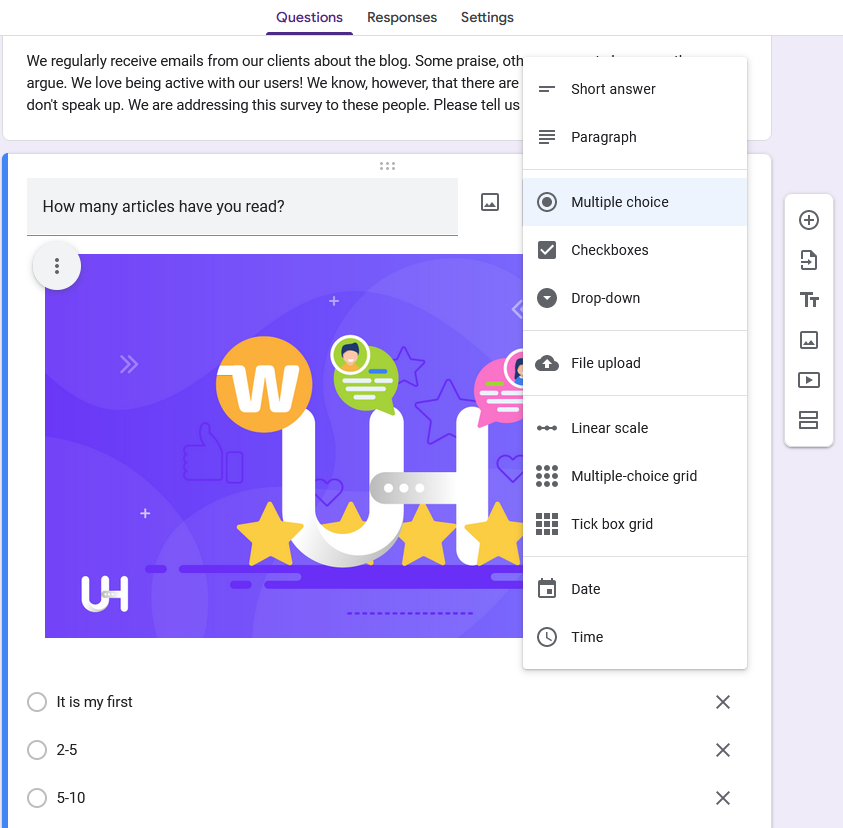
Voici les fonctions essentiels :
- Titre et description – vous pouvez définir l’objet du formulaire ou du questionnaire et informer les futurs destinataires de l’objectif et des règles à respecter pour le remplir. Il est également utile d’inclure toutes les informations relatives au stockage et au partage des résultats de l’enquête.
- Choix multiple – question à laquelle l’utilisateur peut répondre en cochant une seule case.
- Case à cocher – question à laquelle l’utilisateur peut répondre en cochant plusieurs des cases disponibles.
- Liste déroulante – une question dans laquelle l’utilisateur peut sélectionner un élément dans une liste déroulante.
- Téléchargement de fichier – cette option permet aux utilisateurs connectés d’envoyer un fichier en guise de réponse.
- Échelle linéaire – question à laquelle l’utilisateur peut répondre en sélectionnant une note sur une échelle, par exemple de 1 à 5.
- Grille à choix multiples – question à laquelle l’utilisateur peut répondre en sélectionnant une réponse pour l’ensemble de la grille (lignes et colonnes) ou pour chaque ligne, en fonction des paramètres.
- Grille à cases à cocher – question à laquelle l’utilisateur peut répondre en sélectionnant plusieurs réponses pour chaque ligne et chaque colonne.
- Date – l’utilisateur répond en sélectionnant une date spécifique.
- Heure – l’utilisateur répond en sélectionnant une heure spécifique.
Comment réaliser une enquête Google Forms pas à pas ?
Lorsque vous créez un formulaire à l’aide de Google Forms, réfléchissez tout d’abord aux informations que vous souhaitez obtenir et aux destinataires de l’enquête. Définissez l’objectif de votre recherche. Que voulez-vous savoir exactement ?
Lorsqu’elles répondent aux questions, les personnes interrogées ne sont pas toujours elles-mêmes. Elles jouent parfois inconsciemment un rôle, de sorte que leurs réponses ne correspondent pas toujours à la réalité. Les questions ne doivent pas suggérer de réponses et vous devez les organiser de manière conviviale pour que l’enquête se déroule sans heurts. Les questions ne doivent pas être ambiguës. Elles doivent être faciles à interpréter. Essayez de faire en sorte que le formulaire soit aussi court et compréhensible que possible. Les gens détestent les questions longues et compliquées.
Démarrer avec Google Forms
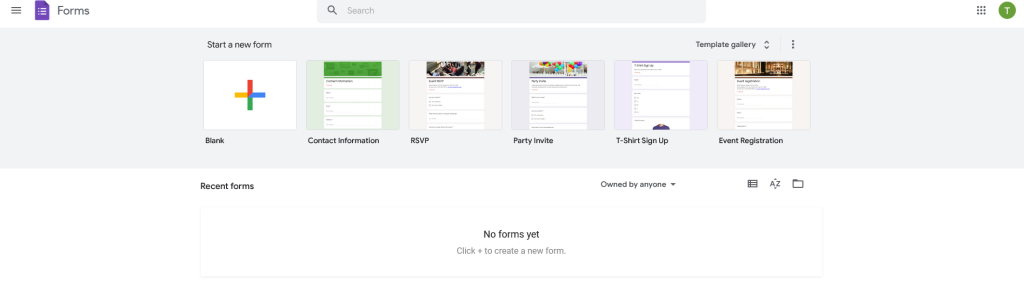
Le sujet de la structure de l’enquête est complexe et nécessite un article séparé. Nous nous concentrerons ici sur Google Forms lui-même.
- Connectez-vous à votre compte Google.
- Allez sur https://docs.google.com/forms.
- Sélectionnez « vide » dans le menu supérieur.
- Renseignez le nom et la description du formulaire afin que vos destinataires sachent de quoi il s’agit.
- Commencez à créer des questions.
Soigner l’apparence
Rendez l’enquête attrayante, présentez-la de manière professionnelle et encouragez les personnes interrogées à consacrer du temps à y répondre. Dans Google Forms, vous trouverez de nombreuses options pour personnaliser l’apparence du formulaire. Vous pouvez choisir la couleur, la photo de couverture et adapter la police à la nature de l’enquête.
Google Forms vous permet de choisir l’un des thèmes recommandés adaptés à différentes occasions ou de télécharger votre image, qui sera visible dans l’en-tête du formulaire.
Si vous ne voulez pas de photo dans l’en-tête, vous pouvez choisir une couleur unie. Le panneau de sélection des polices propose quatre options : Police de base, Police décorative, Police formelle et Police amusante.
Saisir les questions
Lorsque vous ajoutez une question à une enquête, faites attention à son type et à toutes les options supplémentaires disponibles. Indiquez si la réponse est obligatoire pour soumettre l’enquête. Notez également l’option permettant de dupliquer les questions, ce qui peut faire gagner beaucoup de temps lors de la création de formulaires plus longs.
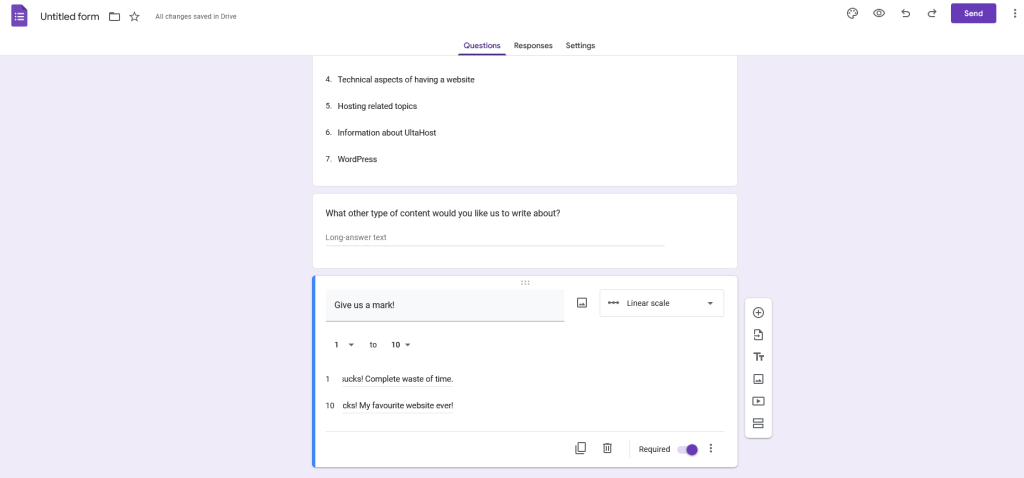
La barre d’outils située à droite vous permet d’ajouter des questions à l’enquête dans Google Forms, de les importer depuis votre ordinateur et de créer des titres et des descriptions pour les sections suivantes. La possibilité d’ajouter des en-têtes personnalisés aux sections suivantes est un moyen intéressant de diversifier le contenu.
Les paramètres du formulaire vous permettent d’activer l’affichage de la barre de progression ou de lancer un ordre aléatoire des questions. Par ailleurs, si vous souhaitez que les personnes interrogées répondent aux questions en suivant les réponses précédentes, vous avez la possibilité de « Passer à la section basée sur la réponse ». Vous pouvez le faire après avoir ajouté une question à choix unique. Cliquez sur les trois points dans le coin inférieur droit et sélectionnez la section vers laquelle la personne doit être redirigée après la réponse.
Vous pouvez ajouter un message remerciant la personne interrogée d’avoir répondu à l’enquête. Vous pouvez le faire en allant dans les paramètres et en sélectionnant la section « Présentations ». Saisissez les informations que vous souhaitez fournir dans le « Message de confirmation ». Il est également possible d’envoyer une copie des réponses par e-mail à chaque répondant.
Les autres utilisations de Google Forms
Si vous souhaitez créer un test ou un examen, vous pouvez attribuer des valeurs de points à des réponses spécifiques dans les paramètres et choisir l’option de publication automatique des notes. Vous pouvez également ajouter des addons (plugins) qui enrichiront les fonctionnalités de Google Forms. Par exemple, vous pouvez mettre en place un minuteur qui décomptera le temps nécessaire pour terminer l’examen.
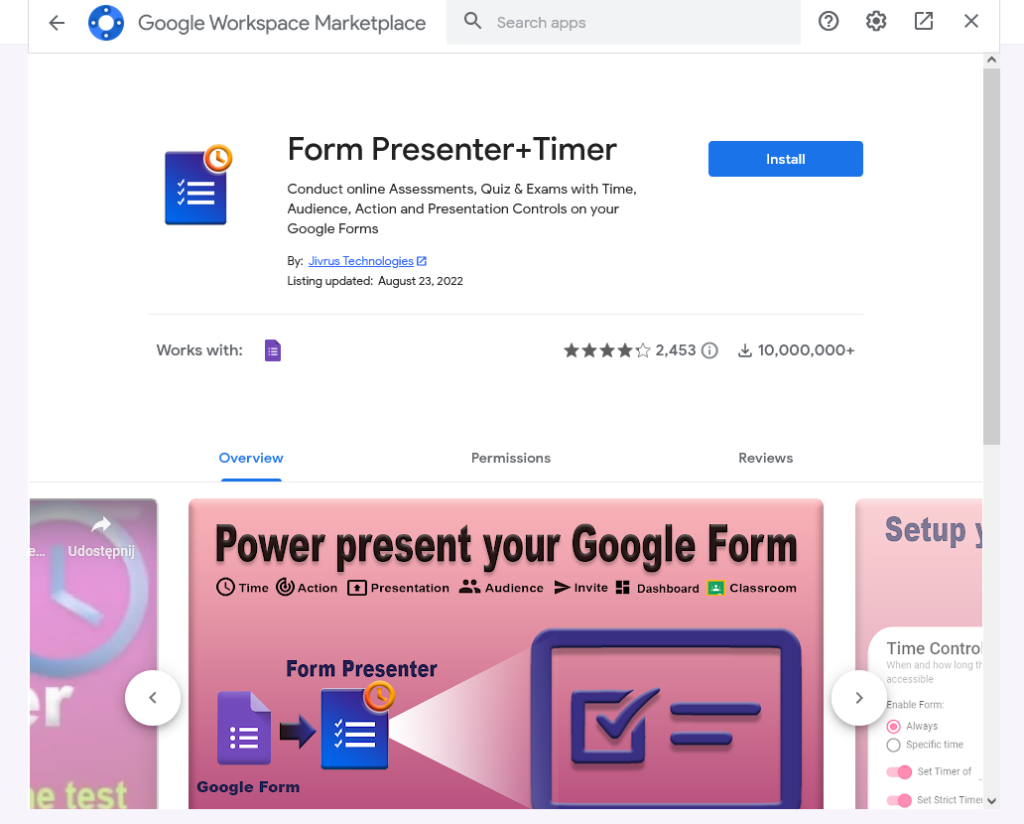
Vous pouvez utiliser les formulaires Google pour collecter des adresse e-mail en demandant aux personnes interrogées de fournir leur adresse e-mail. Pour ce faire, limitez les répondants aux utilisateurs d’un domaine donné ou n’envoyez des invitations qu’à des personnes sélectionnées. Cliquez sur les trois points dans le coin supérieur droit. Sélectionnez ensuite « Ajouter des collègues » ou envoyez le lien par e-mail. Vous pouvez décider des autorisations accordées à la personne. Il est possible d’éditer, de commenter ou d’afficher seulement.
Il est également possible de télécharger le code HTML qui permet de le placer sur le site web.
Terminer l’enquête
Toutes les enquêtes ne doivent pas être ouvertes indéfiniment aux réponses. L’administrateur peut fermer le formulaire après une période déterminée ou après avoir reçu le nombre de réponses attendu.
Analyser les résultats
Vous trouverez tous les formulaires de réponse correctement remplis et envoyés dans la section « Réponses ». En fonction des paramètres enregistrés, ces données ne sont accessibles qu’à l’administrateur ou aux personnes sélectionnées. Vous pouvez analyser les réponses séparément ou sous la forme d’un graphique résumant les opinions de tous les répondants.
Google Forms fait partie de Google Documents. Grâce à cela, vous pouvez analyser les réponses au niveau de Google Sheets. Pour ce faire, cliquez sur le bouton vert dans le coin supérieur droit de l’onglet « Réponses » et sélectionnez la feuille appropriée ou créez-en une nouvelle.
Si vous souhaitez répondre à notre enquête sur UltaHost que j’ai préparée pour écrire cet article, ce serait génial ! Vous aimez le blog d’UltaHost ?
Si vous avez aimé cet article, alors vous aimerez la plateforme d’hébergement UltaHost. Bénéficiez d’une assistance 24h/24 et 7j/7 de la part de notre équipe d’assistance. Notre infrastructure optimisée se concentre sur la mise à l’échelle automatique, la performance et la sécurité. Laissez-nous vous montrer la différence ! Découvrez nos offres !