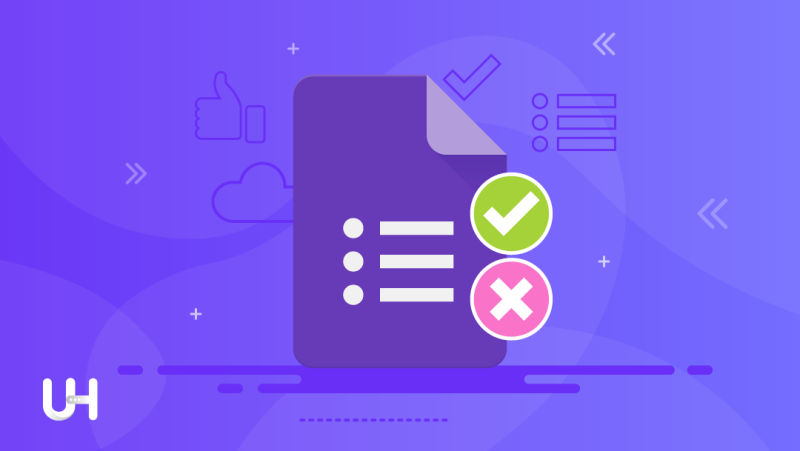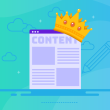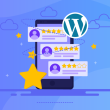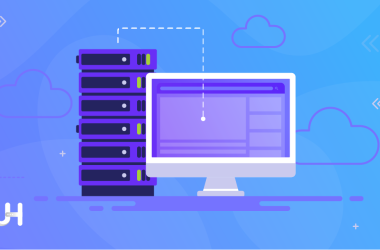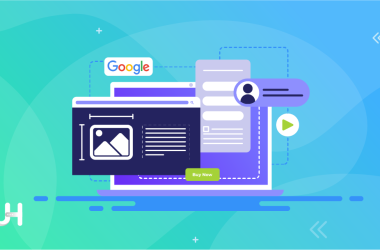Wil je een online enquête maken maar weet je niet hoe? Google Forms is een uitstekend hulpmiddel voor het maken van enquêtes en formulieren. In onze handleiding leer je stap voor stap hoe je ze maakt.
Het internet staat vol met enquêtes; we zien ze elke stap als we op het web surfen. Ze vragen ons een paar vragen te beantwoorden over de site, het product of de dienst. Het kan echter gebeuren dat je soortgelijke kennis nodig hebt. Hoe maak je een enquête? Het antwoord is simpel: gebruik Google Forms.
Om je te laten zien hoe gemakkelijk het is om Google Forms te gebruiken, hebben we ook onze enquête over UltaHost Blog gemaakt. Voel je vrij om ons te vertellen of je onze blog leuk vindt!
Google Forms – wat is het?
Google Forms bestaat al sinds 2008, toen het verscheen als een functie van Google Sheets. Toen kon je het formulier alleen toevoegen aan een spreadsheet en de antwoorden bekijken in een ander blad. Na verloop van tijd voegde Google nieuwe functies toe en in 2016 besloot het eindelijk een aparte tool te maken: Google Formulieren.
Iedereen met een Google-account heeft gratis toegang tot Google Forms. In tegenstelling tot veel andere internetsoftware beperkt Google Forms de beschikbare functies op geen enkele manier en heeft het ook geen premium versie. Alles wordt direct na registratie aangeboden.
Wat kan Google Forms voor jou doen?
Google Forms is een universele tool die je kunt gebruiken om informatie over elk onderwerp te verzamelen. De meest gebruikte gebieden voor het gebruik van Formulieren zijn:
- School – interessante quizzen voorbereiden voor leerlingen, hun kennis controleren en meningen verzamelen over verschillende onderwerpen. De minder bekende manier om Google Forms te gebruiken is om aanwezigheid te controleren.
- Universiteit en academische wereld – onderzoek voor papers, veel studenten gebruiken Google Forms voor onderzoek en enquêtes.
- Artikelen, films, podcasts – online enquêtes kunnen je helpen om suggesties van je publiek te verzamelen of om te beslissen over de onderwerpen van volgende teksten of opnames.
- Ondernemen – Als je denkt dat kennis duur is, zoek dan uit hoeveel het kost om het niet te doen. Als je een bedrijf begint, moet je weten of genoeg mensen je producten willen kopen tegen een prijs waarmee je winst kunt maken. Je moet marktonderzoek doen om daar achter te komen, en Google Forms is een goed hulpmiddel om gegevens te verzamelen.
Google Forms – de essentiële functies
Google Forms is eenvoudig te gebruiken en stelt je tegelijkertijd in staat om een complete enquête op te stellen. Je kunt eenvoudig enkelvoudige en meerkeuzevragen, vervolgkeuzelijsten of open vragen toevoegen. Bovendien kun je voor elke enquête het juiste kleurthema kiezen om het aan te passen aan de visuele stijl van je project of bedrijf.
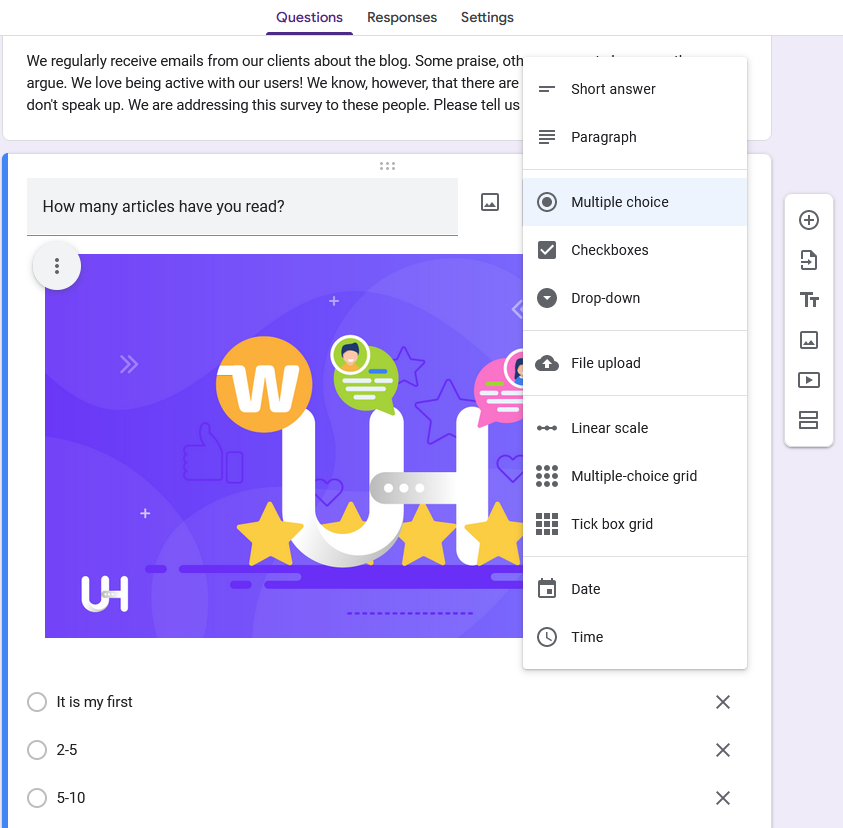
De belangrijkste functies zijn:
- Titel en beschrijving – je kunt het onderwerp van het formulier of de vragenlijst definiëren en toekomstige ontvangers informeren over het doel en de regels van het invullen. Het is ook de moeite waard om alle informatie over het opslaan en delen van de enquêteresultaten op te nemen.
- Meerkeuze – een vraag die de gebruiker kan beantwoorden door slechts één van de vakjes aan te vinken.
- Aankruisvakjes – een vraag die de gebruiker kan beantwoorden door veel van de beschikbare vakjes aan te vinken.
- Drop-down lijst – een vraag waarbij de gebruiker één item uit de drop-down lijst kan selecteren.
- Bestand uploaden – met deze optie kunnen ingelogde gebruikers een bestand meesturen als antwoord.
- Lineaire schaal – een vraag die de gebruiker kan beantwoorden door een score te selecteren op een schaal, bijvoorbeeld van 1 tot 5.
- Meerkeuzelijst – een vraag die de gebruiker kan beantwoorden door één antwoord te selecteren voor het hele rooster (rijen en kolommen) of elke rij, afhankelijk van de instellingen.
- Raster met aankruisvakjes – een vraag die de gebruiker kan beantwoorden door meerdere antwoorden te selecteren voor elke rij en kolom.
- Datum – de gebruiker antwoordt door een specifieke datum te selecteren.
- Tijd – de gebruiker antwoordt door een specifieke tijd te selecteren.
Hoe maak je stap voor stap een Google Forms enquête?
Als je een formulier maakt met Google Forms, bedenk dan eerst welke informatie je wilt krijgen en aan wie je de enquête stuurt. Bepaal het doel van je onderzoek. Wat wil je precies weten?
Bij het beantwoorden van vragen zijn respondenten niet altijd zichzelf. Soms spelen ze onbewust een rol, waardoor hun antwoorden niet altijd overeenkomen met de werkelijkheid. De vragen mogen geen antwoorden suggereren en je moet ze op een gebruiksvriendelijke manier indelen om de enquête soepel te laten verlopen. De vragen mogen niet dubbelzinnig zijn – ze moeten gemakkelijk te interpreteren zijn. Probeer het formulier zo kort en begrijpelijk mogelijk te houden. Mensen haten lange, ingewikkelde vragen.
Begin met Google Forms
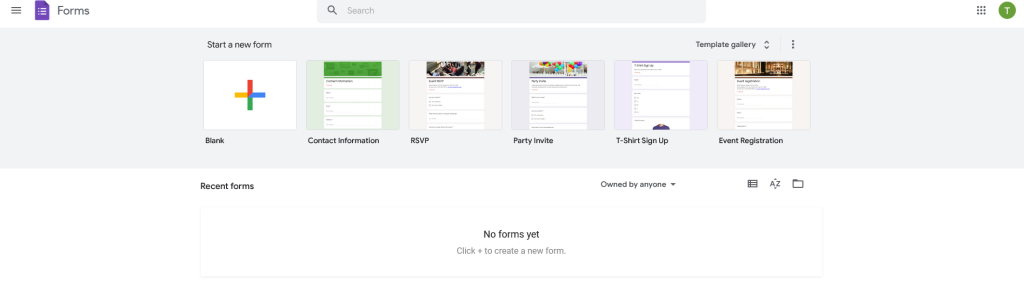
Het onderwerp van de enquêtestructuur is complex en heeft een apart artikel nodig. Hier zullen we ons richten op Google Forms zelf.
- Log in op je Google account.
- Ga naar http://docs.google.com/forms.
- Selecteer Leeg in het bovenste menu.
- Vul de naam en beschrijving van het formulier in zodat je ontvangers weten waar de enquête over gaat.
- Begin met het maken van vragen.
Zorg voor het uiterlijk
Zorg dat de enquête er aantrekkelijk uitziet, presenteer zichzelf professioneel en stimuleer respondenten om tijd te besteden aan het beantwoorden. In Google Forms vind je veel opties om het uiterlijk van het formulier te personaliseren. Je kunt de kleur kiezen, een omslagfoto en het lettertype aanpassen aan de aard van de enquête.
Met Google Forms kun je een van de aanbevolen thema’s kiezen die geschikt zijn voor verschillende gelegenheden of je eigen afbeelding uploaden, die zichtbaar zal zijn in de kop van het formulier.
Als je geen foto in de kop wilt, kun je een effen kleur kiezen. Er zijn vier opties in het selectiepaneel voor lettertypen: Basis, Decoratief, Formeel en Leuk lettertype.
De vragen invoeren
Als je een vraag toevoegt aan een enquête, let dan op het type vraag en eventuele extra beschikbare opties. Selecteer of het antwoord vereist is om de enquête in te dienen. Let ook op de optie om vragen te dupliceren, wat veel tijd kan besparen bij het maken van langere formulieren.
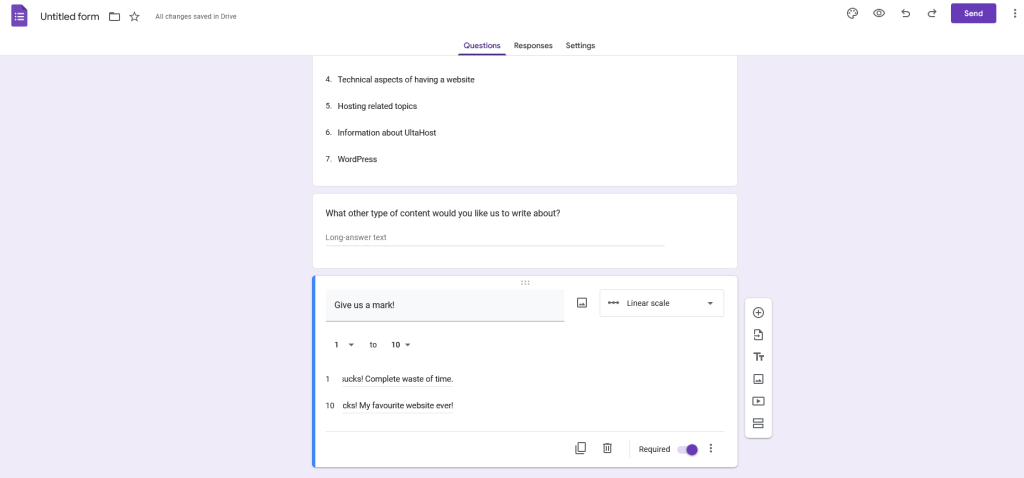
Met de werkbalk aan de rechterkant kun je meer vragen toevoegen aan de enquête in Google Forms, ze importeren vanaf je computer en titels en beschrijvingen maken voor volgende secties. Een interessante manier om de inhoud te diversifiëren is de mogelijkheid om aangepaste kopteksten toe te voegen aan de volgende secties.
Met de formulierinstellingen kun je de weergave van de voortgangsbalk inschakelen of een willekeurige volgorde van vragen gebruiken. Aan de andere kant, als je wilt dat de respondenten vragen beantwoorden na de vorige antwoorden, heb je de optie “Ga naar de sectie op basis van het antwoord”. Je kunt dit doen na het toevoegen van een meerkeuzevraag. Klik op de drie puntjes in de rechterbenedenhoek en selecteer de sectie waarnaar de persoon moet worden doorgestuurd na het antwoord.
Je kunt een bericht toevoegen waarin je de respondent bedankt voor het invullen van de enquête. Je kunt dit doen door naar de instellingen te gaan en het gedeelte “Presentaties” te selecteren. Voer de informatie in die je wilt geven in het “Bevestigingsbericht”. Het is ook mogelijk om een kopie van de antwoorden per e-mail naar elke respondent te sturen.
Niet alleen enquêtes. Andere doeleinden van Google Forms
Als je een test of examen wilt maken, kun je in de instellingen punten toekennen aan specifieke antwoorden en de optie kiezen om automatisch cijfers te publiceren. Je kunt ook addons (plugins) toevoegen die de functionaliteit van Google Formulieren verrijken. Je kunt bijvoorbeeld een timer plaatsen die de tijd aftelt die nodig is om het examen af te ronden.
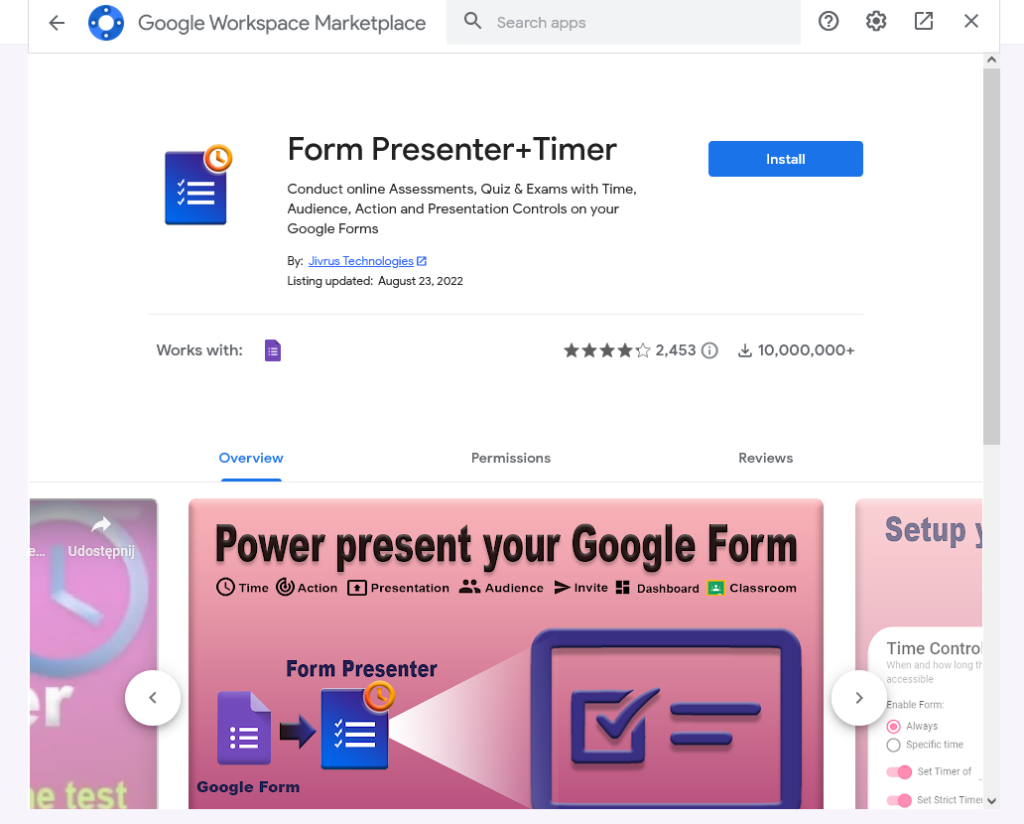
Je kunt Google Forms gebruiken om e-mailadressen te verzamelen door respondenten te vragen hun e-mailadressen op te geven. Je kunt de toegang tot het formulier ook beperken tot specifieke personen. Doe dit door respondenten te beperken tot gebruikers van een bepaald domein of door uitnodigingen alleen naar geselecteerde personen te sturen. Klik op de drie puntjes in de rechterbovenhoek. Selecteer dan “Collega’s toevoegen” of stuur de link per e-mail. Je kunt bepalen welke rechten de persoon krijgt. Het is mogelijk om te bewerken, commentaar te geven of alleen weer te geven.
Het is ook mogelijk om de HTML-code te downloaden waarmee je het op de website kunt plaatsen.
De enquête beëindigen
Niet alle enquêtes moeten onbeperkt open blijven voor antwoorden. De beheerder kan het formulier sluiten na een bepaalde periode of na ontvangst van het verwachte aantal reacties.
De resultaten analyseren
Je vindt alle correct ingevulde en verzonden respondentformulieren in het gedeelte “Reacties”. Afhankelijk van de opgeslagen instellingen zijn deze gegevens alleen beschikbaar voor de beheerder of geselecteerde personen. Je kunt de antwoorden afzonderlijk analyseren of als een grafiek die de meningen van alle respondenten samenvat.
Google Formulieren is onderdeel van Google Documenten. Daardoor kun je antwoorden analyseren op het niveau van Google Sheets. Klik hiervoor op de groene knop in de rechterbovenhoek van het tabblad “Reacties” en selecteer het juiste blad of maak een nieuw blad.
Als je onze enquête over UltaHost wilt invullen die ik heb voorbereid om dit artikel te schrijven, zal dat geweldig zijn! Vind je UltaHost Blog leuk?
Als je dit artikel leuk vond, dan vind je het hostingplatform van UltaHost vast geweldig. Krijg 24/7 ondersteuning van ons supportteam. Onze krachtige infrastructuur is gericht op automatisch schalen, prestaties en beveiliging. Laat ons je het verschil zien! Bekijk onze plannen!