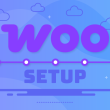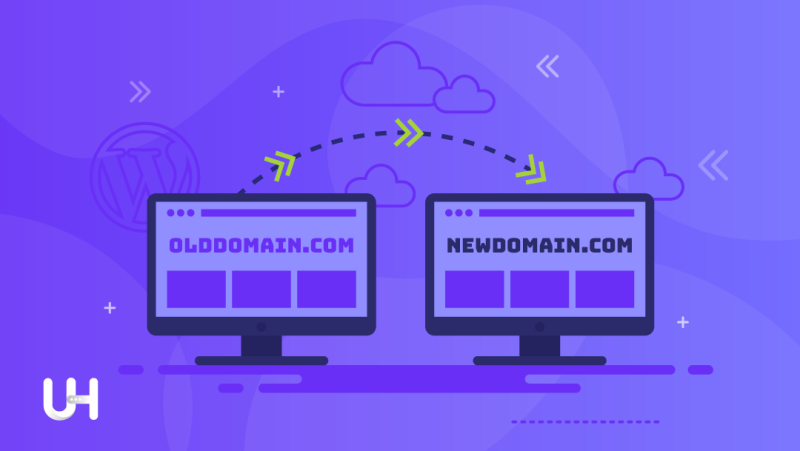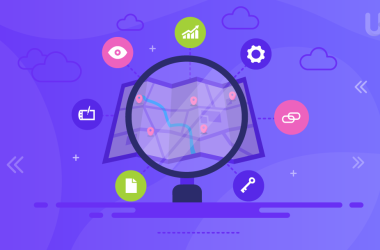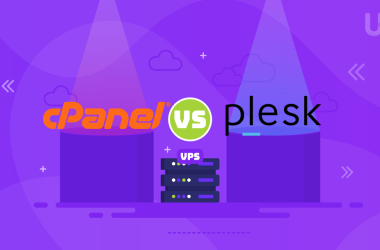پس تصمیم گرفتهاید نام دامنۀ خود را تغییر دهید. دلایل زیادی ممکن است برای این کار وجود داشته باشد. آیا به دلیل تغییر استراتژی بازاریابی، لازم است برند خود را تغییر دهید؟ یا فقط خسته شدهاید و دوست دارید تغییر تازهای ایجاد کنید؟ تغییر دامنه بخشهای زیادی از یک کسبوکار را تحت تأثیر قرار میدهد: بازاریابی، فروش، سئو و به طور کلی یک اقدام خطیر به شمار میرود. اما از نظر فنی، فرایند بسیار ساده و آسانی دارد، به ویژه اگر از وردپرس استفاده میکنید.
با وجود اینکه این کار پیچیده نیست، اما شما باید به چند نکته توجه داشته باشید تا در آینده گرفتار مشکل نشوید.
اول از همه، شما باید بدانید که یک شرکت میزبانی وب با کیفیت، بدون دریافت هیچ هزینۀ اضافی این کار را برای شما انجام خواهد داد. به همین دلیل انتخاب بهترین میزبانی وردپرس از اهمیت بالایی برخوردار است. با این حال، اگر از خدمات ارائهدهندهای استفاده میکنید که به مشتریان خود اهمیتی نمیدهد یا خودتان باید این کار را انجام دهید، ما یک راهنما برای شما تهیه کردهایم که که به شما کمک میکند نام وبسایت خود را تغییر دهید.
آمادهسازیهای لازم برای تغییر نام دامنه
خرید دامنه جدید
این مرحله واضح است. برای تغییر دامنه باید به پنل مدیریت دامنۀ خود دسترسی داشته باشید.
تغییر DNS (سامانۀ نام دامنه)
تنظیمات لازم را در پنل مدیریت دامنه انجام دهید. دامنۀ جدید شما باید به میزبانی وب شما اشاره داشته باشد. شما باید سرورهای DNS را به درستی تنظیم کنید، تا دامنۀ شما با دایرکتوری وردپرس به دامنۀ جدید هدایت شود. شما باید نام سرورهای خود را بدانید. میتوانید این نامها را در وبسایت ارائهدهندۀ میزبانی خود پیدا کنید.
منتظر بمانید
منتظر بمانید تا تنظیمات جدید DNS اعمال شود. انتشار اطلاعات دامنه در سراسر اینترنت کمی زمانبر خواهد بود. این کار گاهیاوقات یک الی سه ساعت و گاهیاوقات ممکن است حتی 24 ساعت طول بکشد. اگر نمیتوانید صبر کنید، میتوانید به طور مرتب آدرس دامنۀ جدید را چک کنید. هیچ قاعدهای برای این کار وجود ندارد؛ شاید ثبت کننده دامنه تغییرات را زودتر اعمال کند.
تهیۀ یک نسخۀ پشتیبان (Backup) از پایگاه داده
بله، ما در مقالههای خود مرتب به پشتیبانگیری اشاره میکنیم، اما این یک مسئلۀ بسیار مهم است. شرکت UltaHost به طور منظم و رایگان از دادهها یک نسخۀ پشتیبان تهیه میکند، اما شما نیز باید علاوه بر پشتیبانگیری ما، برای خود یک نسخۀ پشتیبان تهیه کنید. شما میتوانید از افزونه پشتیبانگیری رایگان وردپرس استفاده کنید. تغییراتی که ایجاد میکنید ممکن است باعث بروز مشکلاتی شود، بنابراین تهیۀ یک نسخۀ پشتیبان امری ضروری است.
به خصوص که حالا می خواهید تغییراتی در پیکربندی وردپرس خود ایجاد کنید، باید خود شما نیز یک نسخۀ پشتیبان داشته باشید. شما میتوانید پس از مدتی که دامنۀ شما به درستی در آدرس جدید کار کرد، این نسخۀ پشتیبان را حذف کنید.
تغییر دامنه در وردپرس
حالا میتوانید به سراغ اصل کار بروید. در ادامه دستورالعمل تغییر دامنه در داشبورد مدیریت وردپرس را برای شما آوردهایم:
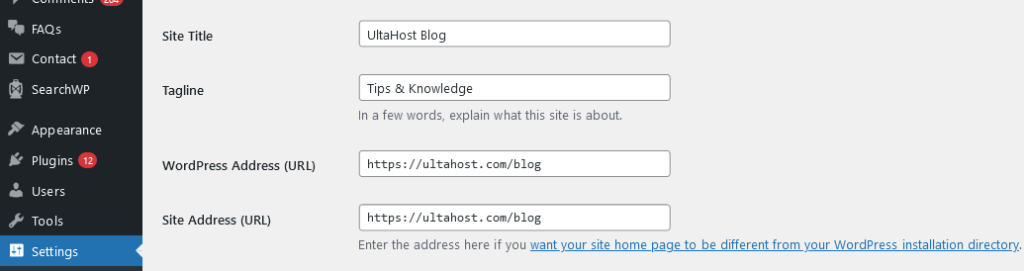
- وارد پنل وردپرس شوید؛
- به برگه تنظیمات بروید؛
- آدرس جدید را در هر دو فیلد – آدرس وردپرس (URL) و آدرس سایت (URL) – به صورت کامل وارد کنید. اگر دامنه دارای گواهی SSL است که روی سرور نصب و فعال شده است، پیشوند https://، و در غیر این صورت پیشوند https:// را وارد کنید؛
- تغییرات را ذخیره کنید.
پس از انجام این کار، شما از سیستم خارج خواهید شد. اگر همۀ موارد بالا را به درستی انجام داده باشید، ورود دوبارۀ شما به وردپرس، تحت دامنۀ جدید انجام خواهد شد. در صورت بروز هرگونه خطا، وردپرس شما به احتمال زیاد از کار خواهد افتاد.
آیا به مشکل برخوردهاید؟
اگر مشکلی پیش آمد، میتوانید این چند راه را برای رفع آنها امتحان کنید:
- میتوانید نسخۀ پشتیبان پایگاه داده را که کمی قبل ذکر شد، بازیابی کرده و دوباره امتحان کنید؛
- میتوانید نام دامنه را در پایگاه داده به صورت دستی به نام قدیمی تغییر دهید. برای این کار، شما باید:
- وارد پنل پایگاه داده (phpMyAdmin) شوید؛
- روی جدول wp_option کلیک کنید («wp» پیشوند پیشفرض این جدول است، ممکن است متفاوت باشد)؛
- در ستون option_name، ردیفهای siteurl و home را پیدا کنید و سپس در ستون option_value، روی نام دامنه از ردیف های قبلی جدول کلیک کنید. آدرس قبلی را حذف کنید و آدرس دامنۀ جدید را که همراه با https:// یا https:// آغاز شده است، وارد کنید.
- میتوانید از بخش پشتیبانی میزبانی خود کمک بگیرید.
تغییر دامنه و سئو
هنگام تغییر دامنه، بهتر است که به گوگل و جایگاه فعلی دامنۀ خود از نظر سئو نیز توجه کنید. از دید گوگل، تغییر نام دامنه همانند ایجاد یک وبسایت جدید است. دامنۀ جدید باید دوباره اعتبار و سئوی خود را در نتایج جستجو بازسازی کند.
برای مقابله با این موضوع، این دو مرحله را دنبال کنید:
- برای تمام آدرسهای خود یک کد ریدایرکت 301 برای هدایت به آدرسهای جدید قرار دهید و مطمئن شوید که این آدرسها به درستی کار میکنند.
- وارد کنسول جستجوی گوگل شوید (یا اگر هنوز در این کنسول حساب ندارید، یک حساب ایجاد کنید) و به برگه تنظیمات بروید. در آنجا فیلدی تحت عنوان «Change address» را پیدا خواهید کرد. دستورالعملها را دنبال کنید. این کار به طور قطع به گوگل اطلاع خواهد داد که شما در حال تغییر دامنۀ خود هستید.
اگر گوگل آنالیتیکس را به وبسایت خود متصل کردهاید، باید تنظیمات آن را نیز تغییر دهید. به سایت Google Analytics بروید و روی شکل چرخدنده که در گوشۀ پایین سمت چپ قرار دارد، کلیک کنید. این کار شما را به بخش مدیریت حساب منتقل میکند. در لیست تنظیمات موجود، برگه تنظیمات سرویس «Service Settings» را انتخاب کنید. در این قسمت شما میتوانید URL را تغییر دهید. پیشوند مناسب (http یا https) را انتخاب کرده و دامنۀ جدید را وارد کنید. به یاد داشته باشید که تغییرات خود را ذخیره کنید.
برخی از لینکها هنوز به دامنۀ قبلی اشاره دارند
شما ممکن است در بخشهای مختلفی از وبسایت خود، لینکهای داخلی داشته باشید. ایجاد تغییر در تنظیمات وردپرس، این لینکها را بهروزرسانی نمیکند. توصیه میکنم برای بهروزرسانی این لینکها از افزونه Better Search Replace استفاده کنید. این افزونه به شما این امکان را میدهد که یک کلمه را در پایگاه داده جستجو کرده و آن را با یک کلمۀ دیگر جایگزین کنید. از این مکانیزم برای پیدا کردن تمام آدرسهای قدیمی دامنه خود و جایگزینی آنها با آدرسهای جدید استفاده کنید.
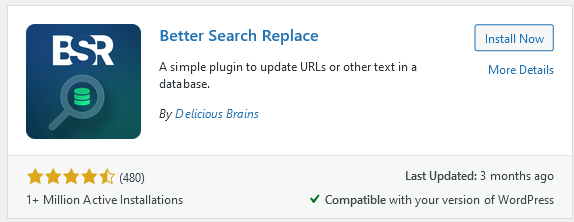
افزونه Better Search Replace را نصب کنید و در پنل وردپرس به تب « Tools> Better Search Replace» بروید. در تب «Search / Replace»، فیلدهای زیر را به ترتیب پر کنید.
- Search for: آدرس دامنۀ قدیمی را وارد کنید؛
- Replace with: آدرس دامنۀ جدید را وارد کنید؛
- Select tables: همۀ جدول ها را انتخاب کنید؛
- Run as a dry run: تیک آن بردارید.
مطمئن شوید که آدرسهای دامنه را به درستی وارد کردهاید و سپس روی «Run Search/Replace» کلیک کنید. این افزونه پایگاه دادۀ وردپرس را جستجو میکند، همۀ آدرسهای قدیمی را پیدا میکند و آنها را با آدرس صفحۀ جدید جایگزین میکند. هنگامیکه همه آدرسها به درستی بهروزرسانی شدند، افزونه Better Search Replace را غیرفعال کرده و آن را از روی وردپرس حذف کنید. این تغییرات دائمی خواهند بود، بنابراین دلیل ندارد که بعد از آن این افزونه را روی وردپرس نگه دارید.
اگر از این مقاله لذت بردید، پس پلتفرم میزبانی UltaHost را دوست خواهید داشت. پشتیبانی 24 ساعته از تیم پشتیبانی ما دریافت کنید. زیرساخت قدرتمند ما بر مقیاسبندی خودکار، عملکرد و امنیت تمرکز دارد. بگذارید تفاوت را به شما نشان دهیم! برنامه های ما را بررسی کنید!