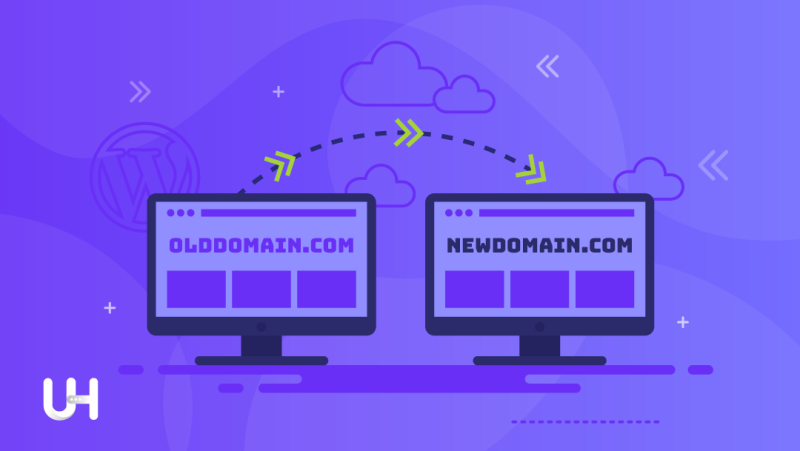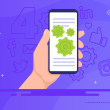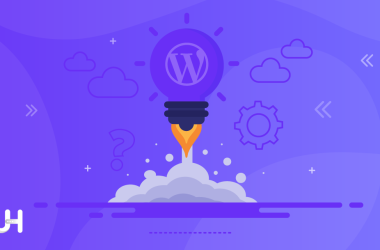Así que has decidido cambiar tu dominio. Pueden haber muchas razones para esto. ¿Es necesario el cambio de marca debido al cambio en la estrategia de marketing? O simplemente estás aburrido y quieres respirar aire fresco. Cambiar tu dominio afecta muchas áreas del negocio: marketing, ventas, SEO y, en general, es una tarea bastante grande.
Pero técnicamente, el proceso es bastante sencillo, especialmente si usas WordPress. Si bien no es sofisticado, hay algunos puntos importantes a tener en cuenta. No quieres complicarte la vida en el futuro.
En primer lugar, debes saber que una empresa de hosting de buena calidad realizará esta operación de forma gratuita. Es por eso que elegir el mejor hosting de WordPress es de suma importancia. Sin embargo, si utilizas los servicios de un proveedor que no se preocupa por sus clientes o tienes que hacerlo tú mismo, hemos preparado una guía para ayudarte a cambiar el dominio de tu sitio web.
Prepárate para cambiar el nombre de dominio
Comprar un nuevo dominio
Esto es obvio. Para cambiar el dominio, debes ingresar a tu panel de administración del nombre de dominio.
Cambiar DNS
Realiza la configuración adecuada en el panel de administración del dominio. Tu nuevo dominio debe apuntar a tu hosting. Debes configurar correctamente tus servidores DNS dirigiendo tu dominio al directorio usando WordPress. Necesitas saber los nameservers. Búscalos en el sitio web de tu proveedor de hosting.
Espera
Espera mientras se realiza la nueva configuración de DNS. Lleva algún tiempo difundir información sobre un dominio en Internet. A veces tarda una o tres horas, pero a veces puede tardar 24 horas. Si estás impaciente, puedes verificar tu nueva dirección de dominio de vez en cuando. Quizás el registrador introduzca cambios antes, no hay una regla para hacerlo.
Realiza una copia de seguridad adicional de la base de datos
Sí, escribimos sobre copias de seguridad cada pocos artículos, pero esto es algo crítico. UltaHost realiza regularmente copias de seguridad gratuitas, pero aparte de nuestras copias de seguridad de tu servidor, vale la pena que las hagas tú mismo. Puedes usar el plugin de copia de seguridad de WordPress gratis. Los cambios introducidos pueden causar problemas difíciles de predecir, por lo que es necesaria una copia de seguridad.
Especialmente ahora que harás cambios en tu configuración de WordPress, necesitas hacer una copia de seguridad. Puedes eliminarlo después de un tiempo, cuando tu dominio funcione correctamente en la nueva dirección.
Cambiando tu dominio en WordPress
Ahora puedes empezar el trabajo real. A continuación encontrarás instrucciones sobre cómo cambiar tu dominio en el panel de control de WordPress:
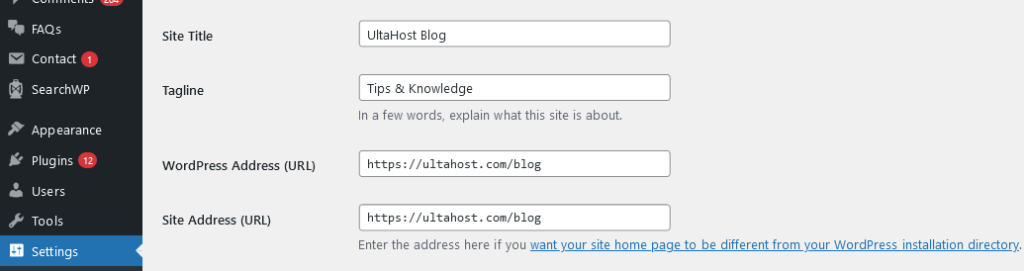
- Inicia sesión en el panel de WordPress;
- Ve a la pestaña «Configuración»;
- En ambos campos, dirección de WordPress (URL) y dirección del sitio (URL), ingresa una dirección nueva y completa. Si el dominio tiene un certificado SSL instalado y habilitado en el servidor, ingresa el prefijo https://, si no, ingresa https://;
- Guarda cambios.
Después de realizar esta operación, se cerrará la sesión. Si has completado correctamente todos los puntos de nuestra guía, iniciarás sesión en WordPress con el nuevo dominio. En caso de cualquier error, lo más probable es que tu tema de WordPress deje de funcionar.
¿Algo salió mal?
Si esto ocurre, tienes varias opciones:
- Puedes restaurar la copia de seguridad de la base de datos antes mencionada e intentarlo de nuevo;
- Puedes cambiar manualmente el nombre de dominio en la base de datos al anterior; para esto, debes:
- Iniciar sesión en el panel de la base de datos (phpMyAdmin),
- Ingresar una tabla llamada wp_option («wp» es el prefijo de tabla predeterminado, puede ser diferente),
- En la columna optname, busca las filas denominadas siteurl y home, y luego en la columna optvalue, haz clic en el nombre de dominio de las filas mencionadas anteriormente en la tabla. Elimina la dirección anterior e ingresa la nueva dirección de dominio precedida de https:// o https://;
- Puedes pedir ayuda al soporte de hosting.
Cambio de dominio y SEO
Al cambiar un dominio, debes pensar en Google y en la posición SEO del dominio actual. Cambiar tu nombre de dominio para Google es como crear una nueva página. El nuevo dominio tendrá que reconstruir su reputación en los resultados de búsqueda desde cero.
Entonces, ¿cómo lidias con eso? Sigue estos dos pasos:
- Configura una redirección 301 de todas tus direcciones a sus nuevas contrapartes y asegúrate de que funcionen correctamente.
- Inicia sesión en Google Search Console (o crea una cuenta si aún no tienes una) y ve a la pestaña «Configuración», donde encontrarás el campo «Cambiar dirección». Siga las instrucciones. Esto informará claramente a Google que estás cambiando tu dominio.
Si tienes Google Analytics vinculado a tu sitio web, también debes cambiar su configuración. Ve al sitio web de Google Analytics y selecciona el ícono de ajustes en la esquina inferior izquierda. Te llevará a la administración de la cuenta. En la lista de configuraciones disponibles, selecciona la pestaña «Configuración del servicio». Puedes cambiar la URL aquí. Selecciona el prefijo apropiado (http o https) e ingresa el nuevo dominio. Recuerda guardar tus cambios.
Algunos enlaces todavía se refieren al antiguo dominio
Puedes tener enlaces internos en varios lugares de la página. Hacer cambios en la configuración de WordPress no actualiza estos enlaces. Recomiendo usar el plugin Better Search Replace para actualizaciones. Te permite escanear la base de datos en busca de la palabra seleccionada y reemplazarla por otra. Utiliza este mecanismo para encontrar todas las direcciones de dominio antiguas y reemplazarlas por otras nuevas.
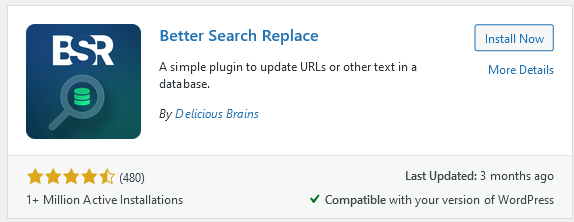
Instala el plugin y ve a la pestaña «Herramientas> Better Search Replace» en el panel de control de WordPress. En la pestaña «Buscar/Reemplazar», completa los siguientes campos según corresponda.
- Buscar: ingresa la dirección del dominio;
- Reemplazar con: ingresa una nueva dirección de dominio.
- Seleccionar tablas: selecciona todas las tablas;
- Ejecutar seco – desmárcalo.
Comprueba que has introducido las direcciones de dominio correctamente y haz clic en «Ejecutar búsqueda/reemplazo». El plugin buscará en la base de datos de WordPress, descargará todas las instancias de la URL anterior y las reemplazará con la nueva dirección de la página. Una vez que todas las direcciones se hayan actualizado correctamente, deshabilita el plugin Better Search Replace y elimínalo de WordPress. Los cambios son permanentes, por lo que no tiene sentido mantener el plugin instalado.
Si te ha gustado este artículo, te encantará la plataforma de hosting UltaHost. Obtén soporte 24/7 de nuestro equipo. Nuestra infraestructura de alta calidad se centra en el escalado automático, el rendimiento y la seguridad. ¡Déjanos mostrarte la diferencia! ¡Consulta nuestros planes!