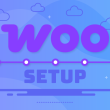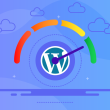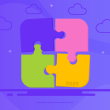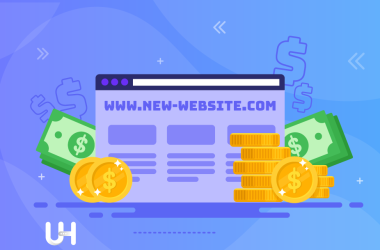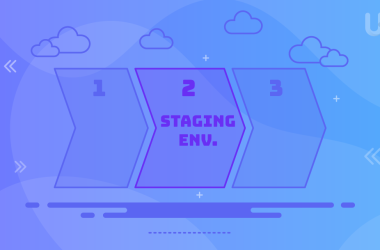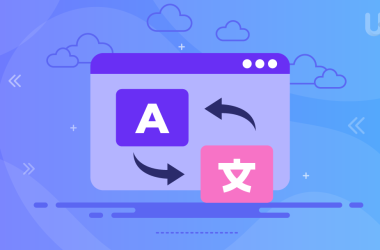Après avoir acheté un nom de domaine pour une entreprise ou une organisation, on commence par se créer une adresse e-mail personnalisée. Dans cet article, nous allons vous expliquer comment configurer Gmail pour l’envoi d’emails via un domaine personnalisé ?
L’envoi d’e-mails à partir d’une adresse comprenant le nom de domaine de votre site web vous rend beaucoup plus crédible et professionnel que l’envoi d’e-mails à partir de [email protected]. Il existe deux options principales :
Configurer Gmail pour qu’il fonctionne avec votre domaine de messagerie personnalisé
Cette option vous permet de bénéficier de toutes les fonctionnalités d’un compte Gmail classique tout en envoyant gratuitement des e-mails à partir de l’adresse de votre domaine personnalisé. Pour ce faire, vous devez d’abord disposer d’un hébergement de messagerie auprès d’un fournisseur qui autorise la redirection d’e-mails. Une fois cela fait, vous vous inscrirez à Gmail, ferez suivre les e-mails vers ce compte et permettrez à Gmail d’envoyer des e-mails en tant qu’adresse e-mail de votre domaine personnalisé.
Vous pouvez alors immédiatement commencer à utiliser votre nouvelle adresse électronique professionnelle pour votre startup, votre blog, votre site web professionnel ou votre association à but non lucratif. Il s’agit sans aucun doute de la meilleure option pour créer gratuitement une adresse email de domaine personnalisé. Cette procédure peut sembler compliquée, mais elle ne l’est pas vraiment, et je vais vous guider ci-dessous, étape par étape.
Et si vous n’avez pas de plan d’hébergement d’emails ? Dans ce cas, vous pouvez passer à l’option 2 ci-dessous, qui vous coûtera quelques dollars par mois pour l’hébergement de votre messagerie, ou vous pouvez transférer votre domaine vers un fournisseur d’hébergement web qui offre un hébergement de messagerie gratuit et vous permet de transférer vos courriels. Je vous recommande vivement notre hébergeur (UltaHost) car nos prix sont très avantageux et nous facilitons grandement le transfert de votre domaine depuis un autre fournisseur. Une fois que vous avez fait cela, vous pouvez configurer votre domaine personnalisé avec Gmail comme décrit ci-dessous.
S’inscrire à Google Workspace
Outre une adresse e-mail personnalisée avec Gmail qui correspond au nom de domaine de votre site web, vous disposerez de nombreuses fonctionnalités supplémentaires qui facilitent la collaboration, le stockage de documents, le partage de fichiers et même l’ajout ou la suppression de comptes d’utilisateurs pour d’autres personnes de votre équipe qui utilisent votre nom de domaine dans leur adresse e-mail.
Enfin, si vous êtes un organisme à but non lucratif enregistré, vous pouvez obtenir Google Workspace à un tarif préférentiel, voire gratuitement, grâce à Google pour les organismes à but non lucratif. Que vous soyez un organisme à but non lucratif ou un organisme à but lucratif, il est préférable d’adopter une vision à long terme et de vous inscrire pour obtenir tous les outils de productivité professionnelle de Google, d’autant plus que vous pouvez économiser quelques dollars supplémentaires si vous vous inscrivez avec les codes promotionnels. Si vous souhaitez changer plus tard, le transfert de tous vos courriels vers Google Workspace sera fastidieux. Mais si vous voulez toujours une solution rapide pour le moment, voici une solution de contournement rapide pour utiliser Gmail avec votre propre domaine de messagerie personnalisé gratuitement.
En gros, il vous suffit de transférer tout le courrier de [email protected] vers un compte Gmail, et de modifier un paramètre pour que le courrier sortant indique également [email protected]. C’est tout ! Alors, allons-y tout de suite.
Création d’un compte Gmail
Vous avez probablement déjà un compte Gmail personnel et vous pouvez l’utiliser pour vos emails personnalisés, mais comme pour les finances, il est préférable de séparer les aspects professionnels et personnels. C’est pourquoi, il est temps de passer à Google Workspace ou Google pour les organisations à but non lucratif.
Comment se créer un compte :
- Créez un compte Gmail ici et choisissez une nouvelle adresse e-mail. votrenom.société@gmail.com fonctionne généralement bien.
- Suivez les autres étapes pour vérifier votre numéro de téléphone, créer votre compte et vous connecter.
Configurez votre adresse e-mail personnalisée
Ensuite, vous devrez enregistrer votre domaine personnalisé auprès d’un bureau d’enregistrement qui propose la redirection d’e-mails.
Si vous n’avez pas encore enregistré votre domaine, vous pouvez vous inscrire chez UlaHost pour obtenir un nom de domaine, un hébergement de messagerie et un hébergement web pour seulement quelques euros par mois. Vous pouvez même utiliser cet outil pour vérifier si votre idée de domaine est disponible :
Pourquoi opter pour UltaHost ?
Si vous recherchez un e-mail professionnel, vous aurez probablement besoin d’un site web pour l’accompagner. UltaHost inclut un nom de domaine gratuit si vous souscrivez à un hébergement web. Ils sont la référence en matière d’hébergement web.
Nous offrons une garantie de remboursement et une assistance de qualité, ce qui vous permet de changer d’avis facilement par la suite.
Vous pouvez enfin commencer à configurer votre Gmail avec une adresse e-mail de domaine personnalisé. Tout d’abord, vous devez configurer votre adresse e-mail personnalisée, c’est-à-dire [email protected].
Tout d’abord, allez dans le cPanel de votre hébergement de site web pour préparer votre compte de messagerie. Faites défiler la page jusqu’à la section Email et cliquez sur Compte Messagerie.
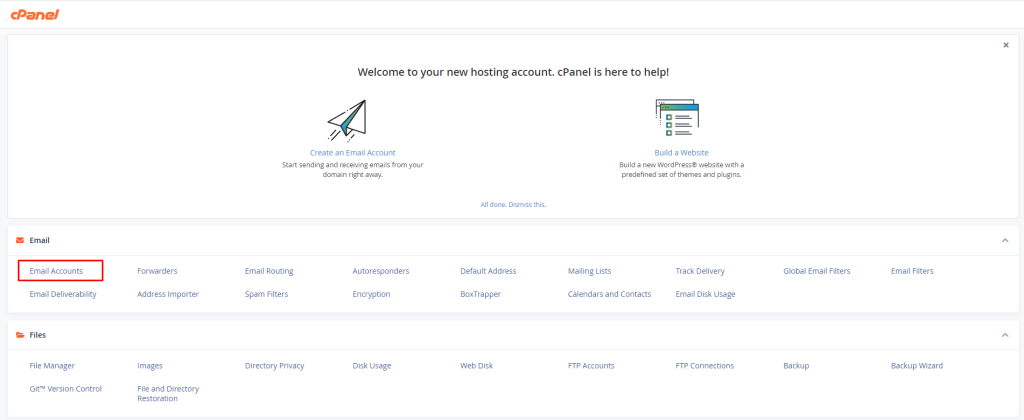
Sur cette page, tous les comptes de messagerie actuellement utilisés seront répertoriés. Si vous souhaitez gérer le vôtre ou ajouter une autre adresse e-mail à l’avenir, vous pouvez le faire à partir d’ici. Pour l’instant, cliquez simplement sur le bouton « Créer« .
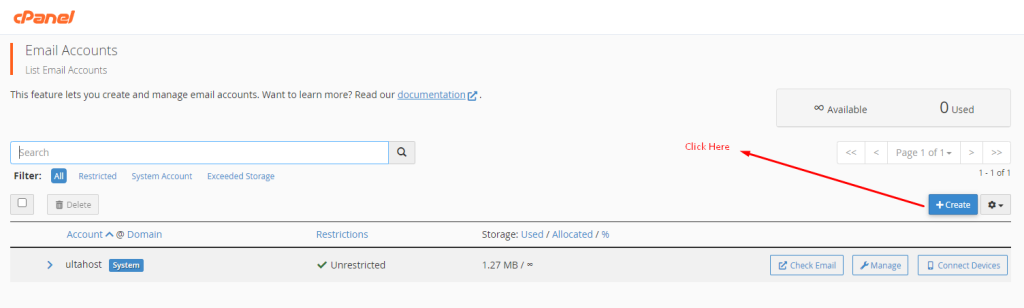
Il ne vous reste plus qu’à remplir les champs Nom d’utilisateur et Mot de passe avec celui que vous voulez. N’oubliez pas de conserver ces informations d’identification en toute sécurité, car elles seront très importantes à l’avenir.
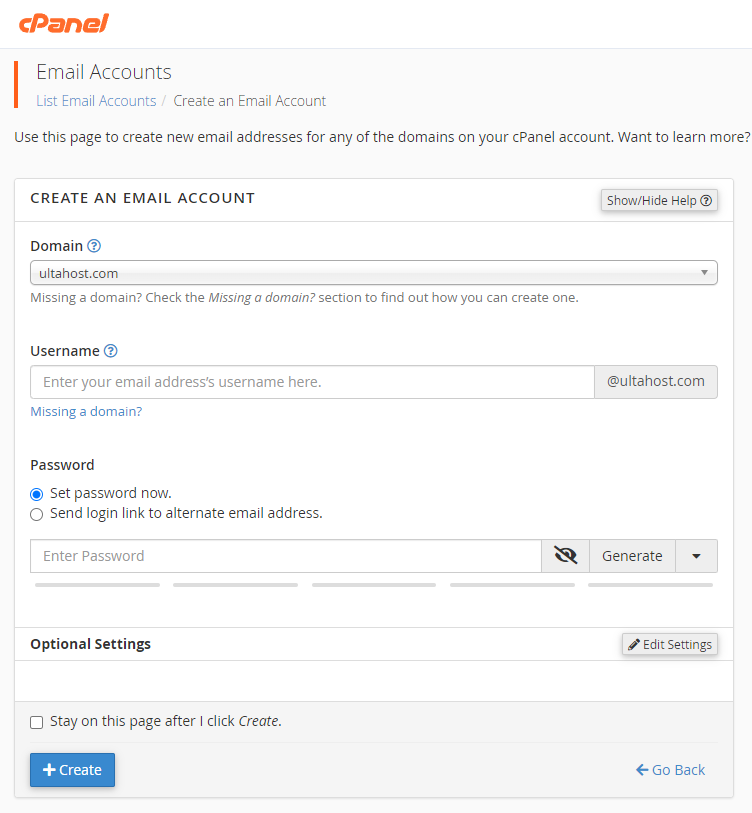
Ensuite, faites défiler vers le bas et définissez l’espace de stockage approprié pour les e-mails. Vous pouvez également choisir d’autres paramètres en fonction de vos besoins. Une fois que vous avez terminé, cliquez sur le bouton « Créer » et votre email de nom de domaine est prêt.
Et voilà ! Votre e-mail personnalisé est prêt à être envoyé. Avant de passer à l’étape suivante, vous devez vérifier certaines informations qui vous seront utiles par la suite. Sur votre page Comptes de messagerie, vous devriez voir votre nouvelle messagerie répertoriée. Cliquez sur Connecter des appareils.
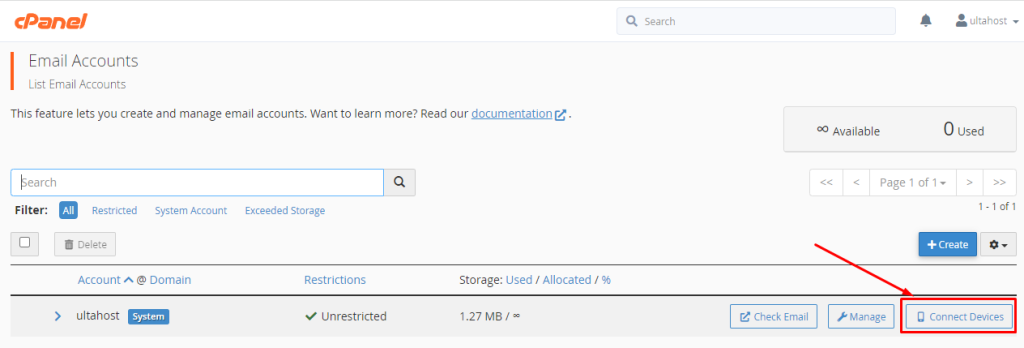
Sur cette nouvelle page, faites défiler la page jusqu’à la section « Paramètres manuels de la messagerie » et notez les informations qui se trouvent juste en dessous.
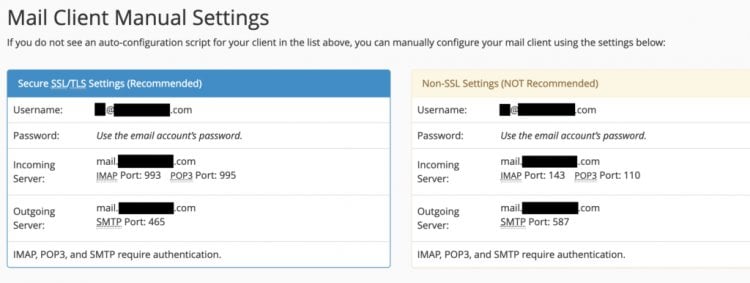
En fait, il est préférable de laisser ce champ ouvert car vous aurez besoin de consulter ces informations à plusieurs reprises par la suite.
Connectez votre compte à Gmail
Vous êtes maintenant prêt à utiliser Gmail avec un domaine personnalisé. Pour ce faire, nous allons essentiellement configurer Gmail pour qu’il envoie et reçoive un e-mail pour votre e-mail personnalisé de tout à l’heure.
Tout d’abord, connectez-vous à votre compte Google et cliquez sur l’icône en forme de roue dentée en haut à droite, puis sur Paramètres. Cliquez ensuite sur l’onglet « Comptes et importation » en haut de la page.
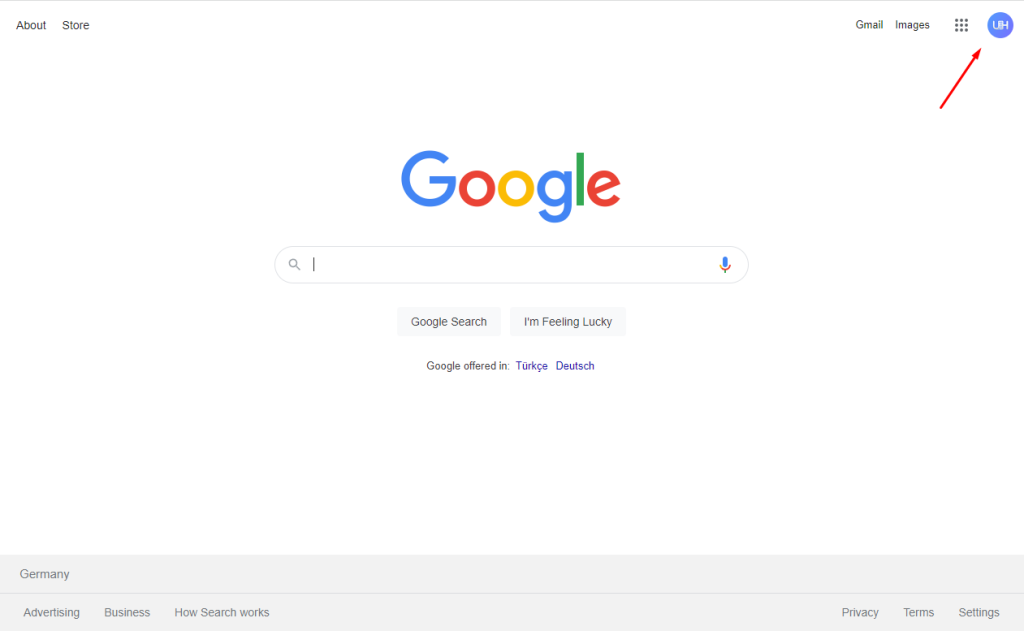
Une fois que c’est fait, faites défiler vers le bas et cherchez la section « Vérifier les e-mails provenant d’autres comptes« . Cliquez sur « Ajouter un compte de messagerie« . Nous allons maintenant activer le transfert de votre adresse de messagerie personnalisée vers votre Gmail.
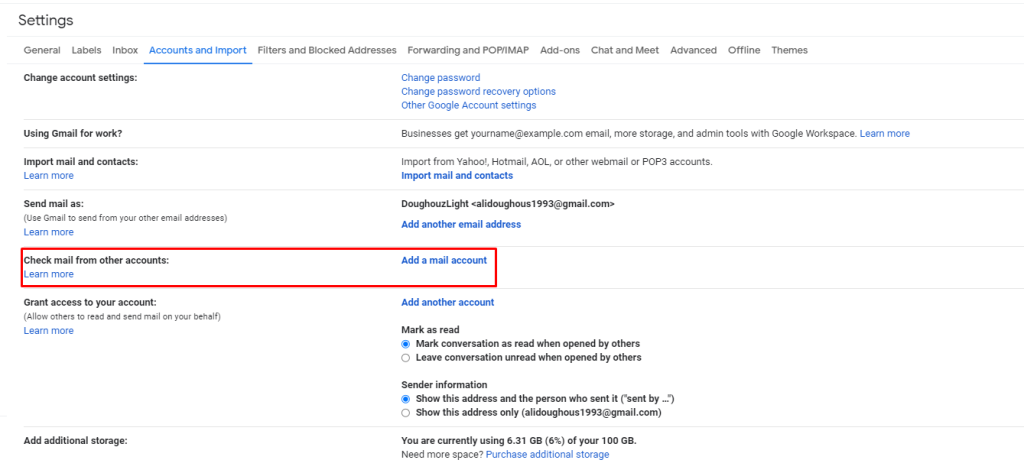
Une nouvelle fenêtre s’ouvre alors. Dans cette fenêtre, il vous suffit de saisir l’adresse e-mail personnalisée que vous avez saisie précédemment dans le champ « Adresse e-mail » et de cliquer sur « Suivant« . Cliquez ensuite à nouveau sur « Suivant » dans la nouvelle page qui s’affiche.
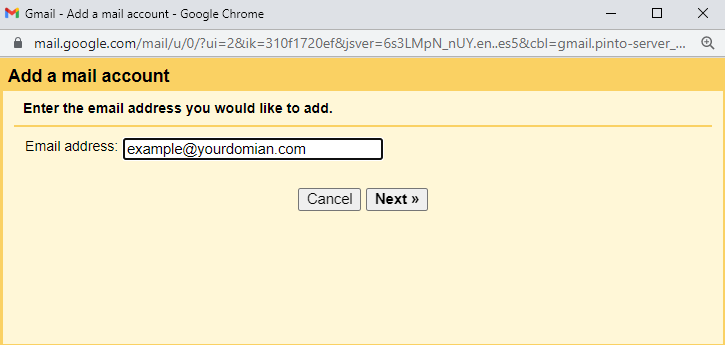
C’est ici que les informations précédentes provenant des « Paramètres manuels de messagerie » seront utilisées. Dans le champ Nom d’utilisateur, entrez le nom d’utilisateur fourni. Dans le champ Mot de passe, saisissez le mot de passe de votre messagerie. Sous Serveur POP, entrez les données du champ Informations sur le serveur entrant.
Pour le Port, vous pouvez simplement utiliser le numéro figurant dans le champ Port POP3. N’oubliez pas non plus de cocher l’option « Toujours utiliser une connexion sécurisée (SSL) lors de la récupération de l’e-mail« . Enfin, cliquez sur Ajouter un compte.
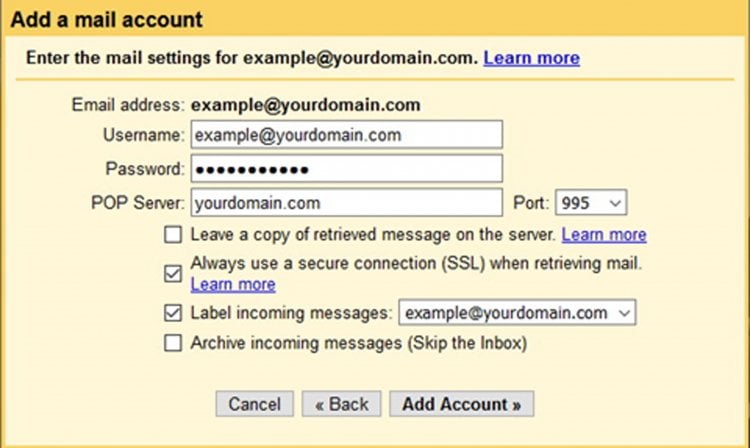
Ensuite, cliquez sur Suivant pour continuer et remplissez le champ Nom de la nouvelle page. Une fois cela fait, cliquez sur Étape suivante.
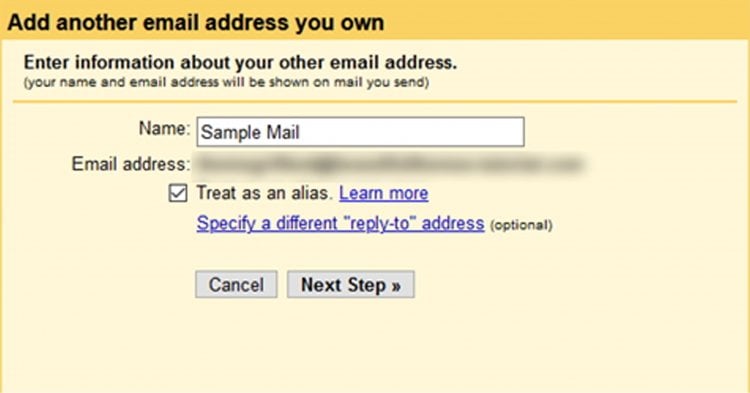
Dans l’option Serveur SMTP, entrez simplement les informations dans le champ Serveur sortant que vous avez obtenu précédemment. Pour le Port, entrez le numéro à côté du champ Port SMTP. Ensuite, indiquez le nom d’utilisateur et le mot de passe comme précédemment. Il ne vous reste plus qu’à cliquer sur Ajouter un compte.
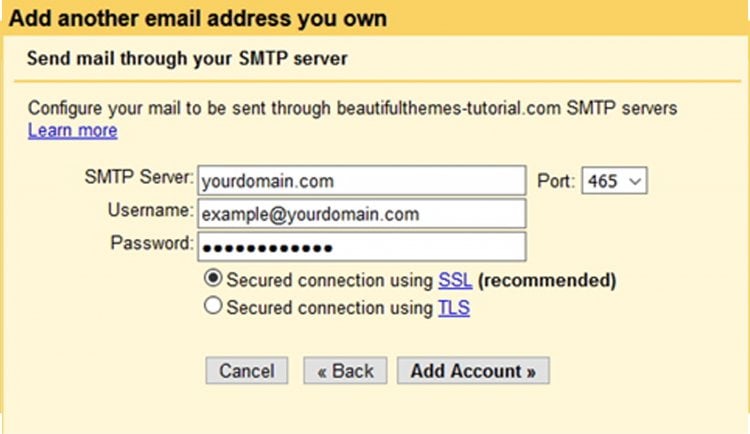
Un message de confirmation sera envoyé à votre adresse e-mail personnalisée. Vous pouvez fermer la fenêtre et passer maintenant à la confirmation de votre e-mail.
Confirmez votre adresse e-mail
Retournez à la page Paramètres>Comptes et importation de votre Gmail. Accédez à la section « Vérifier le courrier provenant d’autres comptes« , où votre domaine personnalisé devrait être répertorié. Cliquez sur Vérifier le courrier maintenant.
Retournez dans votre boîte de réception où vous trouverez un nouvel e-mail. Pour terminer, ouvrez l’e-mail et cliquez sur le lien de confirmation pour ouvrir une nouvelle page. Enfin, cliquez sur le bouton Confirmer.
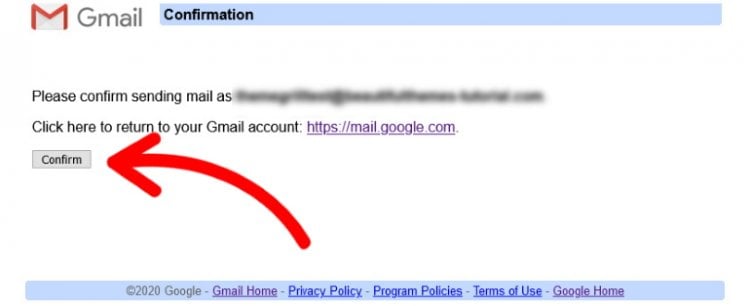
Et c’est tout ce qu’il y a à faire. Vous pouvez désormais utiliser Gmail pour envoyer et recevoir des e-mails à partir de votre domaine personnalisé ! Bien entendu, vous pouvez également acheter un compte Google Suite.
Et le tour est joué ! Vous avez maintenant Gmail avec votre propre domaine gratuitement !
Si cet article vous a plu, alors vous aimerez la plateforme d’hébergement UltaHost. Bénéficiez d’une assistance 24h/24 et 7j/7 de la part de notre équipe d’assistance. Notre infrastructure optimisée se concentre sur la mise à l’échelle automatique, la performance et la sécurité. Laissez-nous vous montrer la différence ! Découvrez nos offres !