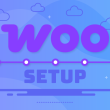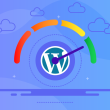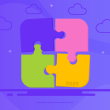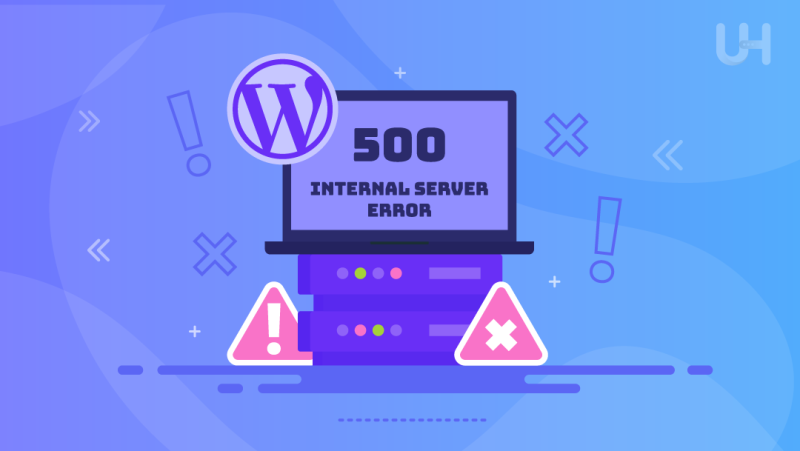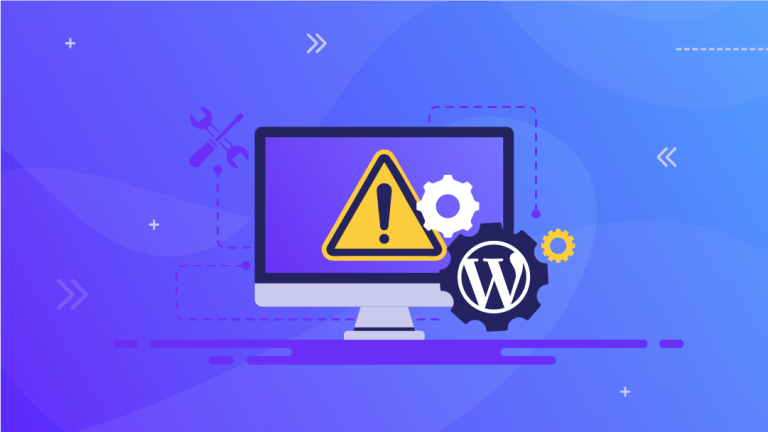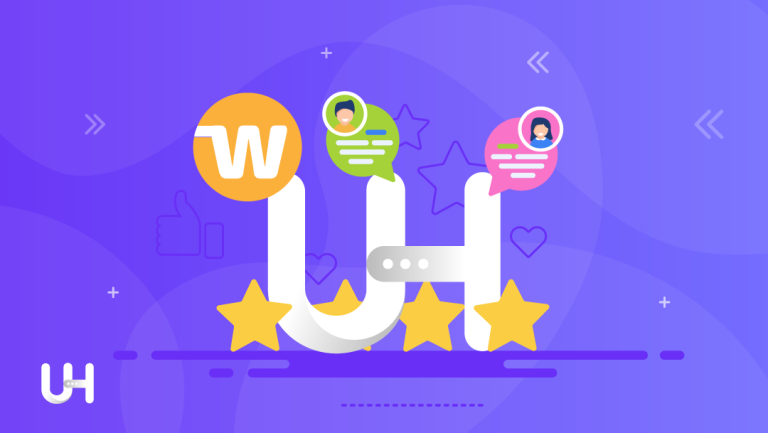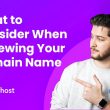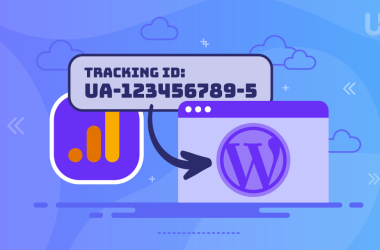Vous recevez un message HTTP 500 Internal Server Error et vous ne savez pas quoi faire. Votre WordPress ne fonctionne plus. Quand cela s’est-il produit ? Depuis combien de temps votre site est-il hors ligne ? Combien de clients avez-vous perdus ? Le problème est-il plus grave ? Peut-être avez-vous perdu toutes vos données, vos plugins, vos thèmes et votre contenu ? Détendez-vous et ne paniquez pas. Dans cet article, je vais vous dévoiler comment résoudre ce type de problème. Vous allez tout savoir sur la WordPress Error 500. C’est parti !
Principales causes de l’erreur HTTP 500
Commençons par un peu de théorie. Une erreur interne du serveur (HTTP 500) est une erreur HTTP liée au serveur web. Le code d’état HTTP vous informe que la page web à laquelle vous essayez d’accéder a des problèmes internes. Il s’agit d’une erreur générique, et vous verrez le message d’erreur lorsque le serveur web n’est pas en mesure de déterminer la cause du problème. Le serveur du site web n’a pas trouvé d’autre code d’erreur 5xx qui pourrait mieux vous expliquer pourquoi l’erreur s’est produite.
Il ne s’agit pas d’un problème lié à l’ordinateur ou à la connexion internet de l’utilisateur, car le serveur est en ligne. Le serveur a rencontré un problème de données de configuration. Pour éviter que l’erreur HTTP 500 Internal Server Error ne se reproduise, l’administrateur du serveur peut tenter d’en expliquer les causes et de fournir au client des informations supplémentaires dans les journaux d’erreurs.
Contrairement à d’autres erreurs de serveur qui répondent à des irrégularités spécifiques (par exemple, l’erreur 404), l’erreur HTTP 500 Internal Server est une erreur générale difficile à diagnostiquer. Plusieurs raisons expliquent l’apparition de l’erreur HTTP 500 Internal Server. Comme son nom l’indique, il s’agit d’une erreur de serveur interne causée par la configuration globale du site web :
- les redirections définies dans le fichier .htaccess ;
- plugin défectueux ;
- thème ne fonctionnant pas correctement ;
- dépassement de la limite de mémoire PHP sur le serveur.
Si vous cherchez une cause plus spécifique à l’erreur HTTP 500 Internal Server Error, elle peut être attribuée à :
- l’installation d’un nouveau plugin (par exemple, pour renforcer la sécurité) ;
- incompatibilité d’un plugin ou d’un thème avec la version de WP ;
- une charge trop importante sur le serveur (hébergement) ;
- scripts PHP invalides provoquant une erreur interne ;
- configuration incorrecte d’un plugin ;
- erreurs de permissions ;
- mise à jour de WordPress vers la nouvelle version ;
- votre site web est trop » chargé » (timeout PHP, trafic important, trop de plugin).
Peu importe la raison, nous trouverons une solution !
WordPress est un CMS simple et stable. Mais comme dans tout script, des erreurs peuvent se produire. L’erreur 500 n’est pas la seule qui puisse se produire. Découvrez les erreurs les plus courantes dans WordPress et comment les résoudre.
Solution en cas d’erreur de serveur interne (HTTP 500)
Concentrons-nous sur trois solutions possibles au problème des erreurs de serveur interne :
- Rétablir le fichier .htaccess dans sa version d’origine ;
- Désactiver les plugins à l’origine de l’erreur ;
- Augmenter la limite de mémoire PHP pour WordPress.
Rétablir le fichier .htaccess file
Certains plugins, par exemple les plugins de sécurité, interfèrent avec le fichier .htaccess. Il s’agit d’un fichier PHP contenant des commandes pour le serveur. S’il contient des règles qui s’excluent mutuellement, le serveur ne pourra pas accomplir sa tâche et affichera un message d’erreur 500 Internal Server Error.
La première chose à faire est de vous connecter à votre serveur web via FTP. Vous trouverez le fichier .htaccess dans le dossier d’installation de WordPress. Vérifiez si ce fichier contient plus de règles que le fichier par défaut. Si c’est le cas, supprimez les règles redondantes et ne vous inquiétez pas si l’erreur HTTP persiste.
Il suffit peut-être d’être patient, car le serveur peut avoir besoin de plusieurs minutes pour actualiser les règles .htaccess. Vous pouvez également essayer de nettoyer le cache du navigateur.
Erreur d’autorisation
L’une des raisons possibles d’un code d’état d’erreur 500 est que les droits d’accès aux fichiers ou aux dossiers sont incorrects. Ces autorisations sont exprimées sous forme de valeurs numériques. La valeur « 755 » (rwxr-xr-x) est la configuration par défaut, et si vous la modifiez accidentellement, vous risquez d’obtenir un message « HTTP Error 500 ». Il est possible que l’erreur disparaisse lorsque vous définissez toutes les valeurs à « 755 ».
Désactiver les plugins et les thèmes susceptibles de provoquer une WordPress Error 500
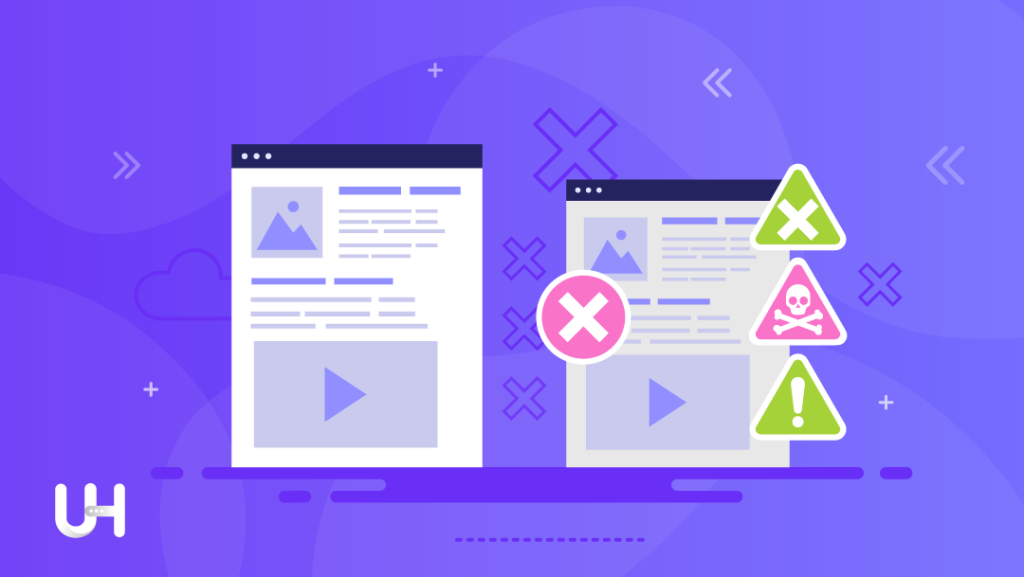
Votre tâche est plus facile si l’erreur 500 Internal Server Error n’est affichée que sur la partie frontale de votre site web. Mais aussi si vous pouvez facilement vous connecter au panneau WordPress. Néanmoins, je vais vous proposer une solution qui fonctionnera même si vous n’avez pas accès au panneau d’administration (lorsqu’il renvoie également un message d’erreur).
Je peux accéder au panneau de configuration de WordPress
Dans le premier cas, allez dans le tableau de bord, désactivez tous les plugins et actualisez votre site web. L’erreur 500 Internal Server Error n’apparaît-elle plus ? Si c’est le cas, il y a un problème avec l’un des plugins. Activez-les un par un, et avant d’activer chacun d’entre eux, vérifiez s’il y a une erreur sur le site web. Cette méthode vous permettra de trouver le responsable de l’erreur HTTP.
Le panneau de configuration affiche également une erreur de serveur interne (500 Internal Server Error)
Dans ce cas, utilisez la même méthode consistant à désactiver tous les plugins et à les réactiver l’un après l’autre. La question est de savoir comment désactiver les plugins installés sans avoir accès au tableau de bord de WordPress. Connectez-vous à votre serveur FTP ou SSH. Allez dans les dossiers wp-content/plugins et wp-content/themes et renommez les dossiers plugins et themes qui s’y trouvent.
Lorsque WordPress détecte qu’un dossier de plugin (ou de thème) a été renommé, il le traite comme un tout nouveau plugin. Le nouveau nom du dossier peut être ce que vous voulez. Changer le nom du dossier des plugins les désactivera car WordPress ne les trouvera pas. Le plugin dans le nouveau dossier (dossier avec un nouveau nom) sera détecté comme un nouveau plugin et désactivé par défaut.
Si le site fonctionne après cette action, vous pouvez recommencer à renommer les dossiers de plugins. Si, malgré le renommage du dossier, WordPress n’active pas automatiquement le plugin, procédez comme dans le cas précédent. Exécutez donc les plugins un par un pour trouver le coupable.
Augmenter la limite de mémoire de PHP
L’augmentation du nombre de visiteurs sur votre site web entraîne une augmentation de la charge du serveur, car les plugins ont besoin de mémoire pour leurs processus. Plus il y a de visiteurs sur votre site, plus les plugins exécutent de processus. Je vais maintenant vous expliquer comment augmenter la limite de mémoire de votre WP. Connectez-vous à nouveau au FTP. Dans le dossier WordPress, vous trouverez le fichier wp-config.php.
Passez à son édition. À la fin du fichier, insérez le code suivant :
define(‘WP_MEMORY_LIMIT’, ‘128M’);
Essayez différents réglages : 128M, 256M, 512M. Ces valeurs indiquent la limite de la mémoire en mégaoctets. Elles sont enregistrées sans B, c’est-à-dire 128M et non 128MB. Cependant, vous ne pouvez pas les modifier indéfiniment. Votre hébergement a ses limites de mémoire, et vous ne pouvez pas les dépasser.
Il se peut que cette quantité de mémoire ne soit pas suffisante pour votre site. Renseignez-vous sur la quantité de mémoire allouée à votre plan d’hébergement. Vous pouvez choisir un hébergement où vous n’avez pas à vous soucier des paramètres techniques. Un spécialiste d’une société d’hébergement transférera votre site web gratuitement !
Si votre plan d’hébergement offre trop peu de mémoire, modifier les limites dans le fichier wp-config, par exemple pour dépasser la capacité de votre serveur, n’aura aucun effet.
Découvrez l’un des meilleurs fournisseurs d’hébergement WordPress, VPS et VDS : UltaHost. Lire la critique d’UltaHost par Web Hosting Secret Revealed
Comment exploiter pleinement votre hébergement
Je vais vous donner deux autres conseils. Mettez à jour la version PHP de votre serveur. Les nouvelles versions de PHP apportent de nombreuses optimisations des performances. Il s’avère alors que les mêmes plugins et thèmes ont besoin de moins de mémoire pour fonctionner.
Le deuxième conseil est particulièrement utile si vous utilisez encore l’hébergement partagé que vous avez acheté en tant que propriétaire débutant d’un site WordPress parce que c’était le forfait d’hébergement le moins cher. Choisissez un nouvel hébergeur expérimenté et fiable. Des serveurs web efficaces permettront à votre site web de se charger correctement.
L’un des meilleurs fournisseurs d’hébergement est UltaHost. Si vous vous concentrez sur WordPress et que vous n’avez qu’un seul site web, choisissez l’hébergement WordPress. Il est optimisé spécifiquement pour ce CMS. Tous les paramètres et configurations sont conçus pour WordPress. Le panneau d’hébergement est intégré au tableau de bord de WordPress, vous pouvez donc gérer les plugins et les thèmes directement à partir du panneau d’hébergement, ce qui est très pratique. De plus, vous recevrez un ensemble de plugins et de thèmes premium.
Si vos besoins d’hébergement vont au-delà d’une simple page sur WordPress, achetez un VPS et débarrassez-vous une fois pour toutes des HTTP 500 Internal Server Error causées par des timeouts PHP, des redémarrages fréquents, une base de données corrompue ou une limite de mémoire PHP épuisée, ainsi que d’autres erreurs côté serveur.
Un VPS vous fournira des ressources de serveur pour votre usage exclusif. Vous recevrez la puissance du processeur exprimée en nombre de cœurs et de RAM pour votre usage exclusif. Vous avez ainsi un contrôle total sur ce qui se passe avec vos sites web et vos applications. UltaHost vous permet également de faire évoluer votre plan d’hébergement de manière transparente. Dès que vous manquez de ressources, vous pouvez instantanément passer à un plan qui répond à vos besoins.
En conclusion
Vous savez déjà que l’erreur 500 Internal Server Error dans WordPress n’est pas une menace sérieuse pour votre site web. Suivez simplement les conseils, et tout fonctionnera. Plus important encore, il s’agit d’une erreur de configuration, aucun des fichiers de votre site n’a été corrompu ou perdu. Tout ce que vous avez à faire, c’est d’en trouver la cause et de vous en débarrasser.
Néanmoins, n’oubliez pas de faire des sauvegardes régulières, surtout lorsque vous installez ou mettez à jour des plugins qui interfèrent avec la configuration du site web ou le fichier .htaccess. Veillez également à disposer d’un hébergement rapide et correctement configuré qui vous apportera sécurité, performance et un bon prix.
Si vous avez aimé cet article, alors vous aimerez la plateforme d’hébergement UltaHost. Achetez un hébergement VPS et bénéficiez d’une assistance 24 heures sur 24 et 7 jours sur 7 de notre équipe d’assistance. Notre infrastructure optimisée se concentre sur la lise à l’échelle automatique, la performance et la sécurité. Laissez-nous vous montrer la différence ! Découvrez nos plans !