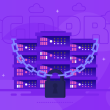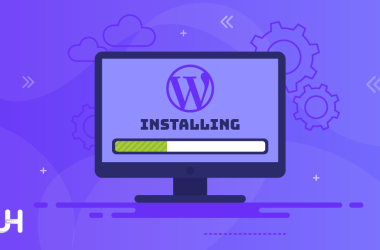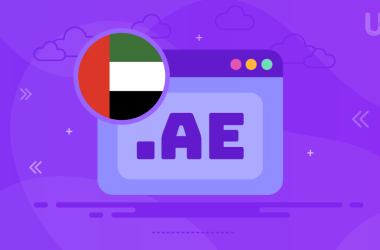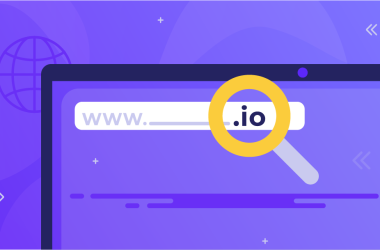После покупки доменного имени для бизнеса или организации первое, что делает большинство людей, — это настройка собственного адреса электронной почты.
Отправка электронных писем с адреса, который включает доменное имя вашего веб-сайта, заставляет вас выглядеть более авторитетно и профессионально по сравнению с отправкой писем людям с адреса [email protected]. Можно рассмотреть 2 основных варианта:
Включите Gmail для работы с электронной почтой вашего личного домена
Эта опция позволяет вам пользоваться всеми замечательными функциями, которые предоставляются с обычной учетной записью Gmail, при отправке электронных писем с адреса электронной почты вашего личного домена бесплатно. Прежде чем вы сможете это сделать, вам потребуется хостинг электронной почты от поставщика, который разрешает пересылку электронной почты. После этого вы зарегистрируетесь в Gmail, перенаправите электронные письма на эту учетную запись и включите Gmail для отправки в качестве адреса электронной почты вашего личного домена.
После этого вы можете немедленно начать использовать свой новый профессиональный адрес электронной почты для своего стартапа, блога, бизнес-сайта или некоммерческой организации. Без сомнения, это лучший вариант для бесплатной настройки адреса электронной почты в личном домене. Этот процесс может показаться сложным, но на самом деле это не так, и ниже я проведу вас через него шаг за шагом.
Что делать, если у вас нет предложения хостинга электронной почты? В этом случае вы можете перейти к варианту 2 ниже, который будет стоить вам несколько долларов в месяц за хостинг электронной почты, или вы можете передать свой домен провайдеру веб-хостинга, который предлагает бесплатный хостинг электронной почты и позволяет пересылать ваши электронные письма. Я настоятельно рекомендую вам воспользоваться нашим веб-хостингом (UltaHost), поскольку мы недорогие и упрощаем перенос вашего домена к нам от другого провайдера. Сделав это, вы можете перейти к настройке личного домена в Gmail, как описано ниже.
Зарегистрируйтесь в Google Workspace (ранее G Suite)
В дополнение к собственному адресу электронной почты в Gmail, соответствующему доменному имени вашего веб-сайта, у вас будет множество дополнительных функций, упрощающих совместную работу, хранение документов, обмен файлами и даже добавление или удаление учетных записей пользователей для других людей в вашей команде. которые используют ваше доменное имя в своих адресах электронной почты, но, конечно, первый вариант сэкономит вам немного денег.
И последнее замечание: если вы являетесь зарегистрированной некоммерческой организацией, вы можете получить Google Workspace со скидкой или даже бесплатно через Google для некоммерческих организаций. Независимо от того, являетесь ли вы некоммерческой или коммерческой организацией, лучше всего взглянуть на долгосрочную перспективу и зарегистрироваться, чтобы получить все инструменты повышения эффективности бизнеса Google, особенно с учетом того, что вы можете сэкономить несколько дополнительных долларов, если зарегистрируетесь с промо-кодами. . Если вы захотите переключиться позже, перенести все ваши электронные письма в Google Workspace будет непросто. Но если вам все еще нужно быстрое решение, вот быстрый обходной путь, позволяющий бесплатно использовать Gmail с собственной электронной почтой в собственном домене.
По сути, вы просто перенаправляете всю почту с адреса [email protected] на учетную запись Gmail и меняете настройку, чтобы в исходящей почте также было написано [email protected]. Вот и все! Итак, приступим.
Создать учетную запись Gmail
Вероятно, у вас уже есть личная учетная запись Gmail, и вы могли бы использовать ее для своей электронной почты, но, как и в случае с финансами, лучше разделить деловые и личные дела. Если вы перейдете на Google Workspace или Google для некоммерческих организаций, вам будет намного проще в будущем.
Вот как сделать учетную запись:
- Создайте аккаунт Gmail здесь и выберите новый адрес электронной почты. [email protected] обычно подходит.
- Выполните остальные шаги, чтобы подтвердить свой номер телефона, создать учетную запись и войти в систему.
Настройте свой собственный адрес электронной почты
Затем вам нужно будет зарегистрировать свой личный домен у регистратора, который предлагает переадресацию электронной почты.
Если вы еще не зарегистрировали свой домен, вы можете зарегистрироваться в UlaHost, чтобы получить доменное имя, хостинг электронной почты и веб-хостинг всего за пару долларов в месяц. Вы даже можете использовать этот инструмент, чтобы узнать, доступна ли ваша идея домена:
Почему мы рекомендуем UltaHost?
Что ж, если вы ищете профессиональную электронную почту, вам, вероятно, понадобится веб-сайт. UltaHost включает в себя бесплатное доменное имя, если вы подписываетесь на веб-хостинг, и они в значительной степени являются золотым стандартом, когда речь идет о веб-хостингах.
у нас есть гарантия возврата денег и великолепная поддержка, так что вы легко сможете передумать позже.
Теперь вы, наконец, можете приступить к настройке Gmail с адресом электронной почты личного домена. Прежде всего, вам нужно настроить собственный адрес электронной почты, например, имя@вашдомен.com.
Прежде всего, перейдите в cPanel хостинга вашего веб-сайта, чтобы подготовить учетную запись электронной почты. Здесь прокрутите вниз до раздела «Электронная почта» и нажмите «Учетные записи электронной почты».
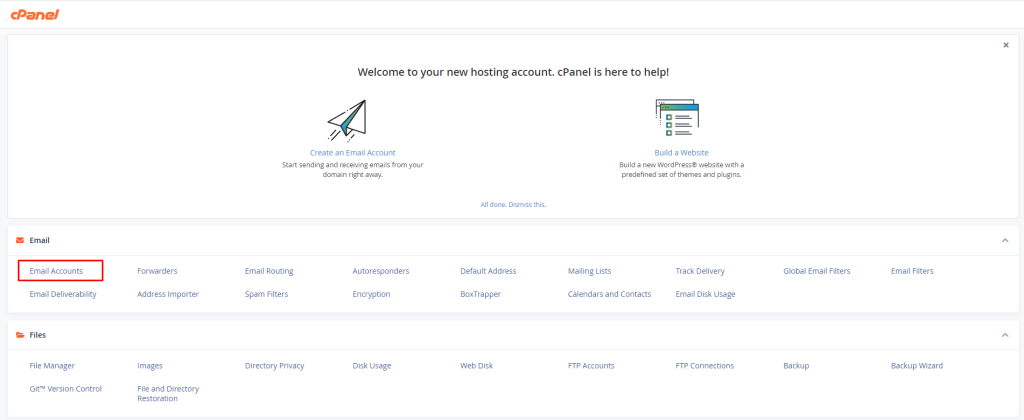
На этой странице будут перечислены все используемые в настоящее время учетные записи электронной почты. Если вы хотите управлять своим или добавить еще один адрес электронной почты в будущем, вы можете сделать это здесь. А пока просто нажмите кнопку «Создать».
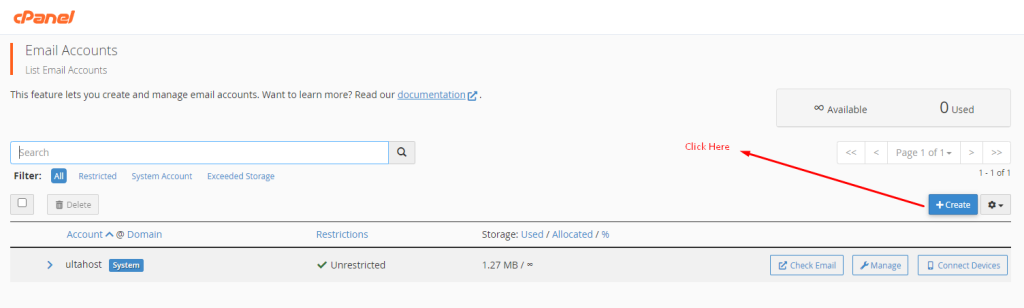
Теперь вы можете просто заполнить поля «Имя пользователя» и «Пароль» тем, что хотите. Не забудьте безопасно хранить эти учетные данные, потому что они будут очень важны в будущем.
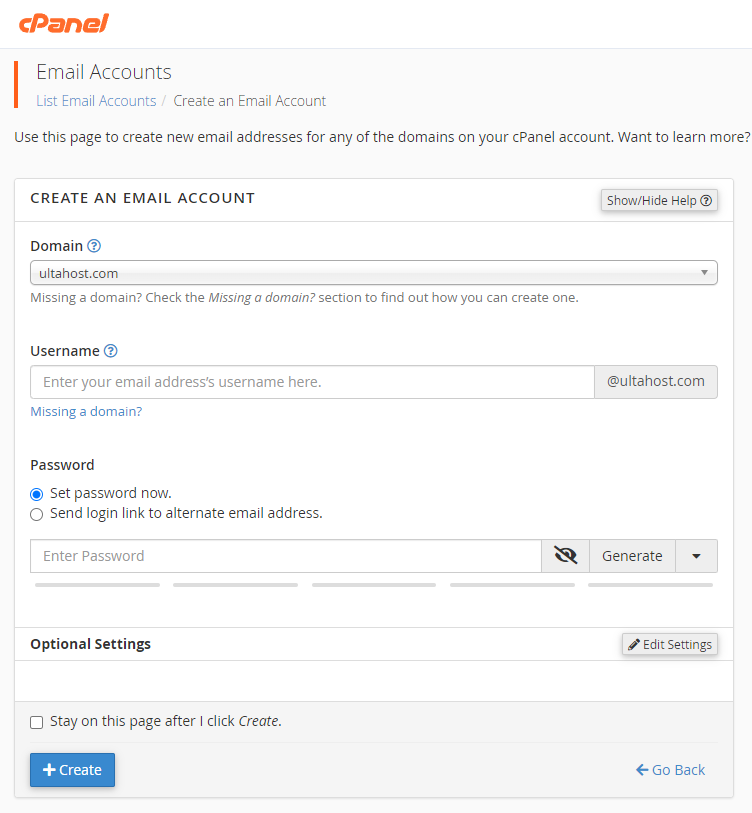
После этого прокрутите вниз и установите соответствующий объем памяти для электронной почты. Вы также можете выбрать несколько других настроек в соответствии с вашими потребностями здесь. Когда вы закончите, просто нажмите кнопку «Создать», и ваше электронное письмо с доменным именем будет готово.
И вот! Ваша персональная электронная почта готова к работе. Прежде чем перейти к следующему шагу, вам нужно проверить конкретную информацию, которая пригодится позже. На странице учетных записей электронной почты вы должны увидеть свою новую почту в списке. Здесь нажмите «Подключить устройства».
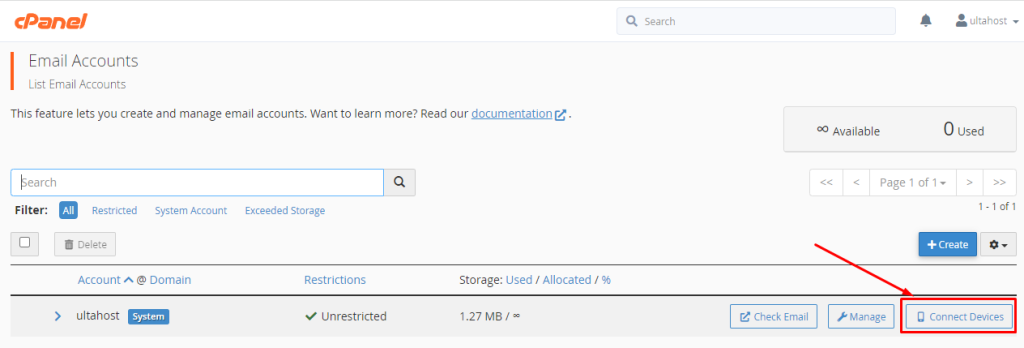
На этой новой странице прокрутите вниз до раздела «Ручные настройки почтового клиента» и обратите внимание на информацию прямо под ним.
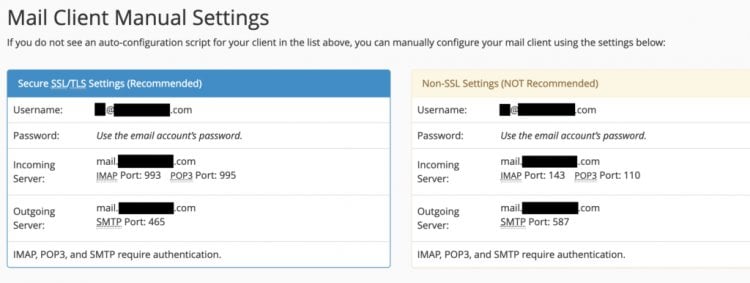
На самом деле, лучше держать это открытым, потому что вам нужно будет обращаться к этой информации несколько раз позже.
Подключите свою учетную запись к Gmail
Теперь вы готовы идти дальше и использовать Gmail с личным доменом. Для этого мы в основном собираемся настроить Gmail для отправки и получения электронной почты для вашей пользовательской электронной почты, полученной ранее.
Сначала войдите в свою учетную запись Google, нажмите значок шестеренки в правом верхнем углу и перейдите в «Настройки». Теперь просто нажмите на вкладку «Аккаунты и импорт» вверху.
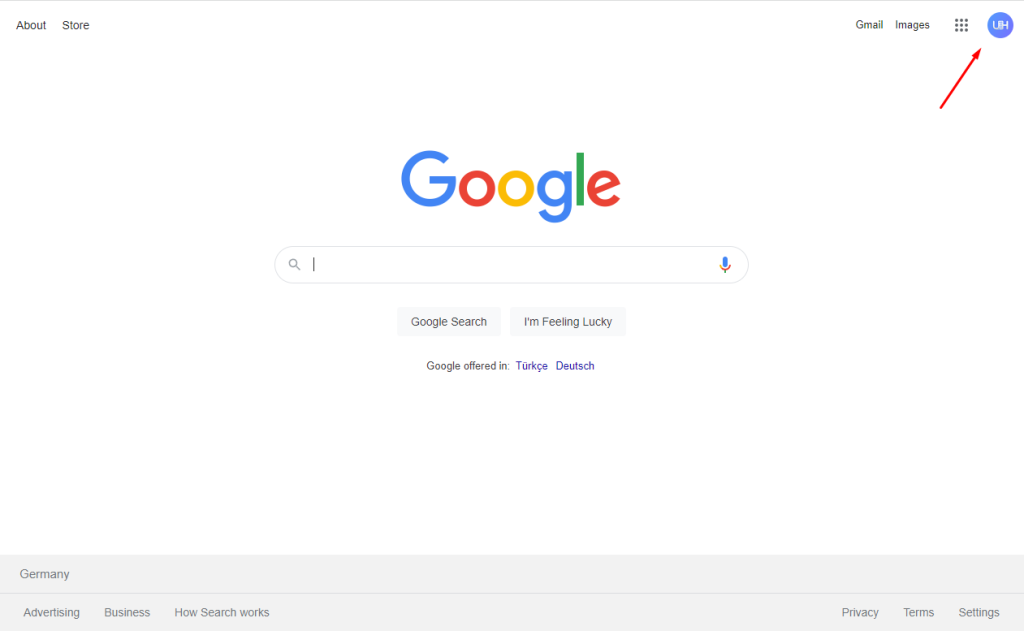
После этого прокрутите вниз и найдите раздел «Проверять почту из других учетных записей». Здесь нажмите «Добавить почтовый аккаунт». Теперь мы включим переадресацию с вашего личного почтового адреса на ваш Gmail.
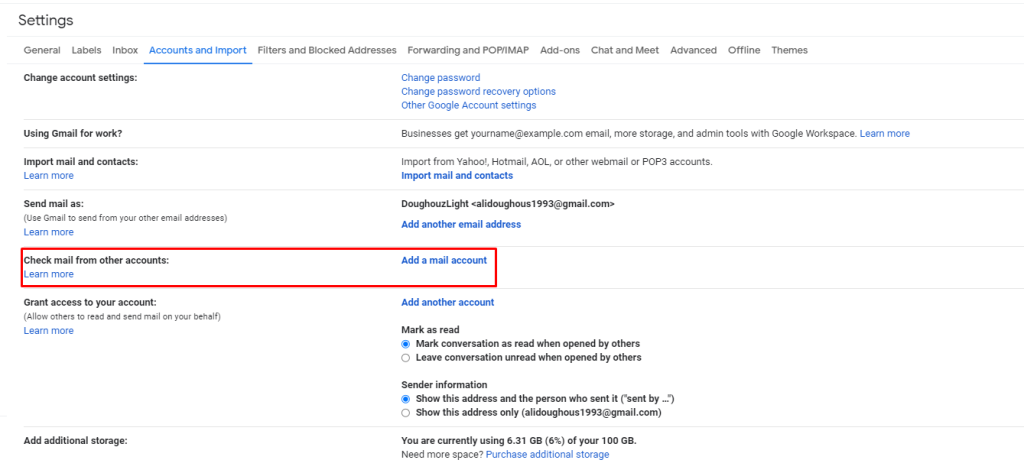
При этом появится новое окно. Здесь просто введите пользовательскую почту, полученную ранее, в поле «Адрес электронной почты» и нажмите «Далее». Затем еще раз нажмите «Далее» на появившейся новой странице.
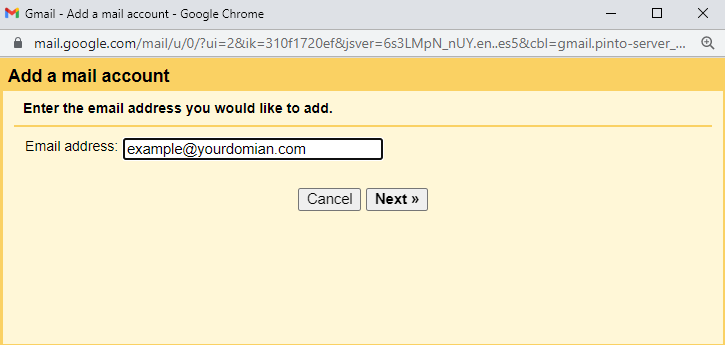
Теперь здесь будет использоваться более ранняя информация из ручных настроек почтового клиента. В поле «Имя пользователя» просто введите указанное там имя пользователя. Просто введите Пароль от почты ниже. В разделе «Сервер POP» введите данные из информационного поля «Сервер входящей почты».
Для Порта вы можете просто использовать номер в поле Порт POP3. Также не забудьте установить флажок «Всегда использовать безопасное соединение (SSL) при получении почты». Наконец, нажмите «Добавить учетную запись».
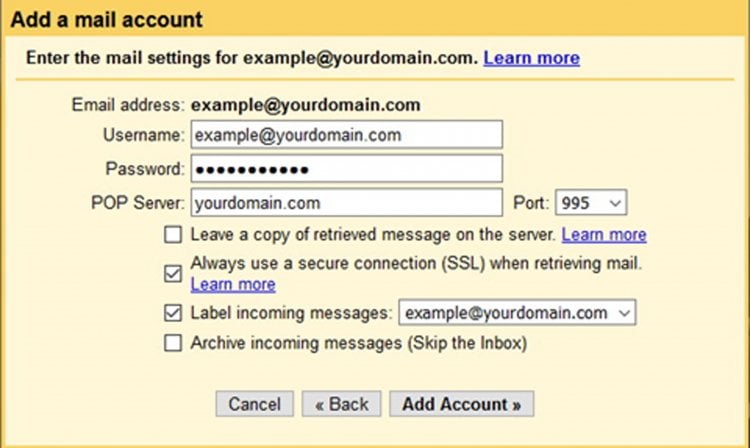
После этого просто нажмите «Далее», чтобы продолжить, и заполните поле «Имя» новой страницы. Сделав это, нажмите «Следующий шаг«.
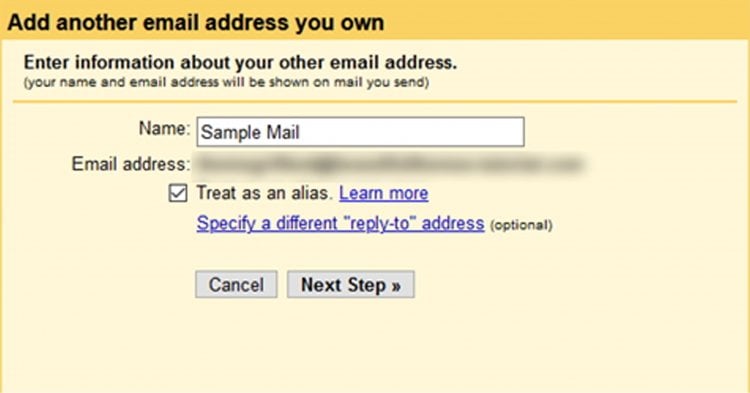
В опции «SMTP-сервер» просто введите информацию в поле «Сервер исходящей почты», которое вы получили ранее. В поле «Порт» введите число рядом с полем «Порт SMTP». После этого введите имя пользователя и пароль, как и раньше. Теперь просто нажмите «Добавить аккаунт».
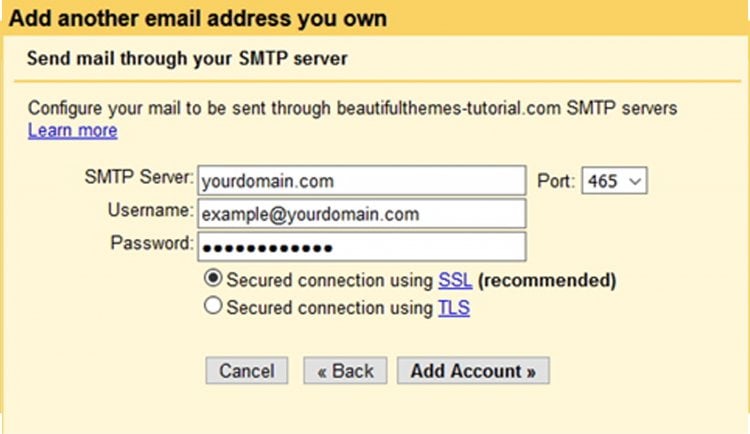
Это отправит электронное письмо с подтверждением на ваш собственный адрес электронной почты. Вы можете закрыть окно и перейти к подтверждению электронной почты.
Подтвердите ваш адрес электронной почты
Вернитесь на страницу настроек > Аккаунты и импорт в Gmail. Перейдите в раздел «Проверить почту из других учетных записей», где должен быть указан ваш личный домен. Здесь нажмите Проверить почту сейчас.
Теперь вернитесь в свой почтовый ящик, где вы можете найти новое электронное письмо. Чтобы закончить, откройте электронное письмо и перейдите по ссылке подтверждения, чтобы открыть новую страницу. Наконец, нажмите кнопку Подтвердить .
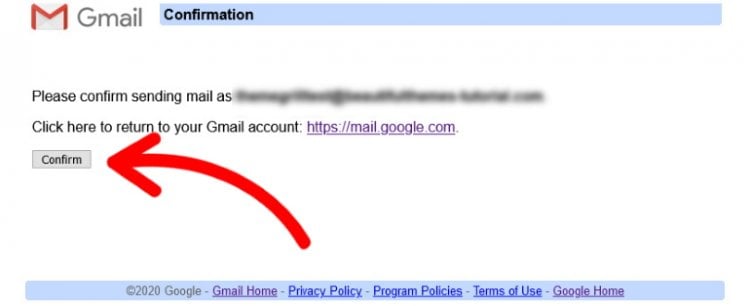
И это все, что нужно сделать. Теперь вы можете использовать Gmail для отправки и получения электронных писем с личного домена! Конечно, премиальная альтернатива этому — просто приобрести учетную запись Google Suite.
Вот и все! Теперь у вас есть Gmail с собственным доменом бесплатно!
Если вам понравилась эта статья, значит, вам понравится хостинговая платформа UltaHost. Получите круглосуточную поддержку от нашей службы поддержки. Наша мощная инфраструктура ориентирована на автоматическое масштабирование, производительность и безопасность. Позвольте нам показать вам разницу! Ознакомьтесь с нашими тарифами