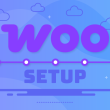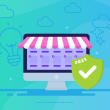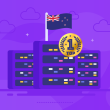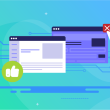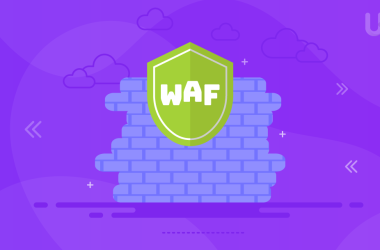Nach dem Kauf eines Domainnamens für ein Unternehmen oder eine Organisation ist eines der ersten Dinge, die die meisten Menschen tun, eine eigene E-Mail-Adresse einzurichten.
Wenn du E-Mails von einer Adresse versendest, die den Domainnamen deiner Website enthält, wirkst du viel glaubwürdiger und professioneller, als wenn du E-Mails von [email protected] verschickst. Es gibt 2 Hauptoptionen, die du in Betracht ziehen kannst:
Aktiviere Google Mail für deine benutzerdefinierte Domain-E-Mail
Mit dieser Option kannst du alle großartigen Funktionen eines normalen Gmail-Kontos nutzen und gleichzeitig kostenlos E-Mails von deiner benutzerdefinierten Domain-E-Mail-Adresse verschicken. Dazu brauchst du zunächst ein E-Mail-Hosting bei einem Anbieter, der E-Mail-Weiterleitungen erlaubt. Danach meldest du dich bei Gmail an, leitest die E-Mails an dieses Konto weiter und aktivierst Gmail für den Versand als deine benutzerdefinierte Domain-E-Mail-Adresse.
Dann kannst du deine neue, professionelle E-Mail-Adresse sofort für dein Startup, deinen Blog, deine Unternehmenswebsite oder deine gemeinnützige Organisation nutzen. Dies ist zweifelsohne die beste Option, um eine kostenlose benutzerdefinierte Domain-E-Mail-Adresse einzurichten. Dieser Prozess mag kompliziert klingen, ist es aber nicht und ich werde dich im Folgenden Schritt für Schritt durch den Prozess führen.
Was ist, wenn du keinen E-Mail-Hostingplan hast? In diesem Fall kannst du zu Option 2 übergehen, die dich jeden Monat ein paar Euro für das E-Mail-Hosting kostet, oder du kannst deine Domain zu einem Webhosting-Anbieter übertragen, der kostenloses E-Mail-Hosting anbietet und dich deine E-Mails weiterleiten lässt. Ich empfehle dir auf jeden Fall unser Webhosting (UltaHost), da wir sehr günstig sind und es wirklich einfach ist, deine Domain von einem anderen Anbieter zu uns zu transferieren. Wenn du das erledigt hast, kannst du deine eigene Domain mit Gmail einrichten, wie unten beschrieben.
Melde dich für Google Workspace (ehemals G Suite) an
Zusätzlich zu einer benutzerdefinierten E-Mail-Adresse bei Google Mail, die mit dem Domainnamen deiner Website übereinstimmt, hast du eine Menge zusätzlicher Funktionen, die die Zusammenarbeit, das Speichern von Dokumenten und die Freigabe von Dateien erleichtern und sogar Nutzerkonten für andere Personen in deinem Team hinzufügen oder entfernen, die deinen Domainnamen in ihren E-Mail-Adressen verwenden.
Ein letzter Hinweis: Wenn du eine eingetragene gemeinnützige Organisation bist, kannst du Google Workspace zu einem ermäßigten Preis oder sogar kostenlos über Google for Nonprofits erhalten. Unabhängig davon, ob du gemeinnützig oder gewinnorientiert arbeitest, ist es am besten, langfristig zu denken und alle Google-Tools für die Unternehmensproduktivität zu abonnieren, zumal du mit den Promo-Codes noch ein paar Euro sparen kannst. Wenn du später wechseln willst, wird es mühsam sein, alle deine E-Mails auf Google Workspace zu übertragen. Wenn du aber trotzdem eine schnelle Lösung für den Moment suchst, findest du hier eine schnelle Lösung, um Google Mail mit deiner eigenen, benutzerdefinierten Domain-E-Mail kostenlos zu nutzen.
Im Grunde leitest du einfach alle E-Mails von [email protected] an ein Gmail-Konto weiter und änderst die Einstellung so, dass auch die ausgehenden E-Mails [email protected] heißen. Das war’s! Also, fangen wir gleich an.
Ein Gmail-Konto erstellen
Wahrscheinlich hast du bereits ein persönliches Google Mail-Konto und könntest es für deine benutzerdefinierten E-Mails nutzen, aber genau wie bei den Finanzen ist es am besten, Geschäftliches und Privates zu trennen. Wenn du auf Google Workspace oder Google for Nonprofits umsteigst, wird das später viel einfacher sein.
Hier erfährst du, wie du das Konto einrichtest:
- Erstelle hier ein Gmail-Konto und wähle eine neue E-Mail-Adresse. [email protected] funktioniert normalerweise gut.
- Folge den weiteren Schritten, um deine Telefonnummer zu verifizieren, dein Konto zu erstellen und dich anzumelden.
Richte deine eigene E-Mail-Adresse ein
Als Nächstes musst du deine benutzerdefinierte Domain bei einem Registrar registrieren, der E-Mail-Weiterleitungen anbietet.
Wenn du deine Domain noch nicht registriert hast, kannst du dich bei UlaHost anmelden und bekommst einen Domainnamen, E-Mail-Hosting und Webhosting für nur ein paar Euro pro Monat. Mit diesem Tool kannst du sogar sehen, ob deine Domainidee noch verfügbar ist:
Warum empfehlen wir UltaHost?
Wenn du nach einer professionellen E-Mail suchst, möchtest du wahrscheinlich auch eine Website haben, die dazu passt. Bei UltaHost bekommst du einen kostenlosen Domainnamen, wenn du dich für Webhosting anmeldest, und sie sind so ziemlich der Goldstandard, wenn es um Webhosting geht.
Außerdem haben wir eine Geld-zurück-Garantie und einen hervorragenden Support, so dass du deine Meinung später leicht ändern kannst.
Jetzt kannst du endlich damit beginnen, deine Gmail-Adresse mit einer benutzerdefinierten Domain einzurichten. Als Erstes musst du deine benutzerdefinierte E-Mail-Adresse einrichten, z. B. [email protected].
Gehe zunächst in das cPanel deines Website-Hostings, um dein E-Mail-Konto einzurichten. Scrolle nach unten zum Abschnitt E-Mail und klicke auf E-Mail-Konten.
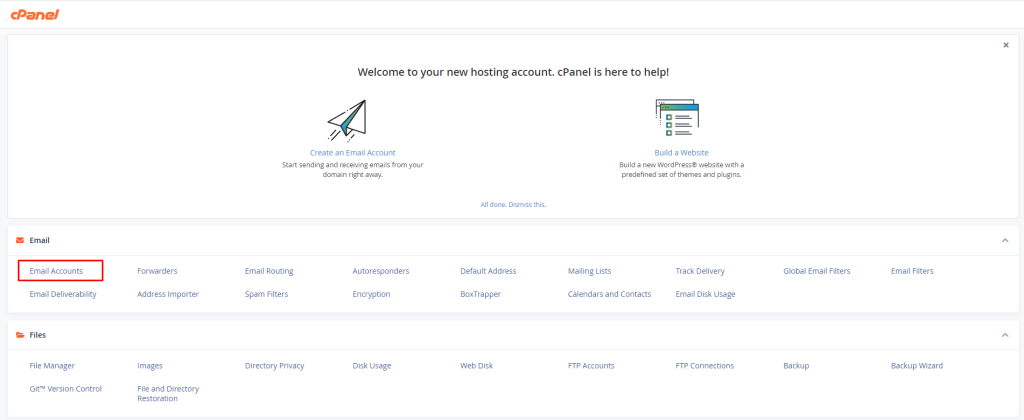
Auf dieser Seite werden alle E-Mail-Konten aufgelistet, die derzeit verwendet werden. Wenn du dein Konto verwalten oder in Zukunft eine weitere E-Mail-Adresse hinzufügen möchtest, kannst du das von hier aus tun. Im Moment klickst du einfach auf die Schaltfläche „Erstellen„.
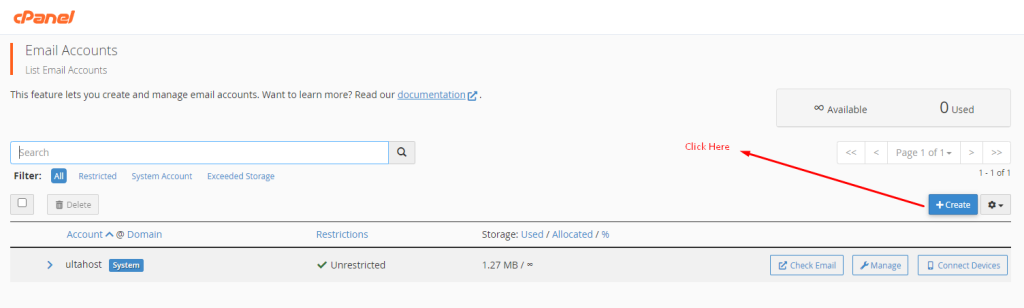
Jetzt musst du nur noch die Felder Benutzername und Passwort mit dem von dir gewünschten Namen ausfüllen. Denke daran, diese Daten sicher aufzubewahren, denn sie werden in Zukunft sehr wichtig sein.
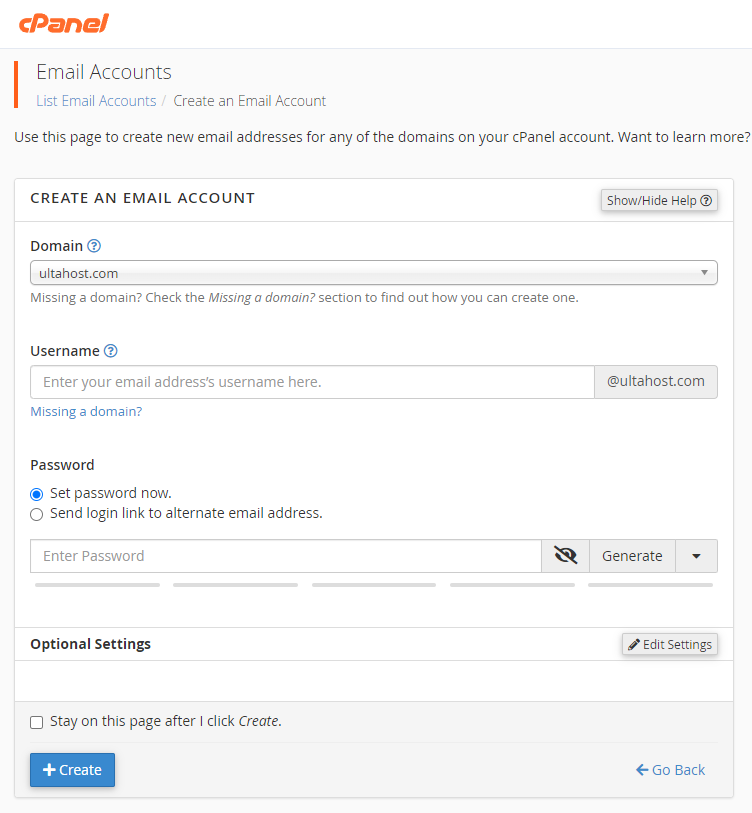
Danach scrollst du nach unten und stellst den passenden Speicherplatz für die E-Mail ein. Du kannst hier auch noch ein paar andere Einstellungen nach deinen Bedürfnissen vornehmen. Wenn du fertig bist, klickst du auf die Schaltfläche „Erstellen“ und schon ist deine E-Mail mit dem Domainnamen fertig.
Und los geht’s! Deine benutzerdefinierte E-Mail ist einsatzbereit. Bevor du zum nächsten Schritt übergehst, musst du noch einige Informationen überprüfen, die dir später nützlich sein werden. Auf der Seite mit den E-Mail-Konten solltest du deine neue E-Mail sehen können. Hier klickst du auf Geräte verbinden.
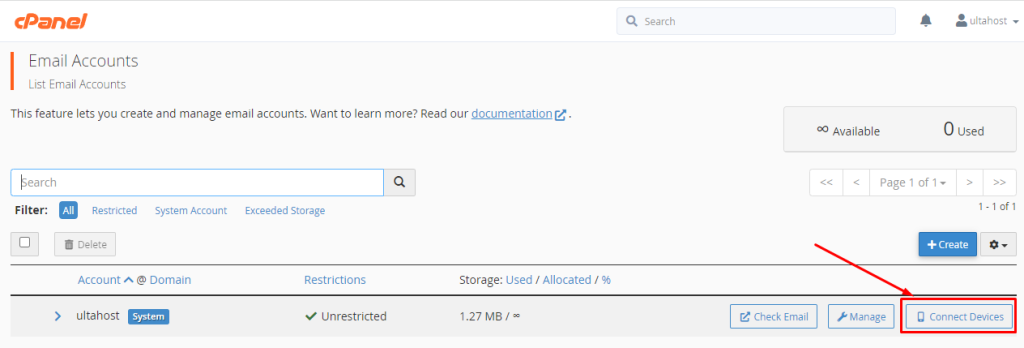
Scrolle auf dieser neuen Seite nach unten zum Abschnitt „Mail Client Manual Settings“ und beachte die Informationen direkt darunter.
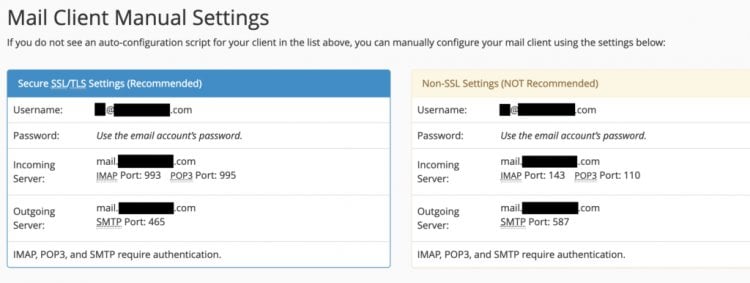
Es ist sogar am besten, wenn du sie offen lässt, denn du wirst sie später immer wieder brauchen.
Verbinde dein Konto mit Google Mail
Jetzt kannst du Gmail mit einer benutzerdefinierten Domain verwenden. Dazu müssen wir Gmail so konfigurieren, dass es eine E-Mail für deine benutzerdefinierte E-Mail von vorhin sendet und empfängt.
Logge dich zunächst in dein Google-Konto ein, klicke auf das Zahnradsymbol oben rechts und gehe zu Einstellungen. Jetzt klickst du oben auf den Reiter „Konten und Import„.
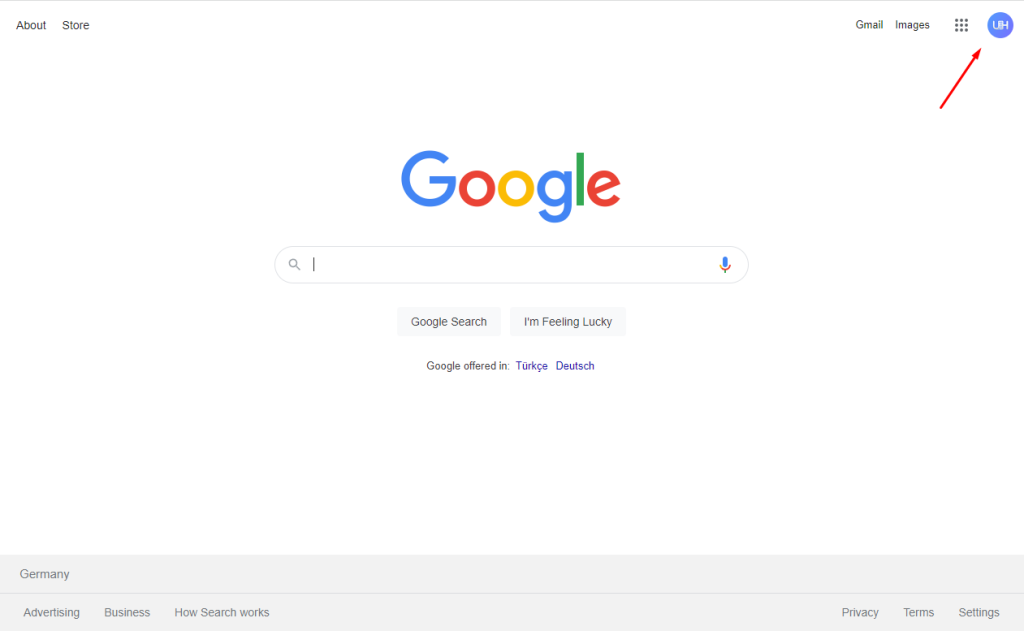
Wenn das erledigt ist, scrolle nach unten und suche den Abschnitt „Mails von anderen Konten prüfen„. Hier klickst du auf „Ein E-Mail-Konto hinzufügen„. Jetzt aktivieren wir die Weiterleitung von deiner benutzerdefinierten Mailadresse an dein Gmail-Konto.
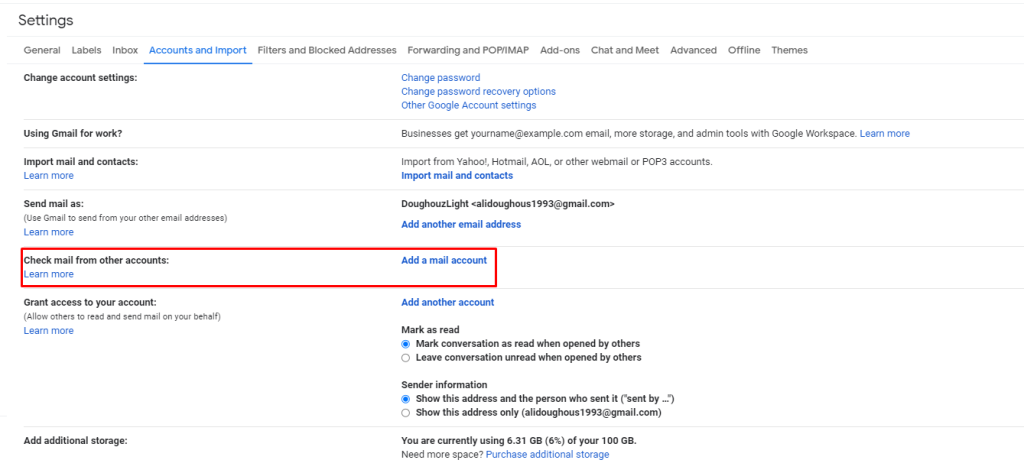
Daraufhin öffnet sich ein neues Fenster. Gib hier einfach die benutzerdefinierte Mail von vorhin in das Feld „E-Mail-Adresse“ ein und klicke auf Weiter. Klicke dann auf der neuen Seite, die erscheint, erneut auf Weiter.
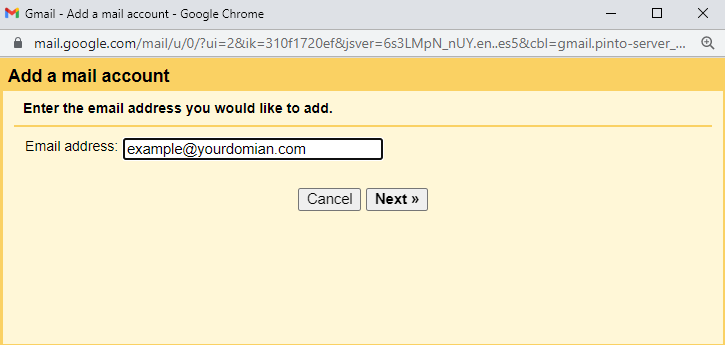
Hier werden die früheren Informationen aus den Mail Client Manual Settings verwendet. In das Feld Benutzername gibst du einfach den dort angegebenen Benutzernamen ein. Gib unten einfach das Passwort für deine Mail ein. Unter POP-Server gibst du die Daten aus dem Informationsfeld Posteingangsserver ein.
Für den Port kannst du einfach die Nummer unter dem Feld POP3 Port verwenden. Denke außerdem daran, die Option „Beim Abrufen von E-Mails immer eine sichere Verbindung (SSL) verwenden“ zu aktivieren. Zum Schluss klickst du auf Konto hinzufügen.
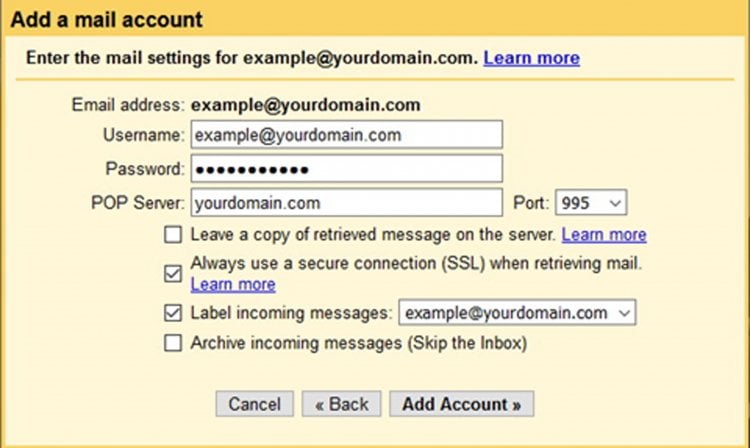
Danach klickst du auf Weiter, um fortzufahren, und füllst das Feld Name der neuen Seite aus. Sobald du das getan hast, klicke auf Nächster Schritt.
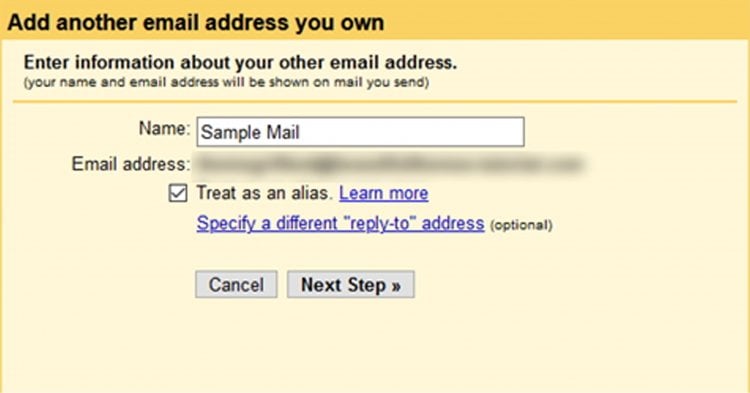
In der Option SMTP-Server gibst du einfach die Informationen ein, die du zuvor in das Feld Postausgangsserver eingegeben hast. Für den Port gibst du die Zahl neben dem Feld SMTP Port ein. Danach gibst du wie zuvor den Benutzernamen und das Passwort ein. Klicke jetzt auf Konto hinzufügen.
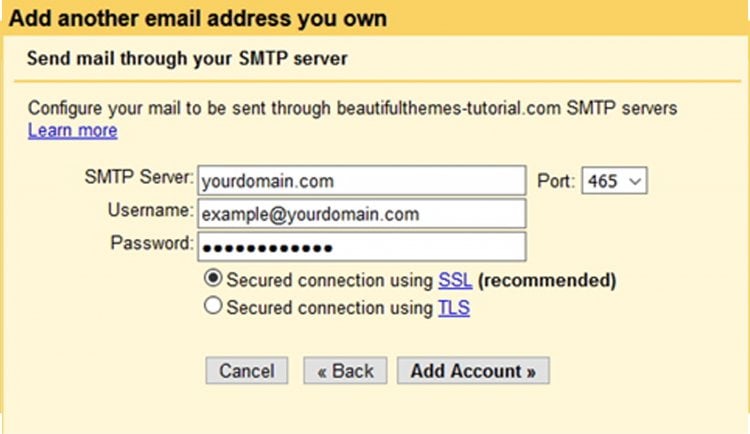
Dadurch wird eine Bestätigungs-E-Mail an deine benutzerdefinierte E-Mail-Adresse gesendet. Du kannst das Fenster jetzt schließen und mit der Bestätigung deiner E-Mail fortfahren.
Bestätige deine E-Mail
Gehe zurück zu den Einstellungen>Konten und Import auf deiner Gmail-Seite. Navigiere zum Abschnitt „E-Mails von anderen Konten prüfen„, wo deine benutzerdefinierte Domain aufgeführt sein sollte. Klicke hier auf Mail jetzt prüfen.
Gehe nun zurück zu deinem Posteingang, wo du eine neue E-Mail findest. Zum Schluss öffnest du die E-Mail und öffnest den Bestätigungslink, um eine neue Seite zu öffnen. Klicke dort schließlich auf die Schaltfläche Bestätigen.
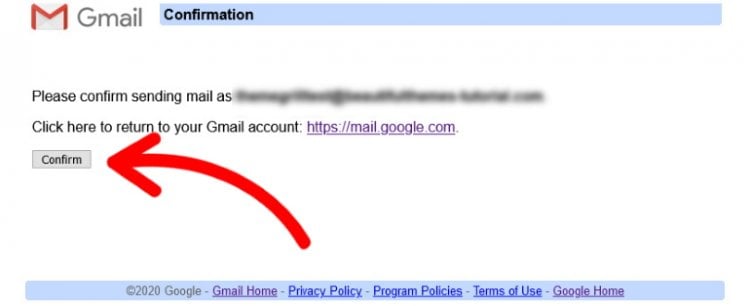
Und das ist auch schon alles, was du wissen musst. Du kannst jetzt Google Mail zum Senden und Empfangen von E-Mails von deiner benutzerdefinierten Domain aus nutzen! Eine Premium-Alternative dazu ist natürlich der Kauf eines Google Suite-Kontos.
Und das war’s! Du hast jetzt Gmail mit deiner eigenen Domain – kostenlos!
Wenn dir dieser Artikel gefallen hat, dann wirst du die Hosting-Plattform von UltaHost lieben. Erhalte 24/7 Support von unserem Support-Team. Unsere leistungsstarke Infrastruktur konzentriert sich auf automatische Skalierung, Leistung und Sicherheit. Lass uns dir den Unterschied zeigen! Schau dir unsere Angebote an!