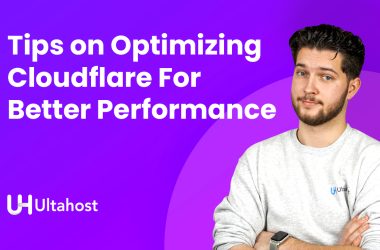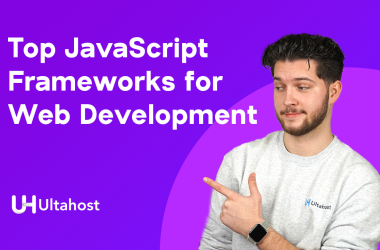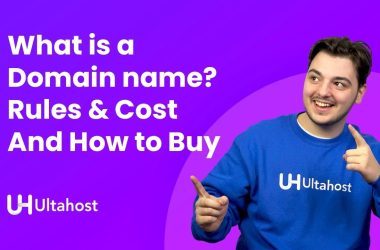The way it works is relatively simple. The user sets up a remote desktop client on their device, which then connects to the remote machine via an IP address. Once connected, the client’s display shows the desktop environment of the host machine and all its installed applications, files, and data in real-time. The user can interact with the host machine using their mouse and keyboard as if they were physically in front of it.
How to connect to a Windows RDP?
To connect to a Windows Remote Desktop Protocol (RDP) connection, the first step is to make sure that you have the correct credentials. This includes knowing the IP address or hostname of the computer you are trying to access, as well as the username and password. Once you have this information, you can open the Remote Desktop Connection application on your computer by typing “rdp”’ in the search box.
When the Remote Desktop Connection window opens, enter in your IP address or hostname into the Computer field, then enter your username and password into their respective fields. Make sure to check off the box next to ‘Allow me to save credentials’, so that you don’t have to type them in each time you connect. You can also change any other settings such as screen resolution or color quality before clicking ‘Connect’.
Once connected, all of your files and applications from the computer you are connecting to will be available for use on your own desktop. You can also perform many functions like copying and pasting between computers, sending files, and making remote adjustments within programs or documents with ease. To ensure a smooth connection experience it is recommended that you keep both of your computers up-to-date with relevant software patches and antivirus updates. Additionally, depending on how secure of a connection is required it may be necessary to use a VPN service when connecting via RDP.
Ultahost Offers Windows RDP Hosting with 300% faster Performance and Power, all our plans come with unlimited bandwidth and 24/7 support, with more than 9+ Locations worldwide. Head to ultahost.com to get started!