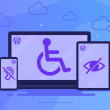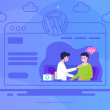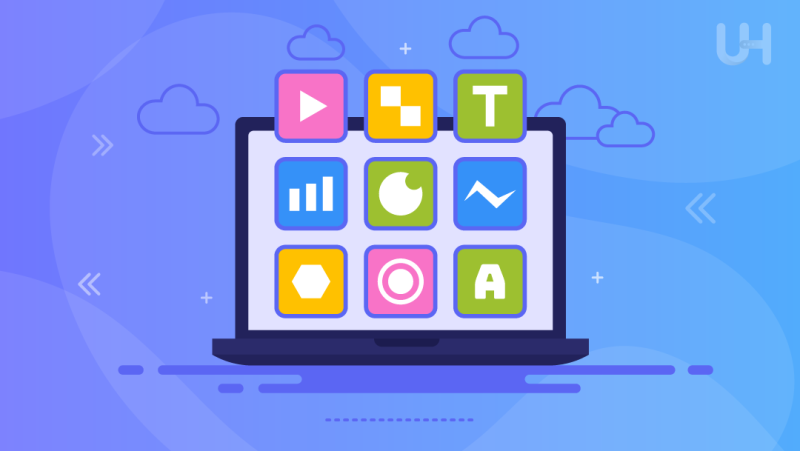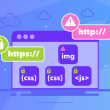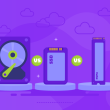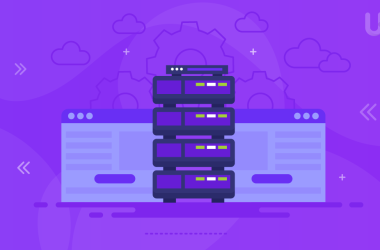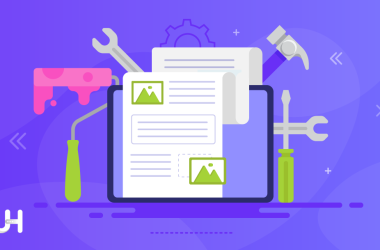Computers are not the only important devices anymore. People now often use phones and tablets to go online. Each year, more people use the internet on mobile devices. Sometimes people want to use Android apps on their laptops too.
But it is not easy to use Android apps on computers. This is because most computers use Windows. Nevertheless, with a growing number of people who would like to use mobile apps on their computers, solutions enabling the running of Android apps on PCs are emerging.
Whether you want to do it for convenience or Android software testing and development purposes, I’ll show you how you can do it. To accomplish this, use an emulator. You can use special programs called emulators to run Android apps on your computer. One popular program for this is Bluestacks.
How to Choose the Best Android Emulator
It is obvious, that to use Android apps on your computer, you need an Android emulator. An emulator is a program that helps Android apps run on your PC. Bluestacks is one of the most popular emulators.
With an emulator, you can use mobile apps on your computer screen. You control apps with a mouse and keyboard. Bluestacks is very easy to use. It has many good features, and beginners like it too.
But Bluestacks is not the only emulator. There are other programs like Nox Player, Andy, and Genymotion. Each emulator is different and has special features. So, choose the emulator that works best for you.
When you choose an emulator, think about these important points:
- Does it work well with your computer system?
- Is it easy to use and set up?
- Does it run smoothly?
- Does it have extra features you want?
Good emulators need regular updates. Updates help emulators work well with new versions of Android.
Bluestacks
Bluestacks is easy to use. It has many helpful features. Bluestacks is mostly used for playing games. It is designed to make gaming better.
Choose powerful Android Emulator
Experience the future of Android with Bluestacks VPS Hosting! Say goodbye to the era of PC dominance as you unlock endless possibilities. Enjoy your favorite Android apps on your PC hassle-free. Try Bluestacks VPS today and explore a whole new world of convenience and flexibility!
Nox Player
This Android emulator focuses more on general applications than games. Nox Player features advanced configuration options for users who need a flexible and versatile emulator.
Andy
Andy, once popular, has seen its heyday pass. Its popularity declined due to performance issues and updates. It still runs Android apps on a computer, but it is not very stable.
Genymotion
Many app developers use Genymotion. It helps them test Android apps easily. Genymotion has advanced features. You can test apps on different types of devices and Android versions. Developers use it to check if their apps work well everywhere.
Installing an Android emulator on your computer
When you choose an emulator, you need to install it on your computer. Here is how to install Bluestacks step-by-step:
- Download the emulator installation file: Go to the official website to download the installation file.
- Start the installation:
After downloading, click twice on the file to start. Follow the steps shown on your screen. - Set your options:
After installing, you may choose some basic settings. Select your language, location, and access to Google Play. - Sign in with your Google account: To download and run apps from the Google Play Store on the emulator, sign in to your Google account. Follow the on-screen instructions to sign in or create a new account.
- Complete the installation: Configure the basic settings to complete the installation process. You can now start using the emulator and run Android apps.
However, it’s not always worth installing an Android emulator on your computer. There is one more efficient solution based on a virtual private server, which I’ll tell you about in a moment.
Running Android Apps on a PC
After successfully installing the Android emulator on your computer, you can run apps on your PC. Open your Android emulator on your computer. If you did not log in during setup, log in now with your Google account. This lets you use Google Play.
In Google Play, you can find apps to install. You can look at app groups, use the search box, or check suggested apps. When you find the app you want, click on it. Then click “Install.” After the app finishes installing, you can use it.
You can run the app by clicking on its icon on the emulator desktop or in the app menu. The app should launch just like on a real Android device.
Optimization and Troubleshooting
Once you have installed the emulator and launched the apps on your computer, the fun doesn’t stop there. Remember to regularly update the emulator software to access the latest features and security fixes. An issue may arise if you find that you don’t have adequate hardware resources.
After all, it’s hard to buy additional RAM or increase processor power. In such cases, virtual hosting can come to your aid, allowing you to tailor the server resources to the emulator’s needs and the application you’ve chosen.
With Bluestacks VPS, you can easily scale your server’s power up or down according to your application needs. It is an incredibly cost-effective solution, especially when you only use hardware-demanding applications occasionally. UltaHost allows you to use a cheaper VPS package daily and increase it only when needed.
Check your emulator regularly. Make sure it works well. If the emulator is slow or has problems, you can change some settings. You can also add more power to Bluestacks by using a Bluestacks VPS.
By solving these problems, your emulator will work better. Your Android apps will run smoothly on your PC.
Conclusion
Using an Android emulator like Bluestacks opens many possibilities. You can run your favorite mobile apps on your computer. You do not need a real Android phone or tablet.
On your PC, apps are easier to use because the screen is bigger. You also use a keyboard and mouse. For app developers, emulators are helpful for testing apps. They can test how apps work on different Android devices and versions.
And if this environment is run on a virtual hosting machine, the benefits for developers will be multiplied.
Bluestacks VPS gives you access to a wide selection of apps from Google Play without the limitations associated with a mobile device.
It’s worth experimenting with Android emulators and leveraging the new features they offer. This way, you can discover new possibilities and better tailor your mobile app experience to your needs.
If your project is bigger, you need a server with greater power. Check our VDS Hosting plans. It is still virtual hosting, but we don’t divide the resources in this case. You will have the whole processor for your own. Get 24/7 support from our support team. Our powered infrastructure focuses on auto-scaling, performance, and security. Let us show you the difference! Check out our plans!
FAQ
Why should I use Android apps on my PC?
Using Android apps on your PC is helpful and easy. You can use your favorite apps on a bigger screen. A keyboard and mouse make apps easier to control. Emulators are also useful for testing Android apps and fixing problems.
Which Android emulator is best for me?
When you choose an emulator, think how well it work on your computer. Check the speed and if it is easy to set up. Also, check its extra features. Bluestacks, Nox Player, Andy, and Genymotion are the most popular emulators. Each emulator has special things about it.
How to install an Android emulator on the computer?
Download the emulator from the official website. Then run the file and follow the instructions on your screen. After installing, set basic options and log in with your Google account. Then you can use Google Play.
What if the emulator works slowly or has problems?
If your emulator runs slowly, try Bluestacks VPS. You can give it more power if needed. Check the emulator often and adjust its settings. Doing this helps your emulator run better.