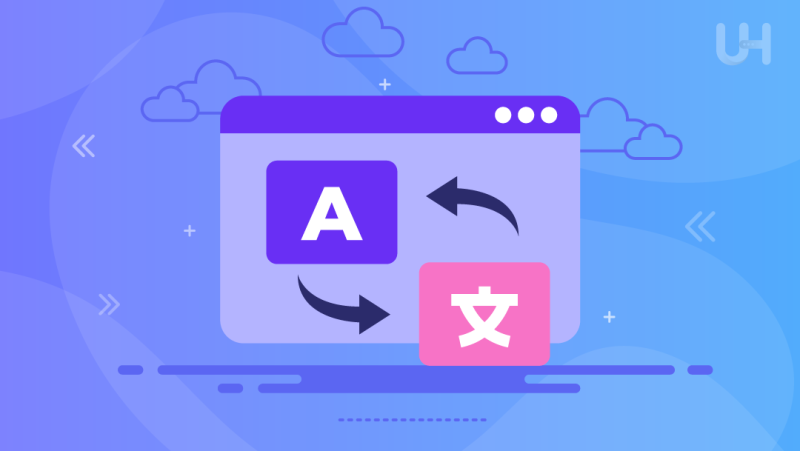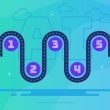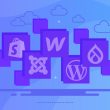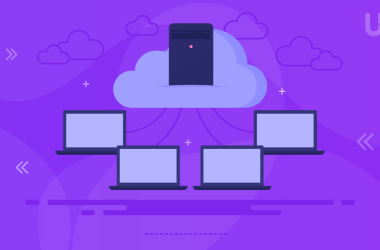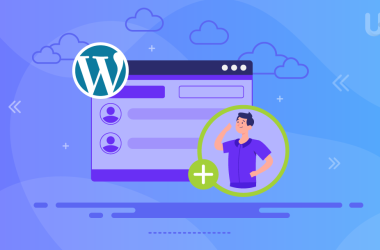Imagine that you stumble upon a website that provides important services, product deals, and even exciting articles but is in a language you cannot comprehend. Such a site will most likely break your heart and your brain. If you want to understand a service page, read an article, or shop for a product, it becomes nearly impossible to unravel the meaning with language barriers standing in the way.
Translation of websites is important in overcoming the issues above. You can easily walk around a website without feeling lost as everything, whether content or instructions, is simplified to your native language. In this article, we will provide solutions on how to translate the text to any website using any browser, including Google Chrome, Firefox, and even Safari. You will also discover how to translate websites on mobile devices.
9 Ways to Translate a Website
Here’ a step by step guide on how you can translate a website:
How To Translate a Website in Google Chrome
Open Google Chrome: Launch the Google Chrome browser on your computer.
Visit the Website: Go to the website you want to translate.
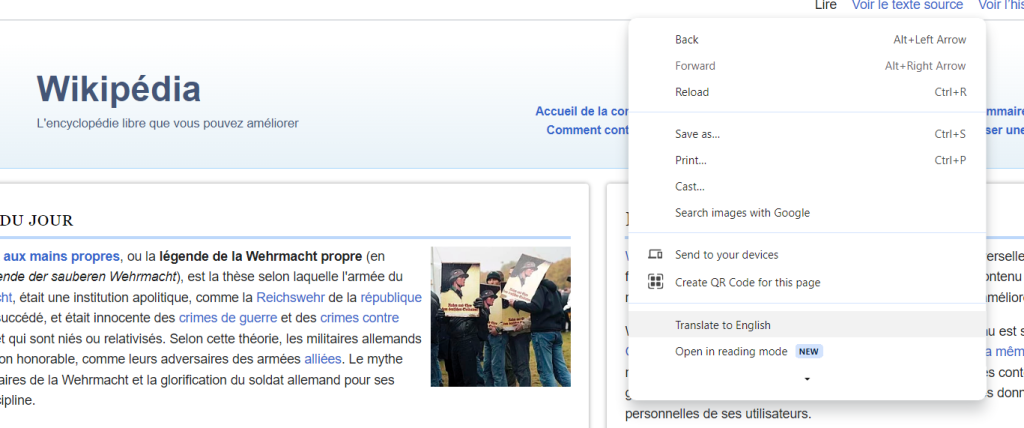
Translate Option: Right-click any section of the page and select “Translate to [insert language]” in the right-click menu.

The translation will now be visible. You can now browse the website as you usually do.
How To Translate a Website in Firefox
The process of translating websites in Firefox is quite simple and enables users to access content in various languages. Launch the Firefox browser and go to the website you want to translate. If the language is different from your default, Firefox will automatically show a translation icon on the address box. Click on the icon to enable the translation.
Next, a menu will pop up, enabling you to select the preferred language for the website translation. Select the language of your preference from the drop-down menu. Firefox will subsequently refresh the webpage while displaying it in the chosen language. This translation function makes it easier for you to read and interact with the content of the website without the need to translate each section manually.
If you do not see the translation button, you can add the “To Google Translate” or “Simple Translate” extension to your Firefox which will enable the translation button. These extensions add additional features that enable the translation of web pages through the browser. Through these and other tools built into the browser, Firefox helps make the internet more accessible. This allows users to browse and understand content in different languages, improving accessibility and broadening the information available to users online.
How To Translate a Website in Safari
With Safari, translating a website can be done very quickly, allowing users to familiarize themselves with the content. First, you will have to open Safari on your Mac and go to the desired website. After it loads, check the “Translate” icon in the address bar. Look for a small speech bubble with words in it. If the icon is clickable, click on it, and translation options will appear.
Safari will then refresh the page displaying the translated text, which would make it possible for you to interact with the content in a preferred language. In this case, simply select “Translate to English” or any other language that you prefer. From then on, you will be able to surf the internet without worrying about the language barrier.
For the case where the “Translate” icon has not shown up on its own, let’s enable it in Safari settings. You will need to navigate to Safari > Preferences, then on the ‘Advanced’ tab, check if the ‘Show Develop menu in menu bar’ option is selected. If these steps have already been completed, the option ‘Translate Page’ can be found under the developed menu under the menu bar on top.
With the translation option built into Safari, you can ensure that you view websites without language barriers which improves your overall browsing experience.
Ready to Reach a Global Audience?
In order to fully maximize your reach, all you need to do is translate your webpage to other languages. Make sure your website is operating at full capacity for your international users with dependable web hosting. Check out the multilingual hosting solutions provided by Ultahost.
How To Translate a Website in Microsoft Edge
The steps to translate a website using Microsoft Edge are quite simple. All you need to do is follow these steps to translate webpage content to your preferred language.
Open Microsoft Edge: Start off by launching the Microsoft Edge browser installed on your PC.
Visit the Website: Enter the URL of the desired website into the address bar and hit enter to navigate to the site you wish to translate.
Identify Language: While using Edge, if it detects that a website is in a language you have not set as your preferred, translation assistance is offered right away. Usually, this appears as a notification on the upper side of the page.
Prompted Translation: Click “Translate” from the provided options, and Edge will change the entire website’s content to your desired language.
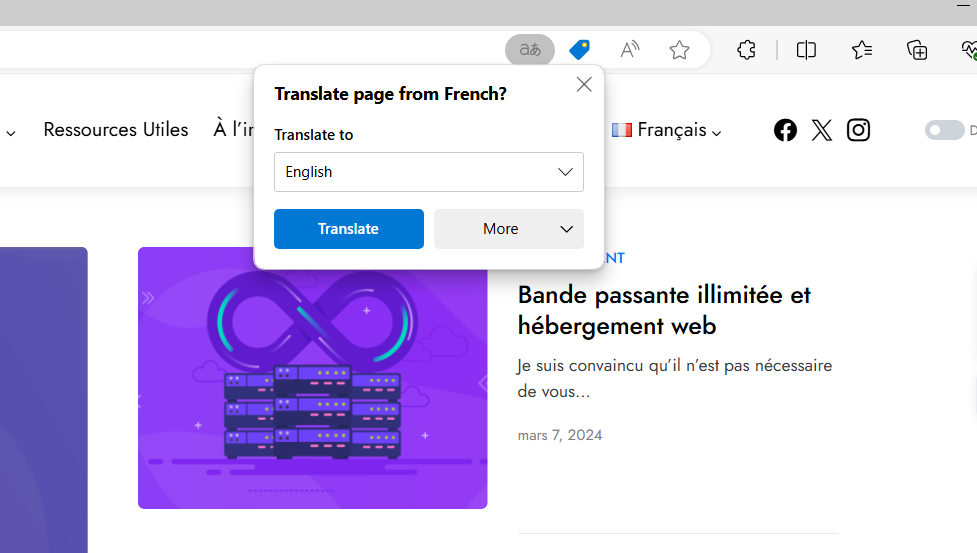
Choose Language: The mentioned prompt might not show up, or you might wish to translate the content to a different language, in which case, click on the translate icon located on the address bar, which resembles a globe or language icon. One can choose their preferred language from the menu displayed.
Translate Manually: In the event that no prompt or icon is visible, you can alter settings to enable translation manually. Select the three-dot menu icon (ellipsis) located at the right corner of the browser window, and this will allow access to the settings menu.
Settings: From the settings menu, navigate to “Settings” > “Languages.”
Enable Translations: Make sure that the option ” Offer to translate pages that aren’t in a language you read” is enabled. By default, this setting allows Edge to, in the future, automatically offer to translate pages that are in foreign languages.
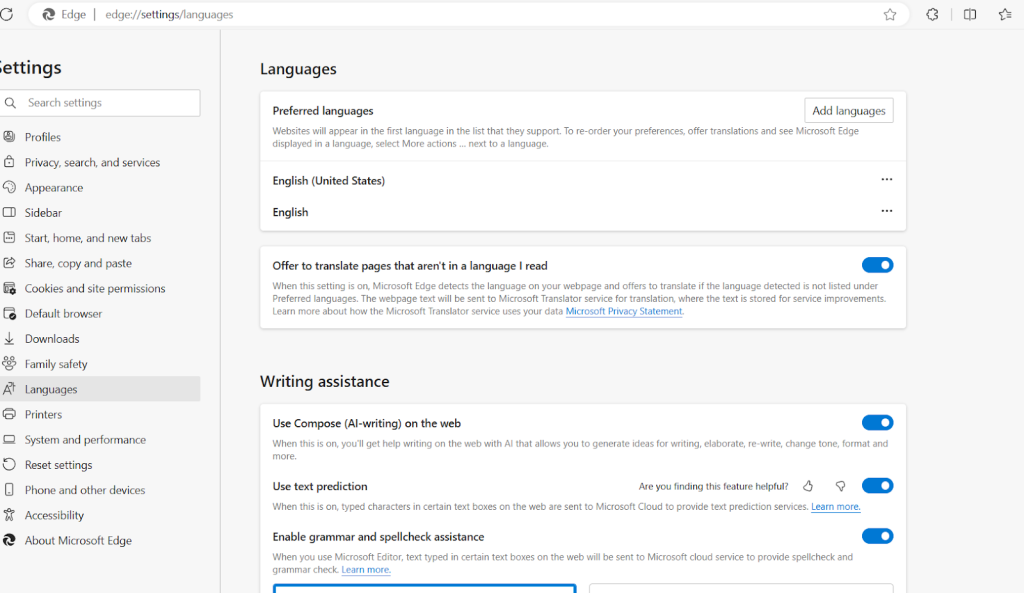
Return to the Website: Go back to the site you wish to translate. The translation pop-up should appear.
Check The Translated Website: After translation, the webpage will refresh in the language chosen. You can now access the website and read all its contents in the language of your choice.
How To Translate a Whole Website With Google Translate
Translating a website to English using Google Translate is very fast and simple, especially for those who speak different languages. Here’s how to do it step-by-step:
Access Google Translate: Type “translate.google.com” in the address bar of your browser and hit Enter. This will take you to Google Translate’s web page.
Input Website URL: On the left textbox, either type or paste the URL of the desired website you intend to translate.
Choose The Original Language: From the dropdown above the text box, select the language in which the website is written. If you are uncertain about the language used, select “Detect language,” and Google Translate will determine the language for you.
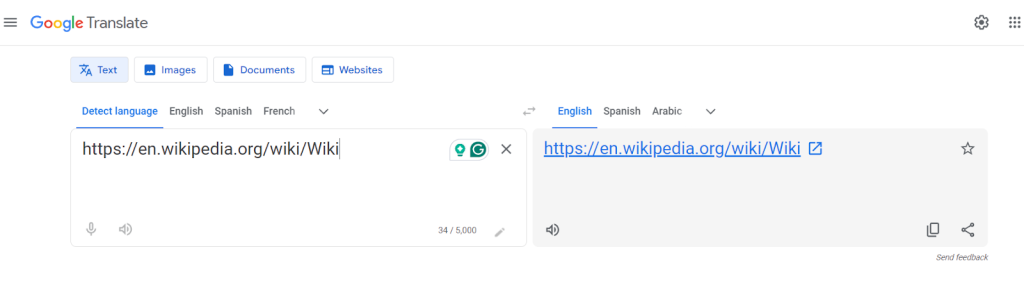
Choose Desired Language: From the drop-down menu, pick the language you want to translate the website into. This is done on the right side.
Translate Website: Hit the “Translate” button. Google Translate will then provide a link to the version of the site that has been translated.
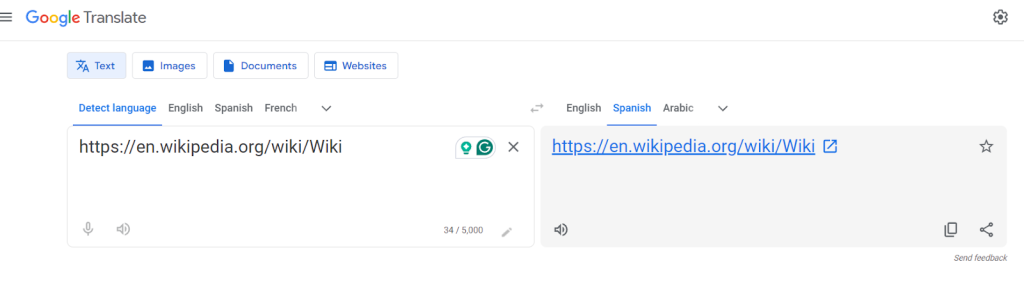
View Translated Website: Click on the link that was translated. A new tab will open with the entire website in the desired language. You are able to access different sections of the website, which will be translated on a per-page basis.
How To Automatically Translate a Page in Chrome
In foreign languages, Google Chrome has a feature that automatically translates web pages. Here is how this feature works and how you can enable and use it:
Open Google Chrome: Open the Google Chrome browser that is installed on your computer.
Visit Website: Go to the website that you wish to translate. Should the website be in a different language than the default language set for your browser, Chrome will automatically translate the language.
Paraphrase Prompt: A translation bar requesting confirmation for translating the page into the user’s default language will be shown at the top of the screen if Chrome identifies an unfamiliar language.

Translate Page: Chrome will translate the page in full after you select “Translate” in the translation menu.
Change Language Settings: To shift the language of translation, click on the three-dot menu located on the translation bar, and select the ‘Choose another language’ option. Pick a language of your choice, and it will be added to the list; then click the ‘Translate’ option.
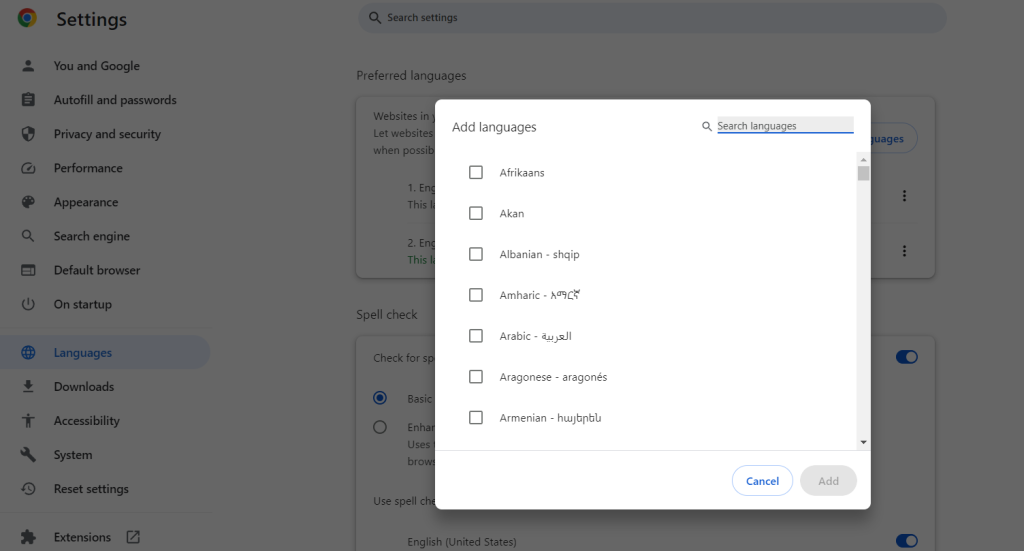
Manage Translation Settings: Change the preferences of the language within the translation settings by clicking on the three-dot menu located on the top right corner of Chrome. Navigate to Settings, and click on the three-dot menu located in the top right corner of Chrome. Scroll a bit and click on “Advanced” to expand options. Under “Languages,” click on “Language.” In this section, you can add languages, reorder languages, and enable or disable the prompt for translation in selected languages.
How To Translate a Website on an Android Mobile Device
As with other devices, you can easily translate a webpage on Android mobile devices using Google Chrome App. To begin, open the chrome application on your Android device and go to the required website. When you visit a website that is in a different language than what your chrome interface uses, a prompt will appear at the bottom. Click on it so you may see the page in your desired language.
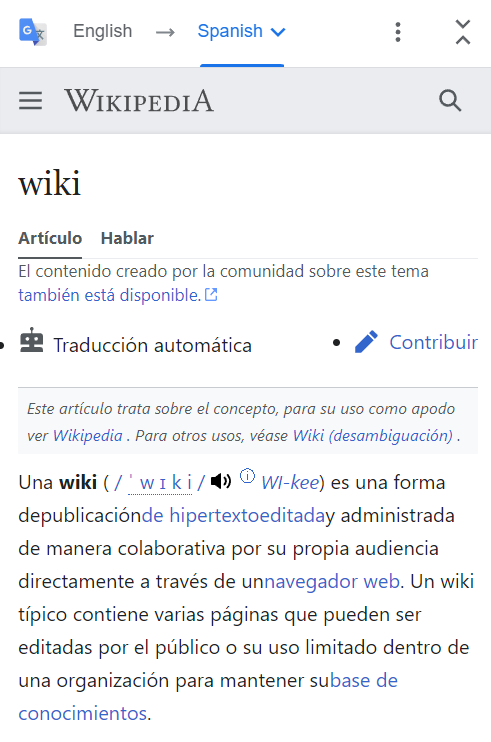
How To Translate a Website on an iPhone
Using an iPhone is straightforward. As long as you are utilizing the Safari browser, translating a website should pose no challenge. As a first step, ensure that you have the Safari application opened on your iPhone. If that is the case, navigate to the website that you want to translate. When the webpage is finished loading, look for the “aA” icon that is found on the address bar at the top of the phone screen. Click on it in order to open the menu. Look for “Translate to English” (or whichever language you prefer) and click on it. If this is the first time utilizing this feature, make sure to turn it on and complete the necessary initial steps.
When you enable the translation feature, Safari will load the page anew in the selected language. You can now move freely around the translated website and make use of its features. In order to modify the translation language, you simply have to click the “aA” icon once more and you can change the translation to “Translate to [user’s language],” which will list the available languages that can be chosen and altered.
How To Make Your Website Multilingual
Encompassing multiple languages on your website is important when you are looking to maximize your reach. To help you expand your website to multiple languages, here is a guide:
Plan Your Multilingual Strategy
A website multilingual strategy should first start out with debugging the languages you would like to add. Please check what languages are important to your business and its audience first. Do careful research on their demographics and assess the market opportunities associated with these languages. Afterward, prioritize which information needs to be translated. This should include the business’ most visited pages, directions, and key product descriptions, as well as anything else that may be critical to your foreign visitors. It is also important to decide how the translations will be completed. If time is more important, then machine translations will suffice. If cultural understanding is imperative, then human translators are the best option. After formulating plans on how to execute your multilingual marketing project, it will be simple to expand your reach.
Select a Content Management System (CMS) with Multilingual Support
It is of utmost concern for your business regarding multilingual document processes that your selected Content Management System (CMS) supports multilingual capabilities. For WordPress, WPML and Polylang plugins aid in translation and content management for effortless access. Joomla users can use the Multilingual feature that makes content creation and management in different languages seamless. Using Drupal’s many core modules allows users to access reasonably good multilingual capabilities. Don’t forget that a headless CMS needs to allow for easy changing of languages as well as document updating with good translation and localization control. This means language management and changeovers need to be efficient.
Implement Translation and Localization
Proceed to translate prioritized content while ensuring it is appropriate to the context and audience culture. Different cultures have different sayings and human translators are good at picking those out. For services that are quicker and budget-friendly, machine translation tools such as Google Translate or DeepL are available. Adjustments in other culture specific areas like images, local currencies, dates, and the customary way of writing should come after localization. These adjustments to your website can greatly improve user experience by vastly enhancing appeal.
Set Up a Language Selector
When it comes to websites that offer multiple languages, adding a language selector is paramount. Customers can pick their language of choice with ease. To make things easier, place the language selector at the top right of the page, and it will improve your website’s usability. For ease of communication, ensure the language selector is in its default form. There may be flags associated with that, but some political sensitivities must be respected; flags indicate countries, not languages. The presence of a language selector on a website improves its usability by a big margin.
Optimize for Multilingual SEO
Targeting traffic from different parts of the globe requires that your website’s multilingual version be completely optimized for search engines. For each version of your language, set distinct URLs using subdirectories (yoursite.com/en/ for English) or domain names (en.yoursite.com). Use tags to indicate what language and region each of your pages is adapted to so they reach the intended audience. Appropriate translations of meta tags, titles, and descriptions must be done for all the languages specified, and ensure that keyword localization must be done during the keyword research. Using SEO methods with an SEO VPS improves the visibility of your website in different areas.
Test and Launch
Prior to launching a multilingual website, thorough testing is essential. This testing should verify that all content, captions, and multimedia are properly translated, functional, and presented appropriately within the system. Additionally, check the layout for design errors and ensure that all links function properly and all content is accurately translated. The language selection tool should properly change the language on the website and direct users to the relevant language’s version of the website. Input from speakers of the target languages is crucial for uncovering some of the errors related to language and culture and rectifying them. After ensuring the optimal functionality and quality of the website, it can be launched. In addition, utilize various platforms to announce the supported languages as this will promote the site to international visitors.
Conclusion
While it may initially seem burdensome to browse through websites in different languages, having the right knowledge frameworks makes the task pleasant. The process of translating an entire webpage into the user’s native language can take place with ease. If the user is on Google Chrome, Firefox, or even a mobile device with Safari, the availability and access to the information becomes significantly simplified.
Also, constructing a multi-lingual website is vital for businesses and organizations that seek to transcend geographical boundaries. With a careful plan, you can capture the attention of people from various cultures and languages.
Building a multilingual website enhances your global presence. Use this step-by-step guide to make sure your website is optimized in several languages. You can also get Ultahost’s cheap WordPress hosting for reliable performance on your multilingual site. Enhance your visibility today!
FAQ
Why should I translate my website?
Translating your website helps you reach a global audience, improves user experience for non-English speakers, and opens up new market opportunities. It also enhances your brand’s credibility and can lead to increased engagement and sales.
What is the difference between translation and localization?
Translation involves converting text from one language to another, ensuring the meaning is preserved. Localization goes a step further by adapting the content to fit the cultural, regional, and linguistic nuances of the target audience.
What are the best tools for translating a website?
Some popular tools and plugins for translating a website include WPML and Polylang for WordPress, Joomla’s built-in multilingual features, and Drupal’s multilingual modules.
How can I automatically translate pages in Chrome?
Chrome can automatically translate pages. When you visit a foreign language site, Chrome usually prompts you to translate it. You can also set it to always translate by clicking the three-dot menu in the translation bar and selecting “Always translate [language].”
What’s the easiest way to translate a whole website with Google Translate?
Go to translate.google.com and enter the website URL in the text box. Select your preferred language and click the translated link to view the website in that language.