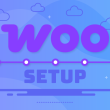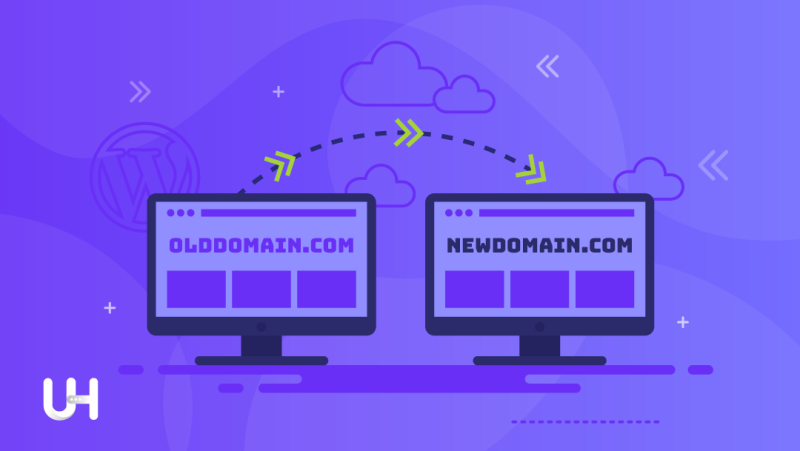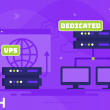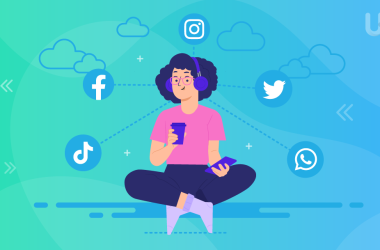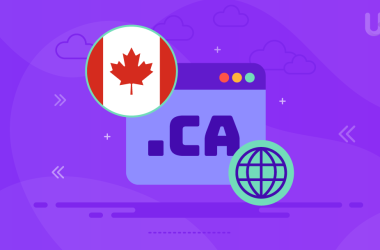Je hebt dus besloten je domein te veranderen. Daar kunnen vele redenen voor zijn. Vanwege een verandering in de marketingstrategie is een rebranding noodzakelijk? Of je verveelt je gewoon en wilt een frisse wind laten waaien. Het veranderen van het domein beïnvloedt veel gebieden van het bedrijf: marketing, verkoop, SEO, en over het geheel genomen is het een vrij grote onderneming. Maar technisch gezien is het proces vrij eenvoudig, vooral als je WordPress gebruikt.
Hoewel het niet geavanceerd is, is het de moeite waard om een paar cruciale punten te onthouden. Je wilt je leven in de toekomst niet ingewikkelder maken.
Allereerst moet je weten dat een kwalitatief goed hostingbedrijf de operatie gratis voor je doet. Daarom is het kiezen van de beste WordPress hosting van het grootste belang. Als je echter gebruik maakt van de diensten van een provider die niet om hun klanten geeft, of als je het zelf moet doen, hebben we een gids opgesteld die je zal helpen de naam van je website te veranderen.
Voorbereiding om de domeinnaam te veranderen
Koop een nieuw domein
Het is duidelijk. Om het domein te veranderen moet je toegang krijgen tot het administratiepaneel ervan.
DNS wijzigen
Maak de juiste instellingen in het beheerpaneel van het domein. Je nieuwe domein moet verwijzen naar je hosting. Je moet de DNS-servers correct instellen, waardoor het domein naar de directory met WordPress wordt geleid. Je moet nameservers kennen. Zoek ze op de website van je hostingprovider.
Wacht
Wacht tot de nieuwe DNS-instelling klaar is. Het kost enige tijd om informatie over het domein op internet te verspreiden. Soms duurt het een uur of drie, maar soms kan het 24 uur duren. Als je ongeduldig bent, kun je het nieuwe domeinadres van tijd tot tijd controleren. Misschien voert de registrar eerder wijzigingen door, daar is geen regel voor.
Voer een extra database back-up uit
Ja, we schrijven om de paar artikelen over back-ups, maar het is een kritiek punt. UltaHost maakt regelmatig gratis back-ups, maar naast onze back-ups van je server is het de moeite waard om ze zelf te maken. Je kunt de gratis WordPress back-up plugin gebruiken. De veranderingen die je aanbrengt kunnen moeilijk te voorspellen problemen veroorzaken, dus een back-up is noodzakelijk.
Zeker nu je wijzigingen gaat aanbrengen in je WordPress-configuratie, moet je zelf een back-up maken. Die kun je na enige tijd verwijderen als je domein goed werkt op het nieuwe adres.
Een domein veranderen in WordPress
Nu kun je naar het eigenlijke werk. Hieronder vind je de instructie om je domein in het dashboard van WordPress te veranderen:
- Log in op het WordPress paneel;
- Ga naar het tabblad “Settings”;
- Vul in beide velden – WordPress adres (URL) en Site adres (URL) – een nieuw, volledig adres in. Als het domein een SSL-certificaat heeft geïnstalleerd en ingeschakeld op de server, vul dan het https:// prefix in, zo niet, vul dan https:// in;
- Wijzigingen opslaan.
Na het uitvoeren van deze handeling word je uitgelogd. Als je alle punten in onze gids correct hebt uitgevoerd, vindt het inloggen bij WordPress plaats onder het nieuwe domein. In het geval van een fout zal je WordPress hoogstwaarschijnlijk niet meer werken.
Is er iets fout gegaan?
Als dit gebeurt, heb je verschillende opties:
- Je kunt de eerder genoemde database back-up terugzetten en het opnieuw proberen;
- Je kunt de domeinnaam in de database handmatig veranderen in de oude – hiervoor moet je:
- Log in op het databasepaneel (phpMyAdmin),
- Ga naar de tabel met de naam wp_option (“wp” is het standaard voorvoegsel van de tabel, het kan anders zijn),
- Zoek in de kolom option_name de rijen genaamd siteurl en home, en klik dan in de kolom option_value op de domeinnaam uit de eerder genoemde rijen van de tabel. Verwijder het vorige adres en voer het nieuwe domeinadres in, voorafgegaan door https:// of https://;
- Je kunt de hosting support om hulp vragen.
Het domein en SEO veranderen
Bij het veranderen van een domein is het de moeite waard om na te denken over Google en de SEO positie van het huidige domein. Het veranderen van de domeinnaam is voor Google als het aanmaken van een nieuwe pagina. Het nieuwe domein zal zijn reputatie in de zoekresultaten vanaf nul opnieuw moeten opbouwen.
Dus hoe pak je dat aan? Volg deze twee stappen:
- Stel een 301-omleiding in van al je adressen naar hun nieuwe tegenhangers en controleer of ze nauwkeurig werken.
- Log in op Google Search Console (of maak een account aan als je er nog geen hebt) en ga naar het tabblad “Settings”, waar je het veld “Change address” vindt. Volg de instructies. Hiermee vertel je Google ondubbelzinnig dat je je domein wijzigt.
Als je Google Analytics aan je website hebt gekoppeld, moet je ook de instellingen wijzigen. Ga naar de website van Google Analytics en selecteer het tandwielpictogram linksonder. Die brengt je naar het accountbeheer. Selecteer in de lijst met beschikbare instellingen het tabblad “Service Settings”. Hier kun je de URL wijzigen. Selecteer het juiste voorvoegsel (http of https) en voer het nieuwe domein in. Vergeet niet je wijzigingen op te slaan.
Sommige links verwijzen nog naar het oude domein
Op verschillende plaatsen op de pagina kun je interne links hebben. Door je WordPress instellingen te wijzigen worden deze links niet bijgewerkt. Ik raad aan de Better Search Replace plugin te gebruiken voor updates. Daarmee kun je de database scannen op het geselecteerde woord en het vervangen door een ander. Gebruik dit mechanisme om al je oude domeinadressen te vinden en te vervangen door nieuwe.
Installeer de plugin en ga naar het tabblad “Tools> Better Search Replace” in het WordPress paneel. Vul in het tabblad “Search / Replace” de volgende velden naar behoren in.
- Zoeken naar – voer het domeinadres in;
- Vervangen door – voer het nieuwe domeinadres in.
- Selecteer tabellen – selecteer alle tabellen;
- Uitvoeren als een dry run – schakel het vinkje uit.
Controleer of je de domeinadressen correct hebt ingevoerd en klik op “Run Search/Replace”. De plugin doorzoekt de WordPress database, pakt alle instanties van de oude URL en vervangt ze door het nieuwe pagina-adres. Zodra alle adressen correct zijn bijgewerkt, schakel je de Better Search Replace plugin uit en verwijder je hem uit WordPress. De wijzigingen zijn permanent, dus het heeft geen zin om hem geïnstalleerd te houden.
Als je van dit artikel hebt genoten, dan zul je het hostingplatform van UltaHost geweldig vinden. Krijg 24/7 ondersteuning van ons support team. Onze aangedreven infrastructuur richt zich op automatisch schalen, prestaties en beveiliging. Laat ons je het verschil zien! Bekijk onze plannen!