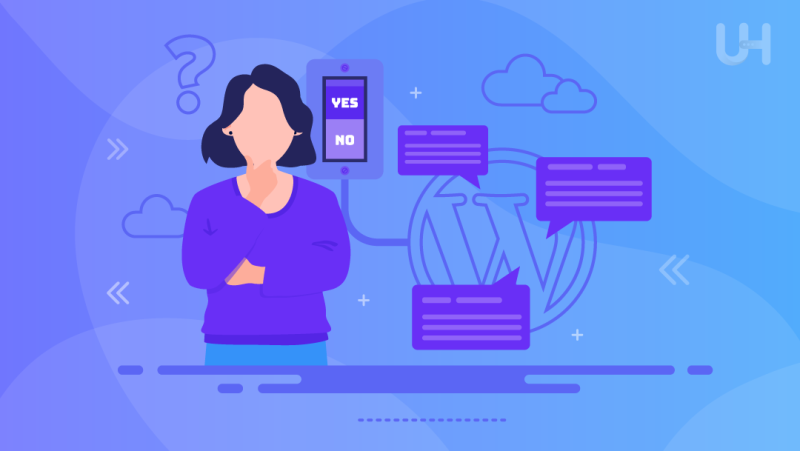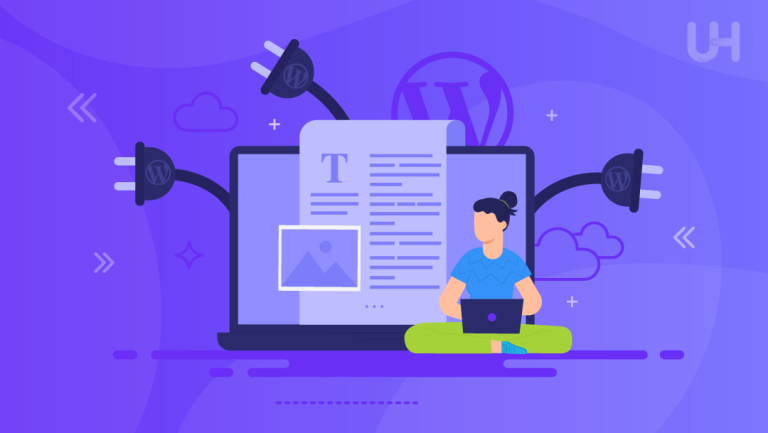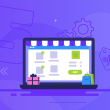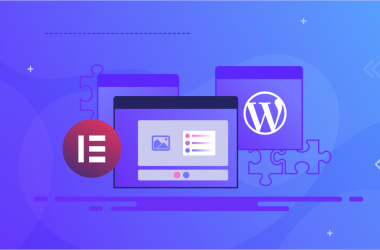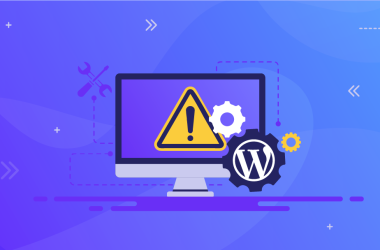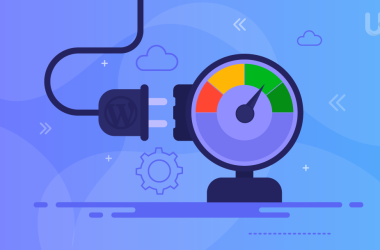WordPress został zaprojektowany jako platforma blogowa, dlatego jednym z jego domyślnych elementów jest moduł komentarzy. Jednak czy warto włączyć komentarze na swojej stronie internetowej? W tym artykule pokażę Ci, jak skonfigurować ustawienia komentarzy w WordPressie, gdzie je moderować, oraz omówię ich wady, abyś mógł podjąć świadomą decyzję.
Dlaczego warto rozważyć wyłączenie komentarzy w WordPress?
Najpopularniejszy CMS wywodzi się ze środowiska blogowego, dlatego jedną z jego domyślnych funkcji jest obsługa komentarzy. Komentowanie postów pozwala na wymianę poglądów z autorem oraz na udzielanie informacji zwrotnej i dyskusji na temat opinii czytelników.
Jednak złośliwe komentarze, reklamy i spam stanowią znaczny problem. Na większości blogów można było je kontrolować, przynajmniej zanim WordPress stał się tak popularny, jak jest obecnie. Wraz ze wzrostem liczby użytkowników, niechciane komentarze stały się narastającym problemem.
Domyślnie WordPress umożliwia dodawanie komentarzy do wszystkich postów. Jednak nie każda strona musi posiadać sekcję komentarzy. Czasami, aby zapobiec spamowi lub poprawić wydajność strony, lepiej jest po prostu je wyłączyć.
W wielu sytuacjach funkcja komentarzy w WordPress może być wartościowa. Komentarze mogą odegrać istotną rolę na stronie internetowej. To skuteczny sposób na nawiązanie kontaktu z czytelnikami lub klientami oraz uzyskanie bezpośredniej informacji zwrotnej.
Angażowanie się w rozmowę pozwala na budowanie społeczności i pozytywnie wpływa na działania SEO. Pomnóż swoje wysiłki SEO dzięki taniemu hostingowi WordPress, a Twoja strona uplasuje się w TOP5 wyników wyszukiwania w Google!
Ustawienia komentarzy w WordPress
Możesz skonfigurować, wyłączyć lub włączyć komentarze w panelu administracyjnym WordPress. Rozwiń zakładkę „Ustawienia” i przejdź do zakładki „Dyskusja”. Jak widzisz, masz wiele możliwości skonfigurowania komentarzy.
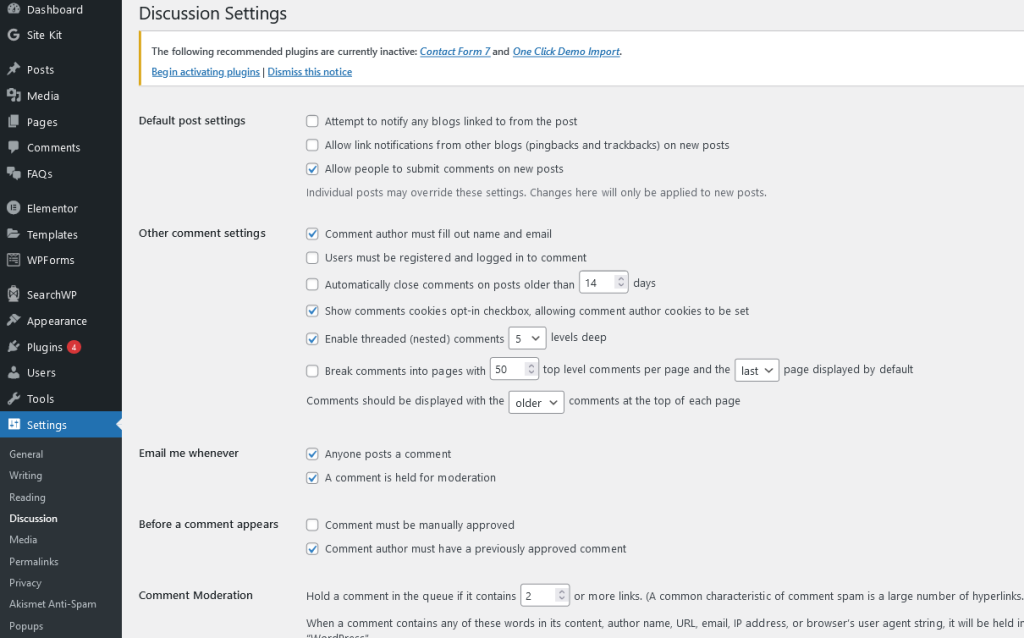
Domyślne ustawienia wpisów
Oprócz klasycznych komentarzy, istnieją pingbacki i trackbacki z innych stron, do których linkujesz. Oficjalny blog WordPress opisuje pingbacki jako zdalne komentarze.
» Próba powiadomienia wszystkich blogów, do których link zawiera post.
Twój WordPress podejmuje próbę wysłania informacji o nowych postach do innego systemu WordPress, z którym jesteś połączony. Dzieje się tak, gdy umieścisz link do innej strony na swoim blogu. Pingback pojawi się w sekcji komentarzy na podlinkowanej stronie (jeśli ona zezwala na pingbacki i trackbacki).
» Zezwól na powiadomienia o linkach z innych blogów (pingbacki i trackbacki) w nowych postach.
Otrzymasz powiadomienia ping, gdy inny blog wspomni lub podlinkuje Twój blog. Niestety, spamerzy lubią korzystać z tej opcji, mając nadzieję na zdobycie backlinku, gdy ping pojawi się w komentarzach.
Nie ma gwarancji, że „info ping” zadziała. Jest to spowodowane różnorodnością wersji WP, konfiguracji serwerów i kilkoma innymi czynnikami. Jednak jeśli ich nie sprawdzisz, możesz być pewien, że nie otrzymasz żadnych informacji.
Mimo to, wiedząc, który blog wspomniał o Tobie, możesz zareagować odpowiednio. Warto wesprzeć to Google Alertem dla nazwy swojego bloga. Otrzymasz powiadomienie, gdy nazwa Twojego bloga zostanie wspomniana gdziekolwiek.
Zapewnij swojej stronie zabójczą prędkość
Komentarze są ważnym elementem Twojego WordPressa, ale hosting jest jeszcze ważniejszy. Wybierz hosting WordPress, który jest specjalnie zoptymalizowany dla tego CMS-a i oferuje niesamowite dodatkowe opcje, takie jak premium motywy i wtyczki.
» Pozwól ludziom na wysyłanie komentarzy do nowych postów.
Możesz określić, czy odwiedzający będą mogli komentować Twoje posty, czy nie. Jeśli ustawisz tag, odwiedzający będą mogli komentować Twoje posty, ale nadal możesz wyłączyć komentarze dla poszczególnych wpisów.
Wszystkie poniższe ustawienia są istotne tylko wtedy, gdy zdecydujesz się włączyć komentarze.
Używanie komentarzy jest jednym z kluczowych sposobów na budowanie społeczności wokół bloga. Jednak istnieją także inne sposoby, aby to zrobić. Przeczytaj artykuł o tym, jak zaangażować swoich czytelników.
Inne ustawienia komentarzy
» Autor komentarza musi podać imię i nazwisko oraz adres e-mail.
Czy posty mogą być komentowane anonimowo? Zaznacz to pole, aby ograniczyć spam. Pamiętaj jednak, że imiona i adresy e-mail czytelników są danymi osobowymi. Musisz nimi zarządzać i zapewnić ich bezpieczeństwo.
» Użytkownicy muszą być zarejestrowani i zalogowani, aby móc komentować.
Każdy, kto chce komentować, musi być zarejestrowanym użytkownikiem Twojej strony. Pamiętaj o włączeniu opcji rejestracji. To najwygodniejsza opcja, ponieważ możesz po prostu usuwać użytkowników, którzy stają się uciążliwi lub wysyłają spam.
» Automatycznie zamknij komentarze do postów starszych niż x dni.
Możesz określić, że komentowanie zostanie wyłączone dla postów starszych niż x dni. Istniejące komentarze pozostaną widoczne, ale odwiedzający nie będą mogli dodawać nowych.
» Pokaż opcję zgody na cookies dla autorów komentarzy.
Użytkownik może zdecydować, czy zostawić swoje cookies przy komentowaniu. Dzięki nim, jego dane będą automatycznie wypełniane następnym razem.
» Włącz zagnieżdżone komentarze na poziomie x.
Użytkownicy mogą komentować komentarze. W dłuższych dyskusjach szybko robi się bałagan, więc musisz starannie rozważyć liczbę poziomów, na których można komentować.
» Podziel komentarze na strony z komentarzami najwyższego poziomu na stronę i domyślnie wyświetlaną stroną.
Możesz ustawić liczbę komentarzy najwyższego poziomu, które zostaną wyświetlone na jednej stronie wpisu.
» Komentarze powinny być wyświetlane z nowszymi/starszymi komentarzami na górze każdej strony.
Które komentarze mają się pojawiać na górze: nowsze czy starsze? Posty na blogu pojawiają się w odwrotnej kolejności chronologicznej (najnowsze posty na górze). Dla komentarzy polecam odwrotnie: starsze komentarze na górze, aby czytelnicy mogli je czytać „od starego do nowego”.
Zawiadom mnie za każdym razem, gdy
» Ktoś doda komentarz.
Zostaniesz powiadomiony na adres e-mail administratora, gdy na Twojej stronie pojawi się nowy komentarz.
» Komentarz oczekuje na moderację.
To ustawienie informuje o komentarzach, które czekają na moderację.
Zanim komentarz się pojawi
» Komentarz musi zostać ręcznie zatwierdzony.
Określ, czy każdy komentarz musi zostać ręcznie zatwierdzony, zanim zostanie opublikowany. W ten sposób możesz zapobiec spamowi, obraźliwym treściom i innym niepożądanym komentarzom z wyprzedzeniem.
» Autor komentarza musi mieć wcześniej zatwierdzony komentarz.
Jeśli zatwierdziłeś już jeden komentarz danej osoby, system może automatycznie zatwierdzić jej kolejne komentarze. Istnieje jednak ryzyko, że osoby, które zauważą tę funkcję, będą mogły łatwo wykorzystać „zwolniony” adres e-mail do wysyłania spamu.
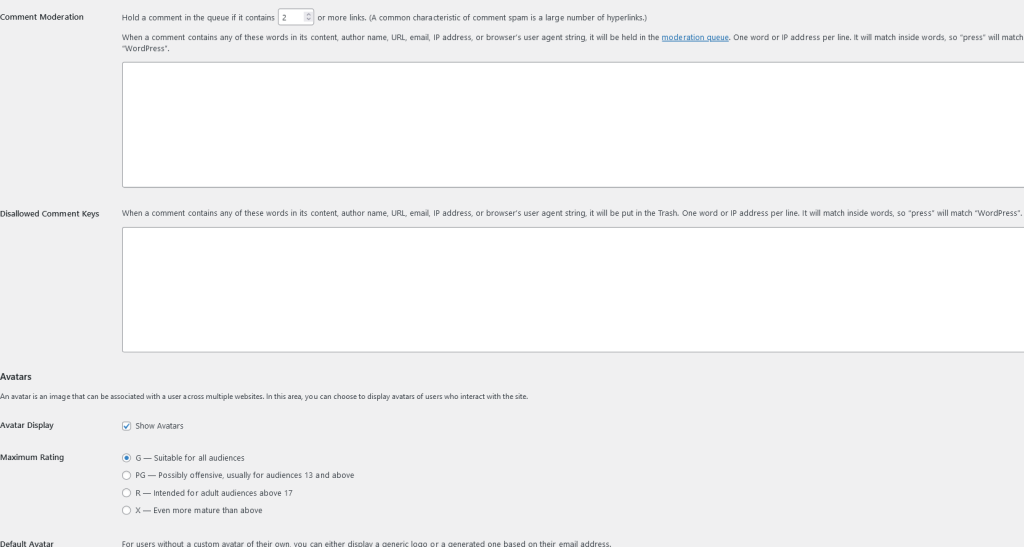
Moderacja komentarzy
Przetrzymaj komentarz w kolejce, jeśli zawiera jeden lub więcej linków. (Powszechną cechą spamu w komentarzach jest obecność wielu hiperłączy).
Tutaj możesz dostosować algorytm wykrywania spamu w komentarzach. Na przykład wiele linków w jednym poście to znak spamu. Możesz także zdefiniować określone słowa, takie jak „Viagra”, „sprzedaż” czy „seks” jako podejrzane o spam.
Awatary
Awatar to obraz, który może być powiązany z użytkownikiem na wielu stronach internetowych. W tym obszarze możesz wybrać, czy wyświetlać awatary użytkowników, którzy wchodzą w interakcje ze stroną. Często są to zdjęcia użytkownika, który napisał komentarz, a czasem kreskówkowe postacie, ikony lub loga.
Zaznaczenie pola „Pokaż awatary” aktywuje inne opcje. Polecam ustawienie maksymalnego poziomu oceniania na G – odpowiedni dla wszystkich odbiorców. Wybierz domyślny awatar dla użytkowników, którzy nie posiadają własnego awatara.
Moderowanie komentarzy w WordPress
W panelu administracyjnym WordPress znajdziesz sekcję „Komentarze”. Wszystkie komentarze są tutaj przedstawione w formie tabeli. W górnym obszarze przeglądu widoczne są wszystkie otrzymane komentarze. Możesz wyświetlać:
- Wszystkie komentarze,
- Tylko swoje własne,
- Te, które oczekują na zatwierdzenie,
- Te, które zostały zatwierdzone,
- Komentarze oznaczone jako spam,
- Komentarze przeniesione do kosza.
Jeśli używasz wtyczek WordPress, mogą pojawić się tutaj dodatkowe opcje sortowania. Jeśli zezwolisz na komentarze, powinieneś regularnie sprawdzać nowe, aby je moderować. Rób to, nawet jeśli aktywowałeś ustawienie „Powiadomienie o nowych komentarzach”, ponieważ mogą one nie zawsze dotrzeć.
Wiele wtyczek WordPress analizuje, sprawdza, filtruje komentarze i wykrywa spam.
Akismet
Akismet to popularna wtyczka do komentarzy WordPress, która pozwala zarządzać komentarzami. Jest to wtyczka stworzona przez Automattic, dołączana do każdej instalacji WordPressa. Skutecznie radzi sobie ze spamem i niepożądanymi komentarzami, ale wymaga rejestracji, a do komercyjnego użytku konieczny jest zakup licencji.
Antispam Bee
Antispam Bee to kolejna wtyczka do moderowania i zarządzania komentarzami. W przeciwieństwie do podobnych rozwiązań, ta wtyczka działa całkowicie bez captcha i bez przesyłania danych osobowych do podmiotów trzecich. Dzięki temu Antispam Bee jest w 100% zgodna z Ogólnym Rozporządzeniem o Ochronie Danych (RODO).
Za pomocą tego narzędzia możesz automatycznie usuwać spam, uwzględniać czas przesłania komentarza w ocenie lub tworzyć statystyki. Jest bezpłatna i nie wymaga rejestracji.
Wtyczki do filtrowania komentarzy to nie jedyne obowiązkowe elementy dla twórcy strony internetowej opartej na WordPressie. Sprawdź, jakie inne wtyczki do WordPressa musisz mieć od samego początku.
Kiedy wyłączyć komentarze w WordPress?
Komentarze w WordPress to doskonały sposób na angażowanie czytelników, stymulowanie wymiany doświadczeń i wiedzy oraz bezpośrednie odpowiadanie na opinie klientów. Jednak zawsze należy zadać sobie pytanie, czy komentarze na stronie wnoszą wartość, czy tylko dodają więcej pracy.
Są blogi, na których warto włączyć komentarze, ale są też strony, gdzie lepiej wyłączyć tę opcję. Dotyczy to przede wszystkim stron, na których ryzyko związane z szarą strefą prawną jest zbyt wysokie. Jeśli twórca nie ma wystarczająco dużo czasu na moderowanie, lepiej wyłączyć tę opcję.
Warto rozważyć rezygnację z komentarzy na rzecz zachęcenia użytkowników do zaangażowania się na wybranej platformie społecznościowej, takiej jak Facebook lub Twitter. Wyłącz komentarze i zaproś odwiedzających do skomentowania artykułu na Twitterze. Najpierw stwórz tweeta z pytaniem na podstawie wpisu blogowego, a następnie bezpośrednio podlinkuj do tego wpisu.
Dzięki temu uzyskasz feedback oraz nowych obserwujących na Twitterze, jednocześnie zachęcając użytkowników do udziału w dyskusji. Dużą zaletą tego podejścia jest to, że nie będziesz odpowiedzialny za ochronę danych osobowych, ponieważ odpowiedzialność za to spoczywa na Twitterze (lub Facebooku).
Podsumowanie
Decyzja o tym czy włączyć komentarze czy je wyłączyć w WordPress nie jest łatwa. Musisz przeanalizować potrzeby swojej strony i określić, czy warto wchodzić w interakcję z użytkownikami. Komentarze dodają wartości do treści, ale mogą też być szkodliwe (niechciane linki, reklamy, spam).
Nasz przewodnik pomoże Ci zrozumieć opcje konfiguracji komentarzy dostępne w WordPressie. Jeśli zdecydujesz się włączyć komentarze, możesz dostosować je do swoich potrzeb. Oprócz modyfikacji ustawień, warto korzystać z wtyczek antyspamowych, które pomogą zarządzać komentarzami.
Rozważ, czy lepszym rozwiązaniem nie byłoby przeniesienie komentarzy z bloga na platformy społecznościowe, takie jak Twitter czy Facebook. Zmniejszy to liczbę spamu i zdejmie z Ciebie odpowiedzialność za zarządzanie danymi osobowymi.
Jeśli podobał Ci się ten artykuł, to pokochasz bezpieczną platformę hostingową UltaHost. Uzyskaj wsparcie od naszego zespołu wsparcia dostępnego przez całą dobę. Nasza zaawansowana infrastruktura koncentruje się na automatycznym skalowaniu, wydajności i bezpieczeństwie. Pokażemy Ci różnicę! Sprawdź nasze plany hostingowe WordPress!