How to Enable Ubuntu Remote Desktop
Remote desktop allows you to manage your system remotel...
cPanel is a popular web hosting control panel that offers customers an easy way to manage their websites and email accounts. Protecting your cPanel account with a strong, unique password is important for the security of your website and data.
In this article, we will cover the process of how to change password in cPanel highlighting the importance of strong passwords and proper security requirements.
Before getting started, Let’s understand why it is important to change cPanel password and maintain strong security:
There are primarily two methods to change your cPanel password:
For this, you need access to your cPanel account using your current password:
1. Open your web browser and navigate to your cPanel’s URL. This information is usually provided by the web hosting provider. Enter your cPanel username and current password to log in.
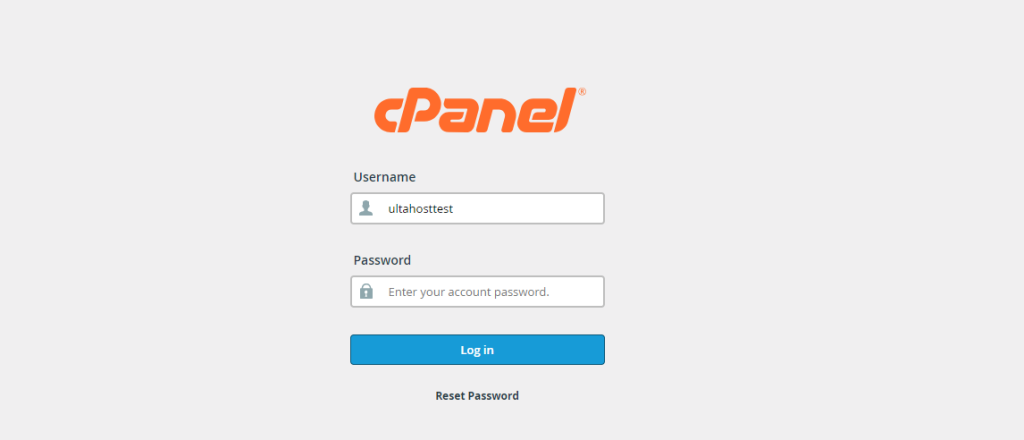
2. Once logged in, look for the “Password & Security” icon or link in the cPanel interface. It is located under the “Preferences” section.
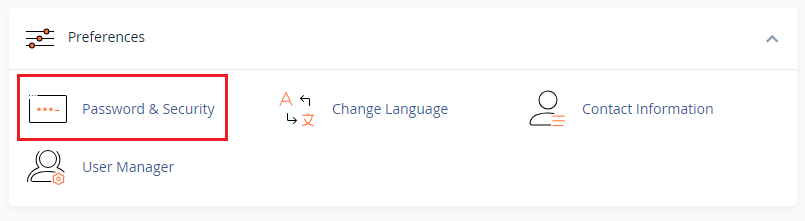
3. You will be prompted to enter your current password.
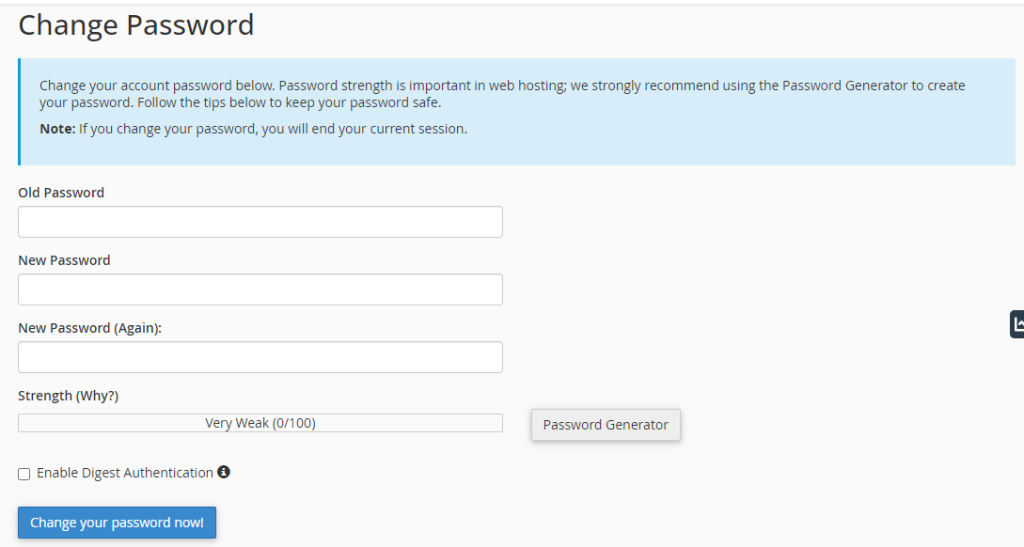
4. Create a new strong password and re-enter it for confirmation. Most cPanel interfaces provide password strength indicators to help you choose a secure password.
5. Click the “Change Password” or “Save” button to implement the changes.
Secure your Website with Our cPanel Hosting!
Is your website bogged down by slow or struggling growing traffic? Experience Ultahost blazing-fast speeds, and reliability, for management of your website.
To reset cPanel password you need access to the email address associated with your cPanel account:
1. Similarly, navigate to your cPanel’s login page.
2. Look for the “Reset Password” link or button on the login page and click it.
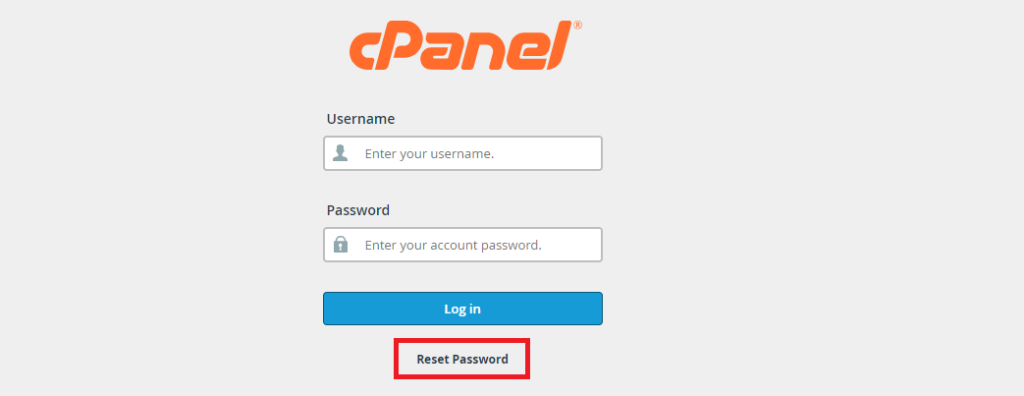
3. You will be asked to enter your cPanel username.
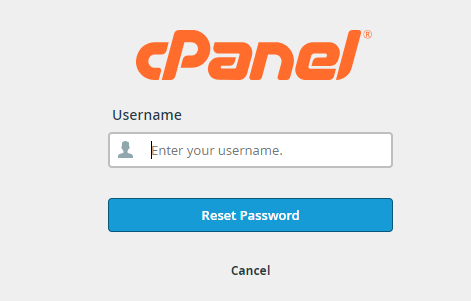
4. Provide the email address associated with your cPanel account.
5. Your provider will send a security code to your email address. Copy and paste this code into the required field on the password reset page.
6. Enter your desired new password and confirm it.
7. Click the “Set Password” or similar button to cPanel password reset. You should then be able to log in to your cPanel with your new password.
To enhance your account security follow these password creation guidelines:
Learn about How to Enable Two Factor Authentication in cPanel.
Following are the important notes after changing your cPanel password:
By following the steps outlined in this article and considering strong password practices you can significantly enhance the security of your cPanel account. Remember, a secure cPanel is essential for protecting your website, data, and online reputation.
When it comes to buying hosting Ultahost is the best place to provide dedicated hosting for bloggers, business owners, web designers, and developers. Check out our plans according to your requirements.
Go to your cPanel, find “Password & Security,” and follow the instructions to change your password.
Changing your password helps keep your account secure from unauthorized access.
You can reset it by clicking the “Forgot Password” link on the cPanel login page and following the steps.
It’s a good idea to change your cPanel password every few months to enhance security.
No, changing your cPanel password won’t affect your website’s functionality or data.