How to Install Brave Browser on Linux
Brave is a fast, lightweight, and user-friendly web bro...
The date command in Linux is a powerful tool for displaying, modifying, and formatting date and time information. It enables users to view the current date and time, set system clocks, and adjust time zones directly from the command line. By mastering the date command, you can perform essential tasks like updating system time, formatting date outputs for logs and scheduling events with precise timing.
In this guide, we’ll go through the basics of using the date command Linux, along with examples of common options and formatting choices. You’ll learn how to display dates in various formats, set specific times, and use custom time zones, making the date command an essential tool for system administration and scripting. Whether you’re managing server logs or automating tasks, the date command provides reliable control over time-related functions in Linux.
The syntax of the date command in Linux is straightforward and flexible, allowing users to control how date and time information is displayed and set:
date [OPTION]... [+FORMAT]
In this command structure, OPTION represents the various flags and settings that modify the output or behavior of the date command. These options allow users to set the system date, display specific time zones, or even operate in UTC.
The [+FORMAT] part is where you can specify the desired format for the date and time output, enabling custom displays.
The date command offers a wide range of options that can be used to modify its behavior and customize its output. In this section, we will explore each of the options associated with the date command.
The simplest use of the date command is to display the current date and time. To do this, enter the command without any options:
date

This command shows the current date and time in the default system format.
To manually set the system date, use the -s or –set option followed by the desired date and time in quotes. For example:
date -s "2024-11-05 14:30:00"

This sets the date and time to November 5, 2024, at 2:30 PM. This option is typically used with sudo privileges, as it changes system-level settings.
To display the date and time in UTC, use the -u or –utc option:
date -u

This option converts the current time to Coordinated Universal Time, which is useful for global time synchronization.
Practice Commands with Ultahost Linux VPS!
Ultahost’s Linux VPS offers complete control and flexibility, making it an ideal platform for working with Linux commands like ulimit.
The -d or –date option allows users to display dates relative to the current date by adding or subtracting time. For example:
date -d "2 days ago"

This command shows the date from two days ago. You can specify intervals in days, weeks, months, or years, using phrases like “tomorrow” or “next Friday” as well.
With the +FORMAT option, you can format the date and time output to your preference. Here are some common examples:
date +"%Y-%m-%d %H:%M:%S"

In this example, %Y represents the four-digit year, %m the month, %d the day, %H the hour, %M the minutes, and %S the seconds. By combining these codes, you can create a custom date and time format.
Using specific format codes, you can display individual date elements, such as the weekday, month, or year. For example:
date +"%A"

This command outputs the full weekday name, such as “Monday.” You can use %B for the full month name or %Y for the year.
To display the current time zone, use the `%Z` format code:
date +"%Z"

This option shows the name of the time zone your system is currently using.
To get the current Unix timestamp (the number of seconds since January 1, 1970), use the `%s` format code:
date +"%s"

This command outputs the Unix time, which is widely used in programming and time-sensitive applications.
The -f or –file option reads dates from a file and displays them in a specified format. It’s useful for working with lists of dates. For example:
date -f dates.txt
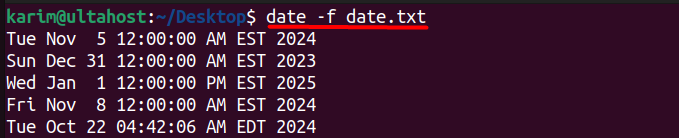
This command reads dates from a file named `dates.txt` and formats each line according to the specified format.
The -r option displays or adjusts time-based on a given file’s timestamp. For instance:
date -r date.txt

This command shows the last modification date and time of the specified file.
You can combine multiple options in the `date` command to enhance its functionality and customize the output even further. This is particularly useful when you need specific date and time formatting along with adjustments or time zone conversions. Here are some scenarios of date command Linux examples where using multiple options together can be beneficial:
If you want to display the current date and time in UTC with a custom format, you can combine the -u and +FORMAT options:
date -u +"%Y-%m-%d %H:%M:%S UTC"

This command will display the date in “Year-Month-Day Hour:Minute:Second UTC” format, which is useful for globally coordinated events or logs.
Learn also How to Use the dmesg Linux Command.
To see a file’s last modified date in a specific format, you can use the -r option with +FORMAT. For example:
date -r /path/to/file +"%A, %d %B %Y %H:%M:%S"

This command shows the last modification date of the file in a readable format, such as “Tuesday, 05 November 2024 14:30:00,” making it easier to interpret file update times.
You can use the -d option with a custom format to display a relative date, like “2 days from now,” in a preferred format:
date -d "2 days" +"%Y-%m-%d"

This command will output the date that is two days from today in “Year-Month-Day” format, which can be handy for scheduling tasks or planning events.
If you want to see what a specific local time looks like in UTC, use -d with -u and a format:
date -d "2024-11-05 14:30" -u +"%Y-%m-%d %H:%M:%S UTC"

This command converts “November 5, 2024, 14:30” from local time to UTC, displaying the result in a clear, custom format.
If you have a list of dates in a file and want to display each one in UTC, combine the `-f` and `-u` options:
date -u -f dates.txt

This reads each date from `dates.txt` and converts it to UTC, which can be useful for standardizing time data across time zones.
Combining options allows you to fine-tune the output and functionality of the `date` command, making it versatile for complex tasks like logging, scheduling, and system maintenance. This flexibility is valuable for system administrators, developers, and anyone managing time-sensitive data in Linux.
The date command in Linux stands out as a vital tool for managing date and time information effectively. With a wide range of options, users can easily display the current date and time, set system dates, and convert between local and UTC. These functionalities enable you to perform essential tasks such as logging events, scheduling activities, and managing file timestamps. Mastering the command enhances your ability to work efficiently within the Linux environment.
Moreover, the versatility to set date with date command Linux is significantly improved when combining options. This allows for customized outputs tailored to specific needs, such as formatting dates for reports or displaying relative dates.
We hope this guide has helped how to use the date command on Linux. For a faster and smoother coding experience, consider using Ultahost’s quick VPS hosting. With dedicated resources and instant access, Ultahost ensures reliable performance for even the most demanding development tasks.
To display the current date and time in the default format, simply type:
date
You can customize the output format using format specifiers. For example:
date “+%Y-%m-%d %H:%M:%S”
You can use the TZ environment variable to specify a time zone:
TZ=”America/New_York” date
This will display the current date and time in the New York time zone.
You can use the -d option with a Unix timestamp:
date -d @1636041600
he -d option with a Unix timestamp:
This will convert the Unix timestamp 1636041600 into a human-readable format.
To display the day of the week (e.g., Monday, Tuesday, etc.), use the %A format specifier:
date “+%A”
You can use the -u option to display the date in UTC (Coordinated Universal Time):
date -u