How To Fix The “NPM command not found” Er...
Node Package Manager (npm) is an excellent tool for Jav...
Security is the most important element in the digital world. For anyone managing websites through cPanel a web hosting control panel utilizing two-factor authentication (2FA) is an essential step for your account. 2FA adds an extra layer of protection by requiring not just your username and password, but also a unique, time-based code to access your cPanel. This significantly reduces the risk of unauthorized access even if your login credentials are compromised.
This guide will explore the knowledge on cPanel two factor authentication. We will dive into the benefits of 2FA, with the prerequisites, and walk you through the process of activating it.
The most important reason to enable 2FA in cPanel is to protect your website. For example, someone gaining access to your cPanel can modify website content to deploy malware or steal sensitive data. 2FA acts as a powerful safeguard against such scenarios. Here’s how it improves your cPanel security:
Before enable two factor authentication in cPanel ensure you have the following:
Once you have the prerequisites in place, here’s how to enable 2FA in your cPanel account:
1. Access your cPanel login page through your web hosting provider’s website. Enter your username and password to log in.
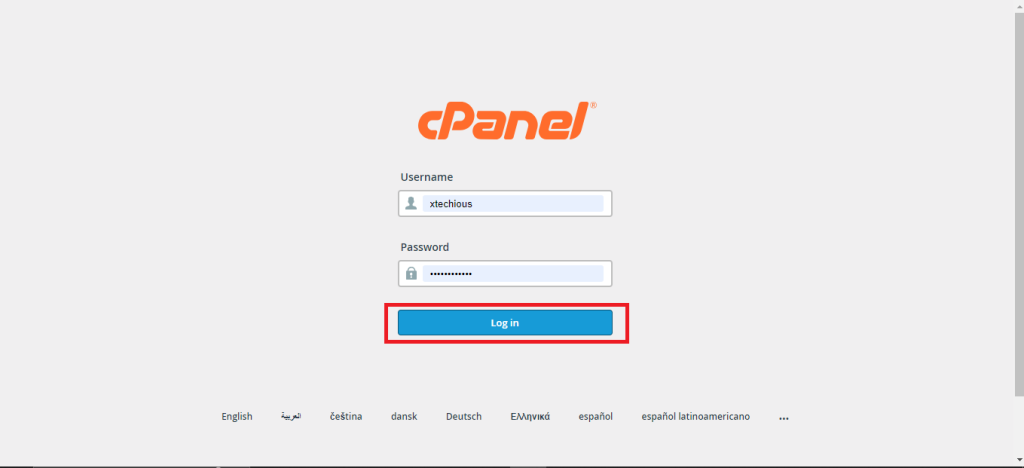
2. Navigate through the cPanel interface to find the “Security” section. This might be under the “Security” or “Advanced” section depending on your cPanel version.
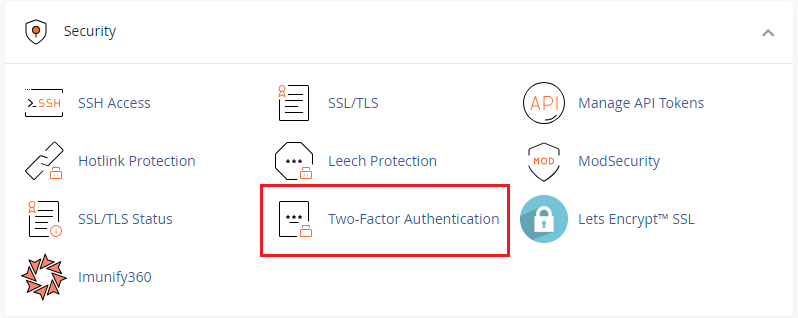
3. Within the “Security” section, look for an option labeled “Two-Factor Authentication” or “2FA.” Click on it to access the 2FA setup interface.
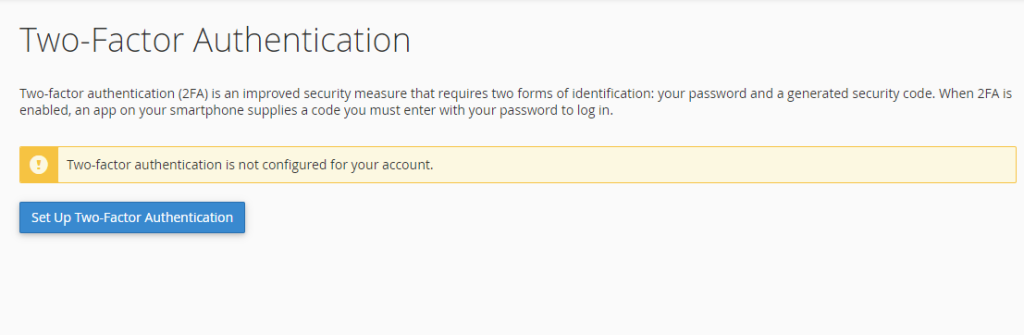
4. You will be presented with a setup screen. Here’s what you’ll typically encounter:
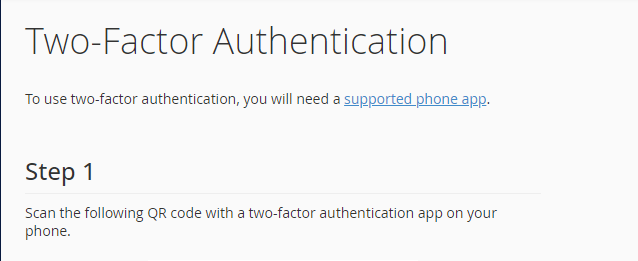
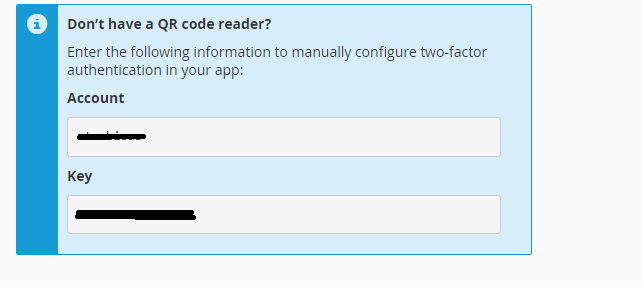
5. Now, open your chosen 2FA app on your smartphone launch your 2FA app and use its camera function to scan the code. This automatically configures the app to work with your cPanel account or if you have an “Account” and “Key” displayed enter them manually into the corresponding fields within your 2FA app.
Secure your website with cPanel hosting today!
Is your website bogged down by slow or struggling growing traffic? Experience Ultahost blazing-fast speeds, and reliability, for management of your website.
6. Once the linking process is complete, your 2FA app will start generating time-based six-digit security codes. These codes typically change every 30 seconds.
7. Back in your cPanel’s 2FA setup screen, locate the field labeled “Security Code” or similar. Enter the current six-digit code displayed by your 2FA app. Click on the button labeled “Configure Two-Factor Authentication” or similar to finalize the process.
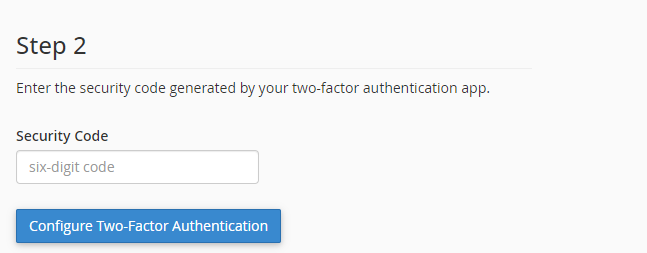
8. You should see a confirmation message indicating that 2FA has been successfully enabled for your cPanel account.
9. To verify that 2FA is working correctly, try logging out of your cPanel account. Then, attempt to log in again. You will be prompted for your username, password, and the current six-digit security code from your 2FA app. If you enter the correct code, you’ll be granted access to your cPanel as usual.
Following are some additional considerations on how to enable two-factor authentication in cPanel:
Enabling two-factor authentication (2FA) in your cPanel account is an impactful security measure. By adding this extra layer of protection you significantly reduce the risk of unauthorized access, even if your login credentials are compromised. From the above guidelines activate 2FA within your cPanel interface empowering you to manage your websites securely.
When it comes to buying hosting Ultahost is the best place to provide secure and affordable web hosting services for bloggers, small-business owners, web designers, and developers. Check out our plans according to your requirements.
Two-factor authentication adds an extra security layer to your cPanel account by requiring a code from your phone.
Enabling 2FA protects your cPanel account from unauthorized access, enhancing overall security.
Go to your cPanel, find the “Two Factor Authentication” option, and follow the above steps to set it up using auth applications.
Yes, you need an authentication app like Google Authenticator or Authy to generate the 2FA codes.
Yes, you can disable it by accessing the Two Factor Authentication settings in your cPanel and following the prompts to turn it off.