How to Install PrestaShop on Windows
Installing PrestaShop Windows setup is a straightforwar...
Kotlin is a modern, statically typed programming language that runs on the Java Virtual Machine (JVM). Developed by JetBrains, Kotlin is designed to be more concise, safe, and interoperable with Java than its predecessor. As a general-purpose language, Kotlin is used for Android app development, backend development, and creating desktop applications. By installing Kotlin on your Windows machine, you can utilize its benefits, including improved code readability, reduced bugs, and seamless integration with Java libraries.
By learning Kotlin, Windows users can enhance their programming skills, creating more efficient and maintainable code. Kotlin’s concise syntax and null-safety features make it an attractive choice for developers looking to streamline their workflow. With Kotlin, you can develop a wide range of applications, from Android apps to enterprise software, all while enjoying the benefits of a modern, intuitive language.
In this guide, we’ll walk you through the simple process to install Kotlin Windows machine, so you can start exploring the world of Kotlin programming and take advantage of its many benefits.
To install Kotlin on Windows, start by downloading the Kotlin compiler from its official GitHub page. GitHub is a popular platform for hosting open-source software projects, where you can access and download the latest stable versions.
Visit the official Kotlin GitHub Releases page to find the latest version of Kotlin. On the release page, scroll down to the “Assets” section, which lists files for different platforms and formats:
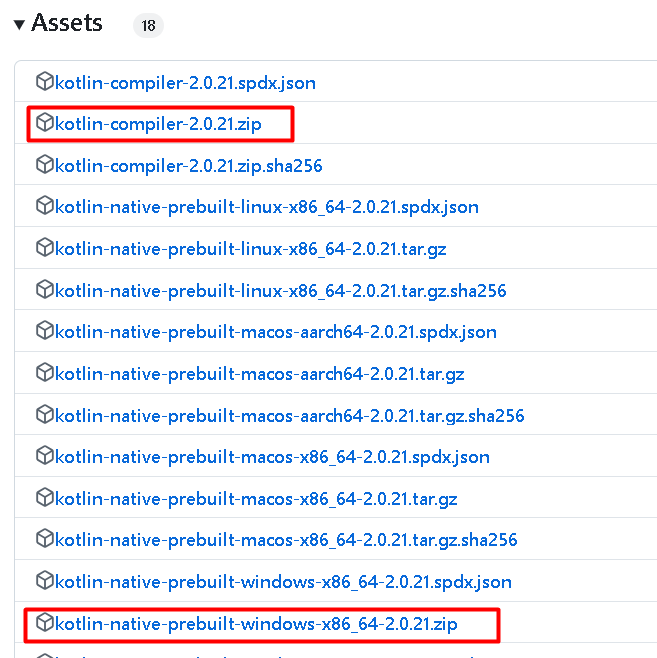
For most users, it’s recommended to download the Kotlin Compiler in .zip format (around 82 MB). This version supports essential tools for general Kotlin development on Windows. If you require Kotlin Native for specialized development, select the larger Kotlin Native Prebuilt (around 175 MB). Most Windows developers will find the Kotlin Compiler version sufficient.
In the “Assets” section, click the .zip file for the Kotlin Compiler to begin downloading. Once the download completes, you can proceed with the installation.
Install Kotlin on Our Windows VPS!
With Ultahost, Hosting Windows VPS has never been easier or faster. Enjoy ultra-fast SSD NVME speeds with no dropouts and slowdowns.
Once the .zip file download is complete, extract it to a folder in your desired location on your Windows system. This folder will contain the bin directory, which holds the Kotlin compiler executable files:
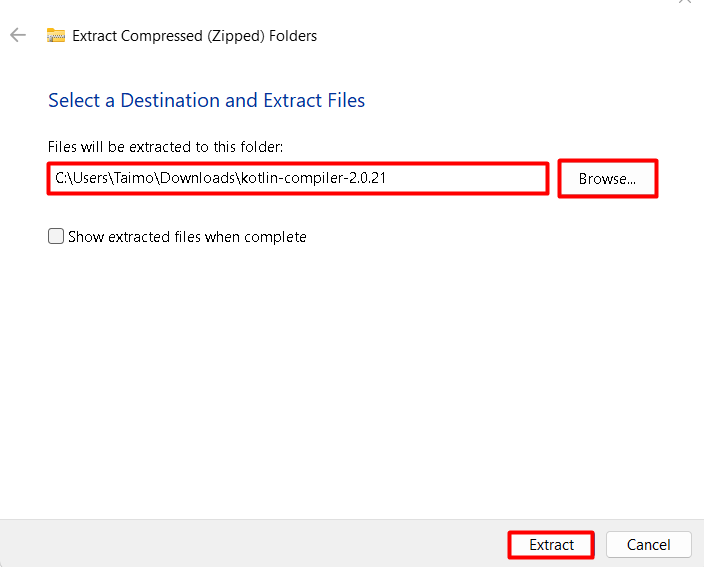
To make Kotlin accessible from any command prompt window, you need to add the path to the bin folder in your environment variables:
Open the Start Menu and search for Environment Variables. Select Edit the system environment variables to open the System Properties window:
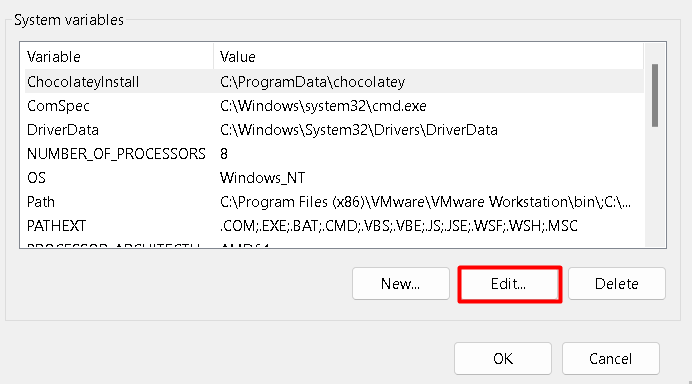
Click New and add the path to the bin folder of your extracted Kotlin directory (for example, C:\path\to\kotlin\bin):
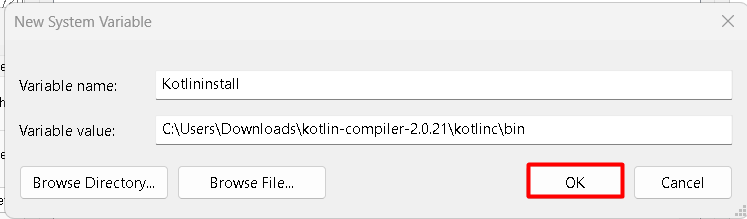
Click OK to save and close all windows.
This step allows you to use Kotlin commands directly from any command prompt window, making it easy to compile and run Kotlin programs.
To confirm that Kotlin is installed correctly and your system recognizes Kotlin commands you can open a terminal and type the following command:
Kotlinc -version

Learn also How to Install Kotlin on Ubuntu.
Kotlin offers a range of powerful features that enhance productivity, code clarity, and ease of development. Below are some key features that make Kotlin a preferred language for many developers.
Kotlin’s syntax is designed to reduce boilerplate code. It allows developers to write clean, readable code with fewer lines, making the development process faster and reducing the chances of errors.
Null pointer exceptions are a common issue in many programming languages. Kotlin addresses this with built-in null safety, allowing developers to explicitly handle null values, which helps prevent crashes and improves the stability of applications.
Kotlin is fully compatible with Java, meaning you can use existing Java libraries and frameworks within Kotlin projects. This feature makes it easy for Java developers to transition to Kotlin and integrate it into existing Java-based projects.
Kotlin allows developers to add new functionalities to existing classes through extension functions without modifying the class itself. This feature enhances code flexibility and lets you keep your codebase modular and clean.
Kotlin’s support for coroutines simplifies asynchronous programming, making it easier to manage background tasks. This feature is especially useful in Android development, where handling complex tasks without blocking the main thread is essential for smooth performance.
Kotlin includes a specialized class type called “data classes” for handling data storage. These classes automatically generate essential functions like equals(), hashCode(), and toString(), reducing the need for boilerplate code and simplifying data management.
Kotlin has excellent support from JetBrains and is backed by Google for Android development. It integrates smoothly with popular IDEs like IntelliJ IDEA and Android Studio, offering rich tooling support, such as code completion, debugging, and refactoring. To integrate Kotlin with IntelliJ IDEA first, you need to go through our guide on How to Install IntelliJ IDEA on Windows system.
Kotlin’s multi-platform capabilities allow developers to write shared code for different platforms, including Android, iOS, and web applications. This feature makes it easier to build applications that run across multiple environments without duplicating code.
In this guide, we covered the comprehensive process of installing Kotlin on a Windows system, emphasizing the importance of downloading the Kotlin compiler from the official GitHub page. After downloading, we outlined the steps for extracting the files and setting the path to the bin directory in the environment variables. This configuration allows you to execute Kotlin commands directly from the Command Prompt. We also highlighted the necessity of having the Java Development Kit (JDK) installed, as Kotlin runs on the Java Virtual Machine (JVM), which is essential for executing Kotlin applications.
Once the installation is complete, verifying the setup involves checking the Kotlin version using the command line. The features of Kotlin, such as concise syntax, null safety, and full interoperability with Java, make it a powerful choice for developers. Additionally, Kotlin’s support for coroutines simplifies asynchronous programming, enhancing productivity. By following this installation process, you are now equipped to leverage Windows install Kotlin robust capabilities, enabling efficient development for Android and other platforms.
Installing Kotlin on Windows can be a simple process for beginners. Consider Ultahost cheap Windows hosting, which provides a more streamlined and efficient solution that is the ideal environment for Kotlin installation. This eliminates compatibility issues and simplifies the process.
Kotlin is a modern programming language that runs on the Java Virtual Machine (JVM) and can be used for various applications, including Android development.
Yes, Kotlin requires the Java Development Kit (JDK). You should install JDK 8 or higher.
Download the JDK from the Oracle website or OpenJDK, and follow the installation instructions.
You can install Kotlin using one of these methods:
Using IntelliJ IDEA: Download and install IntelliJ IDEA, which has built-in support for Kotlin.
Using the Kotlin command-line compiler: Download the Kotlin compiler from the Kotlin website and extract it to a folder.
Open Command Prompt and type kotlinc -version. If installed correctly, you should see the Kotlin version information.
Yes, Kotlin can be used with other IDEs, such as Eclipse or Visual Studio Code, by installing the relevant Kotlin plugin.
The official Kotlin documentation, online courses, and books like “Kotlin in Action” are great starting points.