How to Install Yarn on Windows
Yarn is a popular package manager for JavaScript projec...
Node.js allows JavaScript code to be executed outside of a web browser, thus acting as a runtime. It is built on Chrome’s V8 JavaScript technology and is intended to be efficient and lightweight. Node.js allows you to utilize JavaScript to create server-side apps, command-line tools, and even desktop applications.
Node Package Manager, or NPM, is a package manager for Node.js. It is a tool that allows you to manage dependencies in your Node.js projects. NPM allows you to easily install and manage packages (which are essentially libraries or modules of reusable code) via a common registry. These packages can include frameworks, libraries, tools, and utilities.
Node.js provides the runtime environment for executing JavaScript code, while NPM provides a way to manage packages and dependencies within Node.js projects. Moreover, they support each other in the sense that Node.js allows you to run JavaScript code, and NPM helps you manage the code and libraries that your Node.js projects rely on.
This is why installing Node.js and NPM on Windows is required for optimal JavaScript development and management.
Read also How To Install Node.js on Ubuntu
Follow the below steps to Install Node.js and NPM on windows.
To download the Node.js installer, you need to visit its official website. The website should automatically detect your operating system and display the recommended installer for Windows. If not, you can manually select the Windows installer. After that, click on the “Windows Installer” button to download the installer file (.msi).
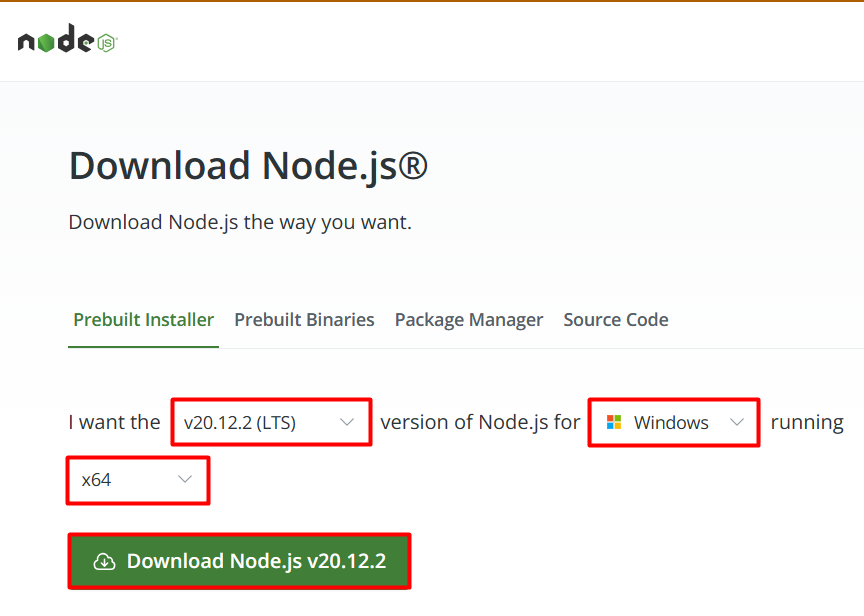
The .msi extension is used by Node.js for its installer files on Windows. It’s a standardized format that packages all necessary components and instructions for installation. Using .msi ensures compatibility with Windows Installer service, simplifying the installation process for users and enhancing the overall user experience.
Ready to Deploy Your Node.js App with Ease?
Unlock the full potential of your Node.js applications with Ultahost’s reliable hosting solutions. From seamless deployment to robust performance, we’ve got you covered.
Once the installer file (.msi) is downloaded, you can usually find it in your downloads folder or wherever your browser saves downloaded files. Double-click on the installer file to execute Node.js setup file and initiate the installation process. The Node.js Setup Wizard will guide you through the installation process with a series of steps.
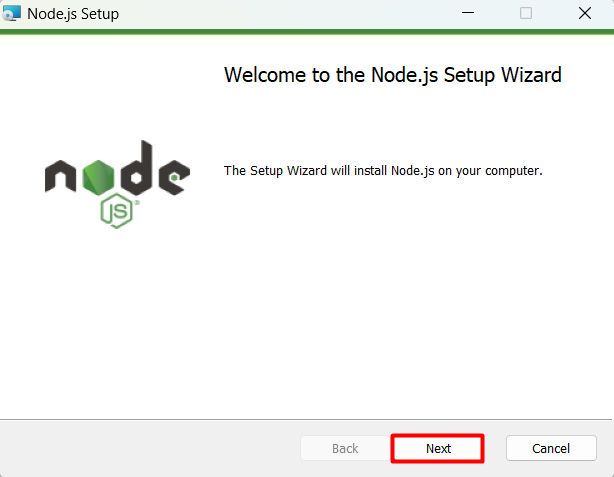
Next, you’ll be presented with the license agreement. Take a moment to read through it, then check the box indicating that you accept the terms of the agreement. Click “Next” to proceed.
The wizard will ask you to choose the destination folder where Node.js will be installed.
By default, it’s installed in the “Program Files” directory, which is usually fine for most users. If you have a specific location in mind, you can click “Browse” to choose a different folder. After that you need to click on the “Next” button once you’ve made your selection.
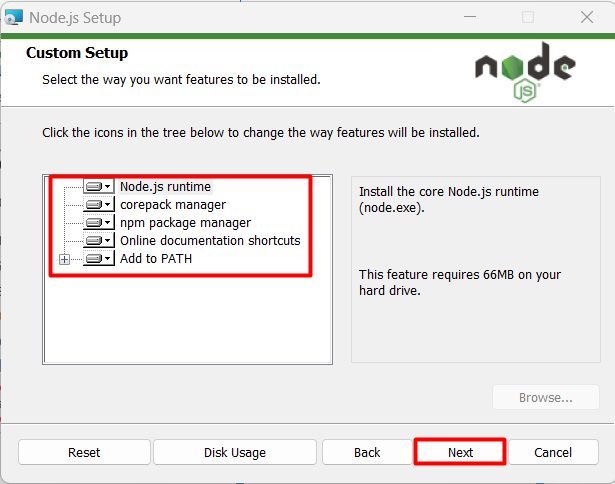
This steps provide you with some features which you can modify depending on your requirement as listed below:
Make sure that “Node.js runtime” is selected, as this is the core component required to run JavaScript code. Additionally, you can choose to install the npm package manager by checking the “npm package manager” checkbox.
Finally, you’ll reach the installation summary screen. Review your choices to ensure they’re correct, then click “Install” to begin the installation process.
The installer will now begin copying files and configuring your system. This process may take a few minutes to complete, depending on your system’s speed.
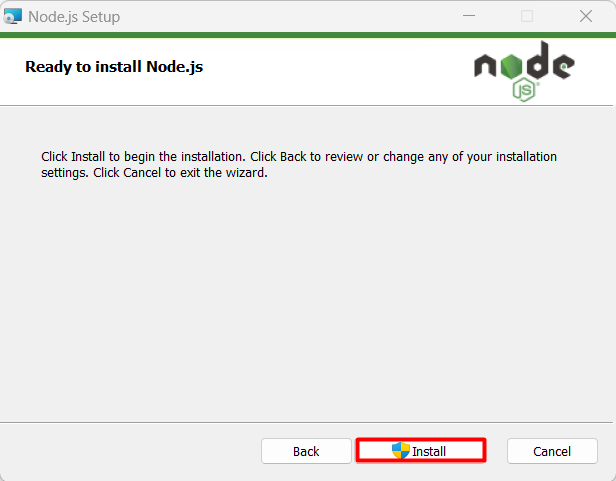
Once the installation is finished, you’ll see a “Completed” message indicating that Node.js has been successfully installed on your system. Click “Finish” to exit the installer.
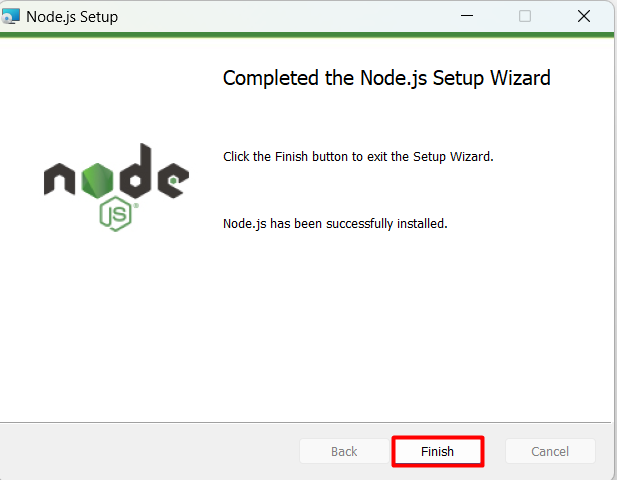
To verify the successful installation of both Node.js and NPM, you can execute the below commands:
npm -v node -v
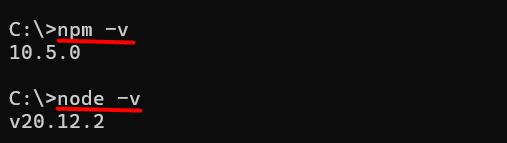
When you run node -v in the command prompt or PowerShell, it will display the version number of Node.js currently installed. Similarly, npm -v will display the version number of npm currently installed.
Node.js and NPM both are great tools for JavaScript developers, enabling them to build diverse applications efficiently. Node.js provides the runtime environment for executing JavaScript code beyond the confines of web browsers, while NPM simplifies package management, streamlining dependency handling within Node.js projects.
Moreover, it is essential to install Node.js and NPM on Windows to harness their combined power. By following the outlined steps, users can seamlessly install Node.js and NPM, ensuring a smooth development experience. Both of these tools empower developers to create server-side applications, command-line tools, and even desktop applications with the ease and flexibility that JavaScript offers.
Experience the unparalleled ease and speed of Windows VPS hosting with Ultahost. Moreover, enjoy blazing-fast SSD NVME speeds without any interruptions at a low cost.
Node.js is an open-source, cross-platform JavaScript runtime environment that executes JavaScript code outside of a web browser. It allows you to run JavaScript on the server-side, enabling you to build scalable network applications.
NPM stands for Node Package Manager. It is the default package manager for Node.js, allowing developers to easily install, share, and manage dependencies for their Node.js projects.
Yes, you need administrative privileges to install software on Windows. Make sure you have the necessary permissions before running the installer.
Yes, you can have multiple versions of Node.js installed on Windows.
Yes, you can update Node.js and NPM to the latest versions on Windows by downloading and running the latest installer from the official Node.js website. The installer will upgrade your existing installation to the latest version.