How to Find and Fix Broken Links in WordPress
Broken links are a common problem for WordPress users, ...
Whether you want to create an attractive blog, a successful online store, or a dynamic portfolio to showcase your skills WordPress is the best platform for the job. However, before you can fully utilize WordPress’s creative potential you must first complete the installation process.
In this post, we will show you how to easily install WordPress Softaculous a user-friendly application included in most web hosting control panels.
WordPress a free and open-source content management system empowers you to manage your website’s content without diving into the complexities of coding. Here are some reasons why WordPress is used by millions of users worldwide:
Softaculous proves to be an invaluable tool for WordPress installation. The built-in auto-installer feature in your web hosting control panel simplifies the procedure by eliminating the need for manual file uploads and complex database configurations. Here’s an important aspect to remember in order to use Softaculous WordPress your web hosting provider must include it in its control panels.
Before you begin the installation process make sure you have all of the necessary information:
With the prerequisites included let’s dive into the installation process for WordPress one click install using Softaculous:
1. Log in to your control panel using the credentials provided by your hosting provider. The control panel serves as the command center for managing your web hosting account.
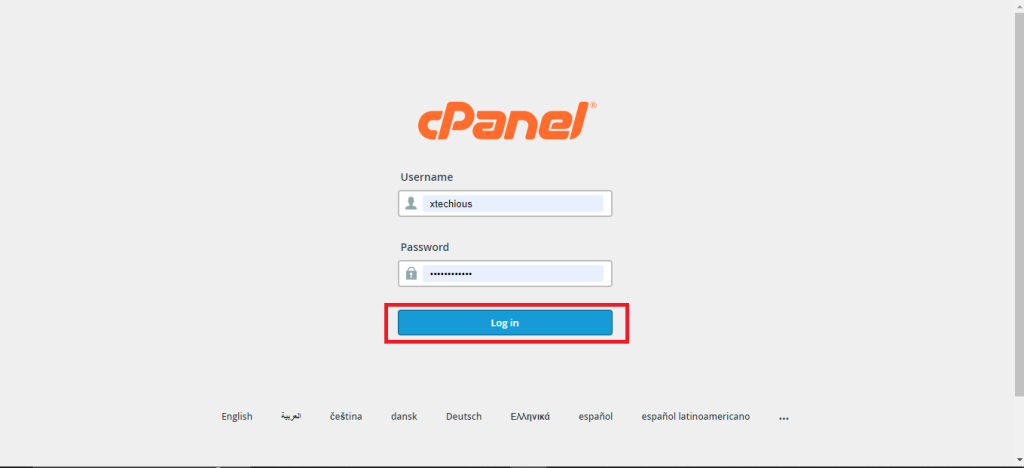
2. Within the control panel interface navigate to the “Software” section or you typically find the Softaculous App Installer. Click on the Softaculous icon to launch it.
3. On the Softaculous homepage you will encounter multiple software options. Locate the WordPress icon and hover over it. Click on the “Install” button to initiate the installation process.
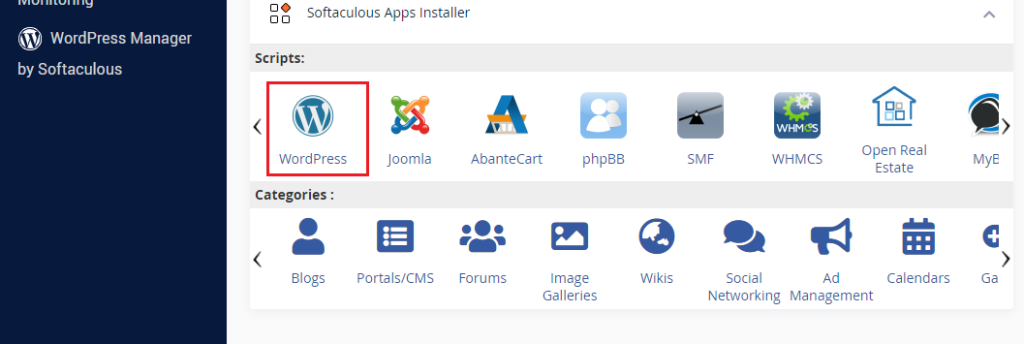
Unleash the power of Scalable WordPress Hosting
Increase the speed of your WordPress website with Ultahost’s scalable WordPress hosting and provide your visitors with the best possible faster page-loading experience.
4. The Softaculous interface presents you with various configuration options. Let’s explore these key settings:
a. Choose Installation URL
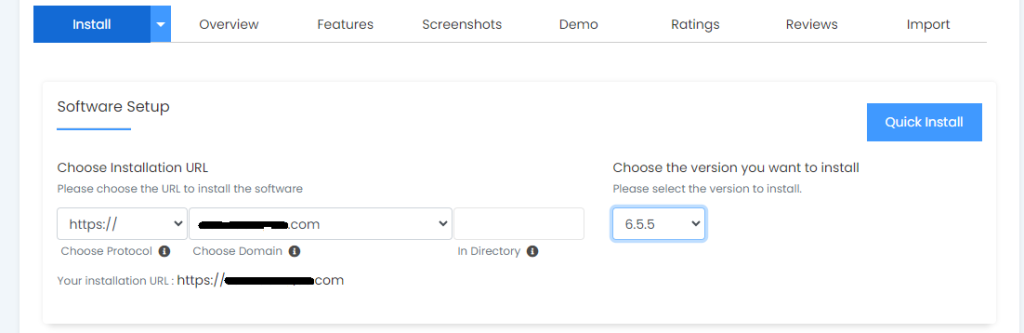
https:// to ensure a secure connection for your website. This is highly recommended especially if you plan on processing sensitive information like user login details or online transactions.b. Site Settings
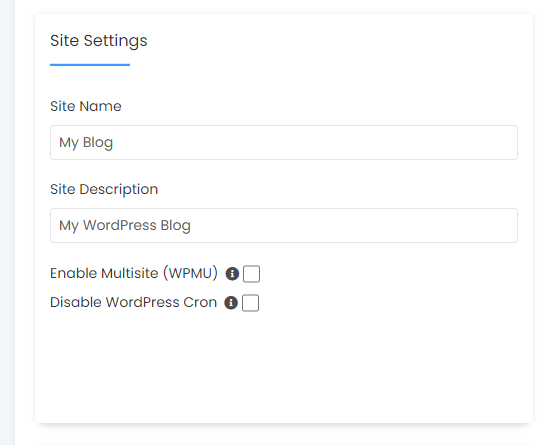
c. Admin Account
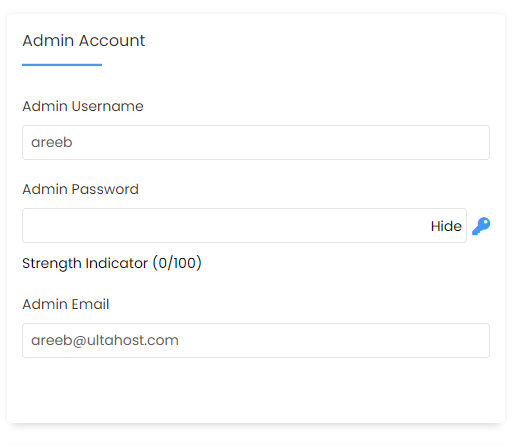
5. Once you are confident about the accuracy of the information click on the “Install” button. Softaculous will commence the installation process which typically takes just a few minutes.

6. Now that WordPress is installed it’s time to explore the WordPress administration panel for managing your website’s content, appearance, and functionality. Use the login credentials you set up by Softaculous to access the administration panel. Type the search bar in your browser your-domain.com/wp-admin here you can access your WordPress dashboard.
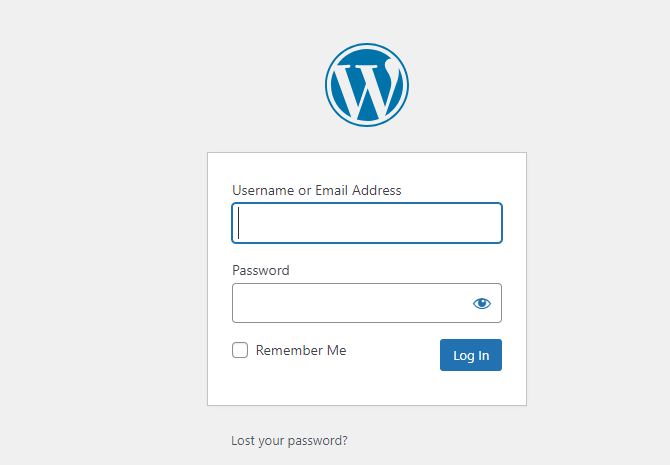
7. The WordPress dashboard presents you with an overview of your website’s activity and essential tools for content creation and management. Familiarize yourself with the various menu options, such as “Posts,” “Pages,” “Comments,” and “Appearance” sections.
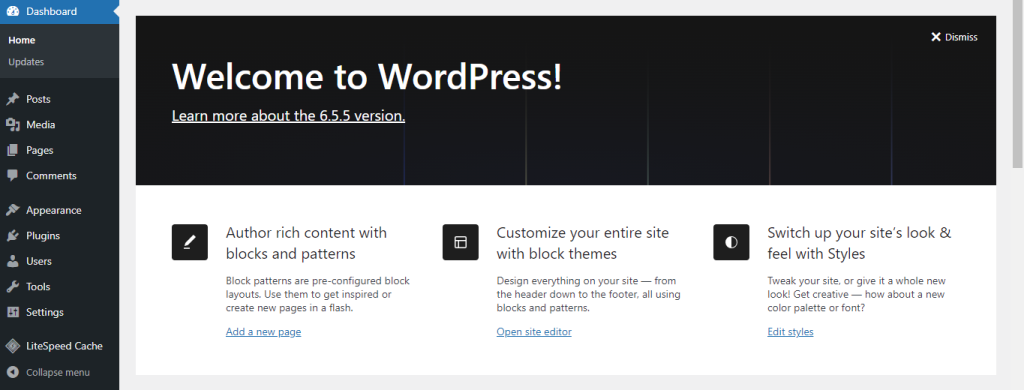
Here you can develop your website and manage content by exploring multiple functionalities.
Now that WordPress has been installed successfully and the admin panel is working, you are ready to start creating websites. You are going to be comfortably on the path to creating an engaging website that fulfills what you want with persistence and research.
Struggling to access Softaculous for your WordPress installation? Upgrading to an Ultahost cPanel hosting plan streamlines the process that comes with Softaculous pre-installed and readily accessible within the control panel. This user-friendly interface allows you to install WordPress with just a few clicks eliminating the need for manual file uploads or database configurations.
Softaculous is a software tool that helps you easily install applications like WordPress with just a few clicks.
You can access Softaculous from your web hosting control panel, usually cPanel.
Softaculous is often included for free with many web hosting plans.
You can install WordPress with Softaculous if your hosting provider offers it.
Installing WordPress with Softaculous typically takes just a few minutes.