How to Connect to Windows VPS from an Android...
Remote access to your Windows VPS stands for Virtu...
In the age of the internet, website data is your valuable asset. Regular backups are essential for securing any important resource. Fortunately, cPanel includes a built-in backup wizard, allowing you to create a cPanel backup that can protect your website from unforeseen events. Regularly creating and storing backups is crucial for protecting your website data.
This article will show you how to create and download both complete and partial cPanel backups, ensuring that your online presence remains secure.
A full cPanel backup protects everything, including your website files, databases, email setups, etc. It includes the custom settings and configurations for your cPanel account. This type of backup ensures you have everything necessary to restore your website and data in case of server failure, accidental deletion, or other unforeseen events.
Following are the steps to describe how to create full cPanel backup using the backup wizard:
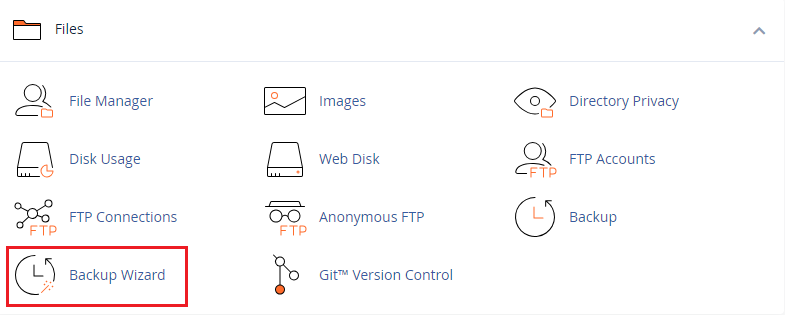
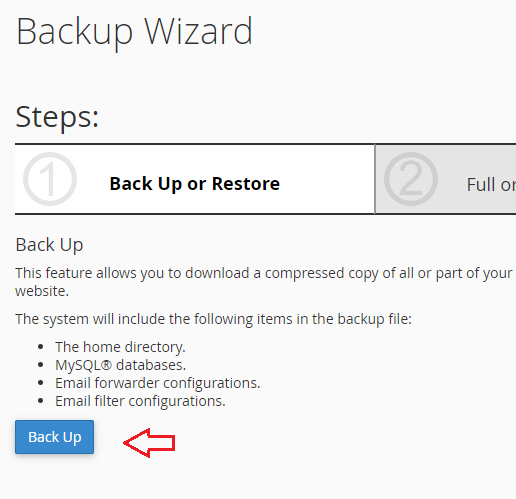
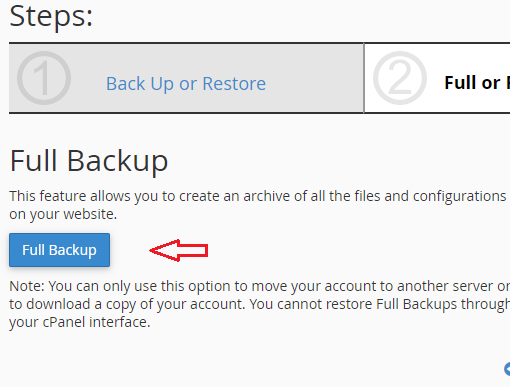
Choose your preference then Click “Generate Backup” to start the process.
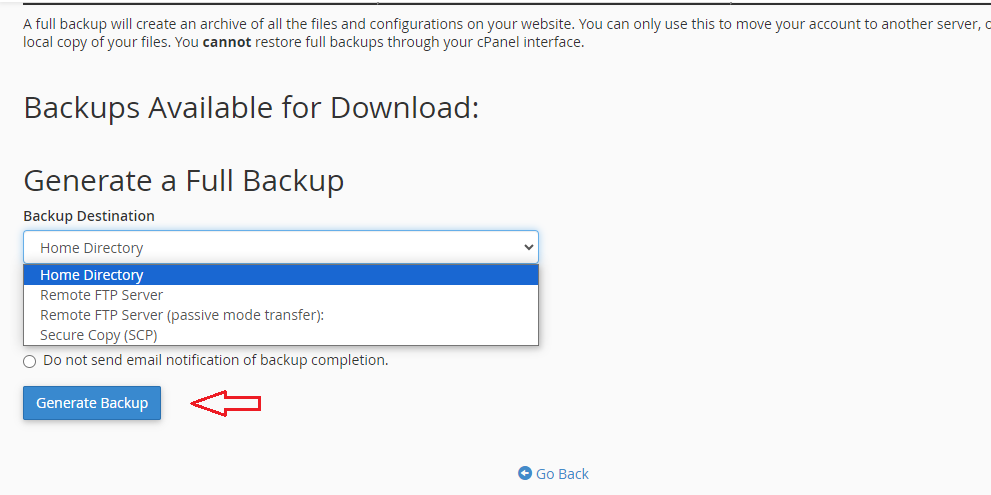
Learn about Setting Up SSL / TLS on your Cpanel VPS Hosting.
Following are the steps to describe how to download full website backup cPanel using the backup wizard:
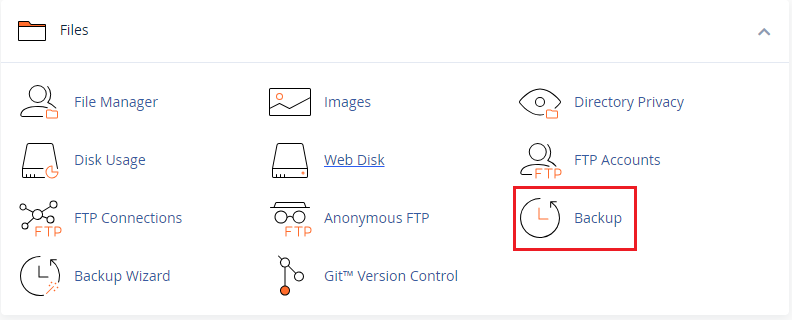

Grow your website with cPanel hosting today!
Is your website bogged down by a slow or struggling growing traffic? Experience Ultahost blazing-fast speeds, and reliability, for management of your website.
While full backups offer complete security, they can be large and time-consuming. For some business hosting websites targeted protection consider partial backups. These allow you to back up specific sections of your website like directories, databases, or email accounts.
Following are the steps to describe how to create a partial backup in cPanel using the backup wizard:
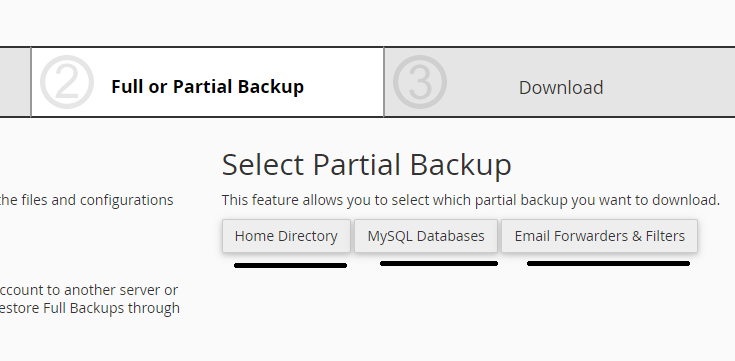
Following are the steps to describe how to download a partial backup in cPanel using the backup wizard:
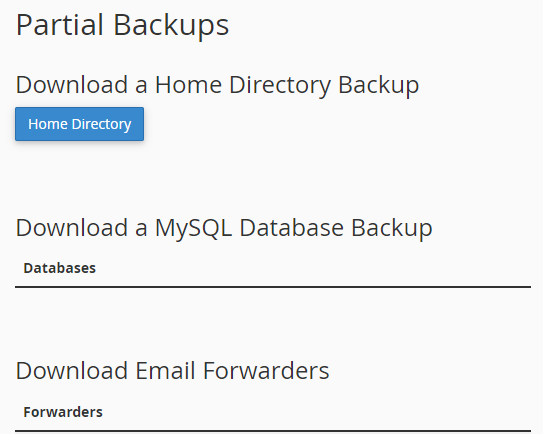
The following are the important key points to consider:
Full backups generated through cPanel cannot be directly restored through the interface. Consider scheduling regular backups to ensure you have a recent copy of your data. After the backup of your cPanel from the backup wizard you can also utilize its restore functionality, check how to restore the website from cPanel backup and make sure to offer an invaluable recovery in case of unexpected data loss.
Backups are only valuable if they are accessible. Regularly test your backups to ensure they can be restored if needed. If your website feels slow or struggling to handle growing traffic this might be time to upgrade to a Dedicated server. Ultahost’s VDS hosting plans offer superior speed and reliability with dedicated resources, as your website grows to ensure smooth performance.
Navigate to cPanel, find Backup Wizard, and select Full Backup to safeguard your entire website data.
Yes, in cPanel’s Backup Wizard then choose Partial Backup to download specific files or databases as needed.
Set up automatic backups in cPanel to ensure regular data protection.
Yes, regular backups are crucial for data recovery in case of unexpected issues ensuring your website’s continuity.