How to use Linux Shutdown Command
The shutdown command is a powerful tool in the Linux op...
Python is a versatile and widely used programming language that has become an essential tool for developers, data scientists, and researchers. With its simplicity, flexibility, and extensive libraries, Python has become the language of choice for various applications, from web development and data analysis to artificial intelligence and machine learning.
Knowing the version of Python installed on your system is crucial for various reasons. It helps ensure compatibility with libraries, frameworks, and third-party packages you might want to use in your projects. Additionally, some Python features and syntax may differ across versions, so being aware of the installed version can prevent potential issues and ensure smooth development. In this article, we’ll explore multiple methods to check the Python version on both Linux and Windows operating systems.
In this article, we’ll provide a comprehensive guide on how to check Python version in Linux and Windows operating systems. We’ll cover the different methods, including command-line instructions, and provide troubleshooting tips to help you overcome common issues.
Before diving into the methods of checking Python versions, it’s essential to understand why it’s crucial to know the version of Python installed on your system. Here are a few reasons:
Compatibility
Different Python versions have varying levels of compatibility with libraries, frameworks, and third-party packages. Knowing the Python version ensures that you can use the required packages and libraries without compatibility issues.
Syntax Differences
Python syntax and features change across versions. For example, Python 2.x uses the print statement, while Python 3.x uses the print() function. Being aware of the installed version helps you write code that’s compatible with your Python version.
Deprecation and Removal of Features
As Python evolves, some features and modules are deprecated or removed. Knowing the Python version helps you avoid using deprecated features and plan for future updates.
Experience the power of Python Hosting
Ready to unlock the complete power of Python on Windows and Linux? Begin your development today with Ultahost’s Python hosting services!
Method 1: Using the Command Prompt
Linux is a popular operating system among developers. If you install Python in Ubuntu Linux, To check the Python version in Linux, you can use the following command:
python3 --version

Another similar command that you can use to check the Python version is mentioned below:
python3 -V

The output will display the Python version and any additional information, such as the build number or compilation date. If the command returns an error indicating that Python is not installed or recognized, you may need to install or update your Python installation.
Method 2: Using the Python Interpreter
Another method to see Python version is by launching the Python interpreter. Open your terminal and enter:
python3
Once the interpreter is running, Type the following command for Python version check:
import sys print(sys.version)
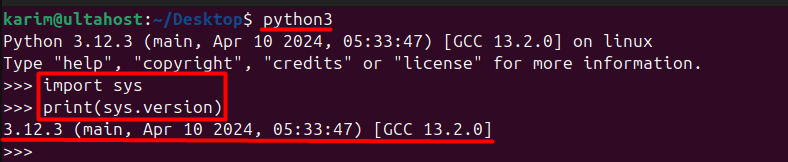
This will print the complete version information, including the build number, compiler details, and other relevant information.
To exit the Python interpreter, simply type exit() and press Enter.
While this method provides more detailed version information, it requires launching the Python interpreter, which may not be desirable in certain situations.
Method 1: Using the Command Prompt
If you install Python in Windows, you can find Python version in Windows using the command prompt. Open the Command Prompt cmd.exe and enter the Python version command:
python --version

Method 2: Using the Python Interpreter
Launch the Python interpreter by opening the Command Prompt and typing:
python
Once the interpreter is running, you can check the version by entering the following command:
import sys print(sys.version)

This will display the complete version information, including the build number, compiler details, and other relevant information.
To exit the Python interpreter, type exit() and press Enter.
When checking the Python version, you may encounter some common issues. Here are some troubleshooting tips to help you overcome them:
Python not Recognized:
If the command python –version returns an error indicating that Python is not recognized, check if Python is installed correctly and added to the system’s PATH environment variable.
Multiple Python Versions Installed
If you have multiple Python versions installed, you may need to specify the version you want to check. For example, if you have both Python 3.8 and Python 3.9 installed, you can check the version of Python 3.9 using the command python3.9 –version.
Python version not displayed: If the command python –version does not display the version information, try using the python -V command instead. This will display the version information in a more verbose format.
If you work with multiple Python projects or environments, you may need to manage multiple Python versions on your system. Here are some best practices to help you manage multiple Python versions:
Use Virtual Environments:
Virtual environments allow you to create isolated Python environments for each project, which helps to avoid version conflicts and ensures that each project uses the correct Python version.
Use Version Managers:
Version managers like pyenv or conda allow you to easily install and manage multiple Python versions on your system.
Keep your Python Versions Up-to-Date:
Regularly update your Python versions to ensure you have the latest security patches and features.
In this article, we’ve explored multiple methods to check the Python version on both Linux and Windows operating systems. We’ve also discussed the importance of knowing the Python version, common issues you may encounter, and best practices for managing multiple Python versions.
By following the methods outlined in this article, you can easily check the Python version on your system and ensure that you’re using the correct version for your projects. Remember to keep your Python versions up-to-date and use virtual environments or version managers to manage multiple Python versions.
As Python evolves, keep yourself informed about new releases, features, best practices, and industry trends. With up-to-date installation research choose a trusted platform that aligns with your technical needs. With Ultahost’s Windows hosting, you can easily upgrade your resources as your needs grow with a few clicks.
You can check the Python version in Linux by opening a terminal and typing python –version or python -V. Alternatively, you can also use python3 –version or python3 -V depending on your Python installation.
In Windows, you can check the Python version by opening a command prompt and typing python –version or python -V. Similarly, you can use python3 –version or python3 -V if you have multiple Python installations.
Yes, you can use python -V (or python3 -V) to get the Python version, and python -VV (or python3 -VV) to display more detailed version information, including the Python compiler information and the build date.
The python command typically refers to the default Python 2.x installation on many systems, while python3 refers to Python 3.x. It’s recommended to use python3 for Python 3.x code, as Python 2.x is no longer supported.
You can check if Python is installed by running python –version or python -V in the terminal (or command prompt). If Python is installed, it will display the version number; otherwise, it will prompt an error indicating that the command is not recognized.