How to Install AnyDesk on Windows
AnyDesk has become a popular choice for remote desktop ...
PyCharm is a powerful Integrated Development Environment (IDE) designed specifically for Python programming. Developed by JetBrains, it offers a range of tools and features that streamline the coding process, making it ideal for beginners and experienced developers alike. PyCharm simplifies complex workflows with its intelligent code editor, advanced debugging tools, and seamless integration with version control systems. Whether you are working on web development, data science, or automation, PyCharm ensures efficient and error-free coding.
Install PyCharm Windows increases productivity for Python developers. Its user-friendly interface and robust features, such as real-time code analysis and customizable settings, make it a top choice for Windows users. By setting up PyCharm on your system, you can benefit from faster development cycles, reduced debugging time, and enhanced project management. This guide will cover the installation process to help you start quickly and efficiently.
To run PyCharm on Windows effectively, your system must meet certain hardware and software specifications. Below are the relevant system requirements for Windows users:
Additionally, PyCharm comes bundled with JetBrains Runtime (based on JRE 17), so you don’t need to install Java separately. It supports Python versions from 2.7 to 3.13, ensuring compatibility with a wide range of Python projects. Make sure your system meets these requirements to enjoy a smooth development experience with PyCharm.
The JetBrains Toolbox App is a dedicated tool designed to simplify the installation, management, and updates of JetBrains products. With this app, you can install various JetBrains IDEs, including PyCharm, with just a few clicks. It ensures you always have access to the latest versions, making it easy to stay updated without manual downloads. Additionally, the Toolbox App provides a centralized dashboard to manage all your JetBrains tools efficiently.
Head to the official JetBrains Toolbox App download page. This ensures you’re downloading the latest and most secure version.
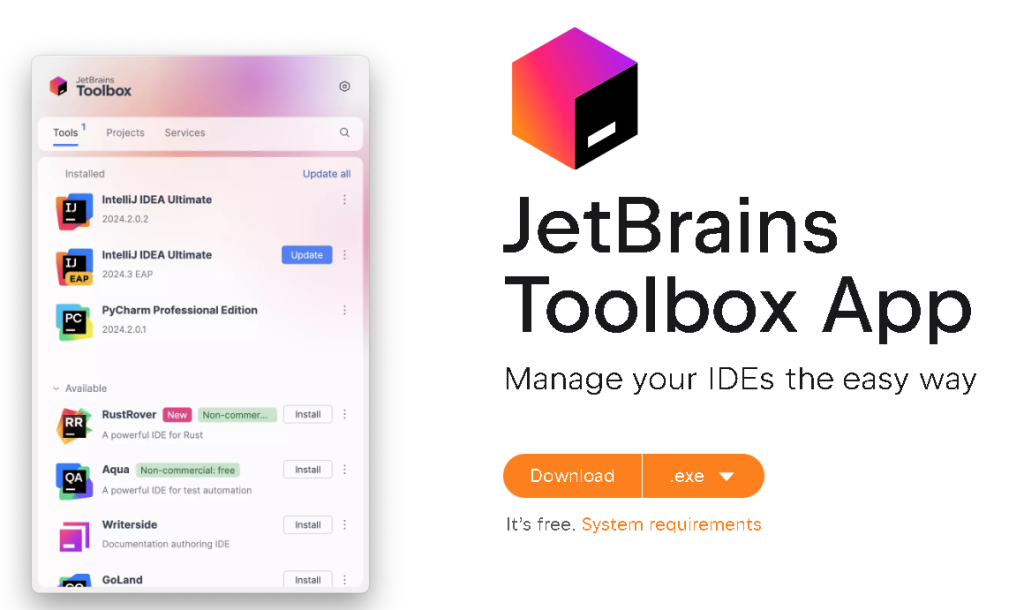
After downloading the JetBrains Toolbox App, locate the toolbox.exe file in the folder where you saved it. Double-click on the file to launch the installer. The Toolbox App will open and prompt you to begin the installation process. Follow the on-screen instructions to proceed, and click the Install button when prompted. The installation will take a few moments to complete, and once finished, the Toolbox App will be ready to use:
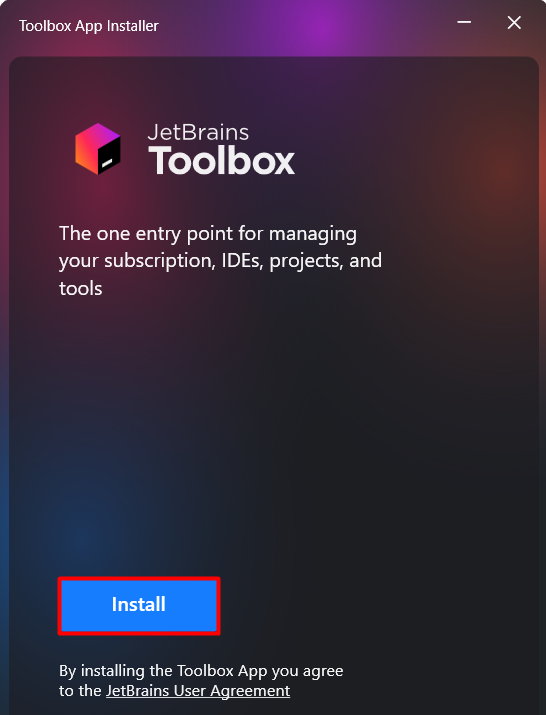
Once the JetBrains Toolbox App is installed, open it to access its features. On the app’s main dashboard, you will find a search bar. Type “PyCharm” in the search field, and the results will display two options: PyCharm Professional and PyCharm Community.
Install PyCharm on Our Cheap Windows VPS!
With Ultahost, Hosting Windows VPS has never been easier or faster. Enjoy ultra-fast SSD NVME speeds with no dropouts and slowdowns.
PyCharm Professional is the premium version, offering advanced features like full-stack web development tools, database management, and scientific tools, making it ideal for professionals and businesses. In contrast, PyCharm Community is free and includes essential features suitable for learners and small-scale projects:
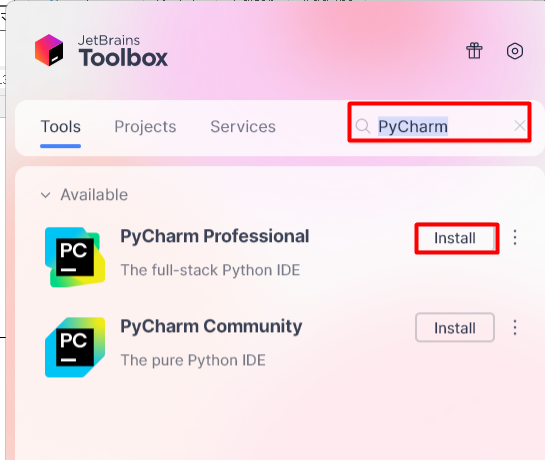
For this guide, we’ll proceed with PyCharm Professional. Click on the Install button next to PyCharm Professional to start downloading and installing the IDE:
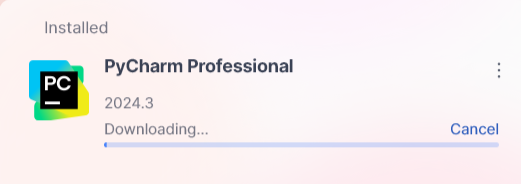
The process will run automatically, and once completed, PyCharm will be ready to launch directly from the Toolbox App:
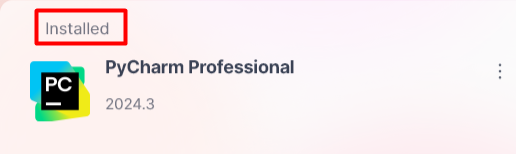
Learn also How To Install Python on Windows 10.
After the installation is complete, you can launch PyCharm directly from the JetBrains Toolbox App by clicking on its icon. Alternatively, you can find the PyCharm shortcut on your desktop or in the Start menu, depending on your installation settings:
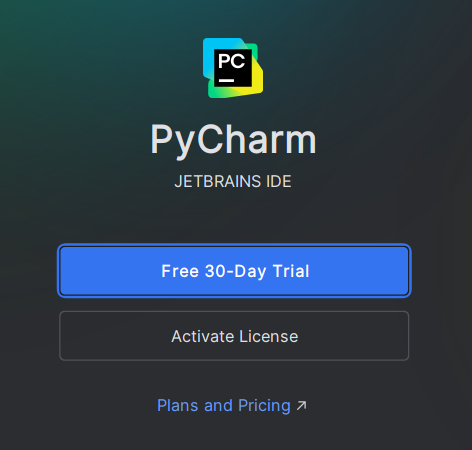
When PyCharm opens for the first time, you will be greeted by its main interface. Here, you will have the option to either start a 30-day free trial of PyCharm Professional or activate a license if you already have one. The activation process is straightforward and requires logging in with your JetBrains account or entering your license key. With these options, you can explore the full capabilities of PyCharm Professional, including advanced development tools and integrations, to elevate your Python projects.
After providing the required information, you should be able to see the PyCharm main interface:
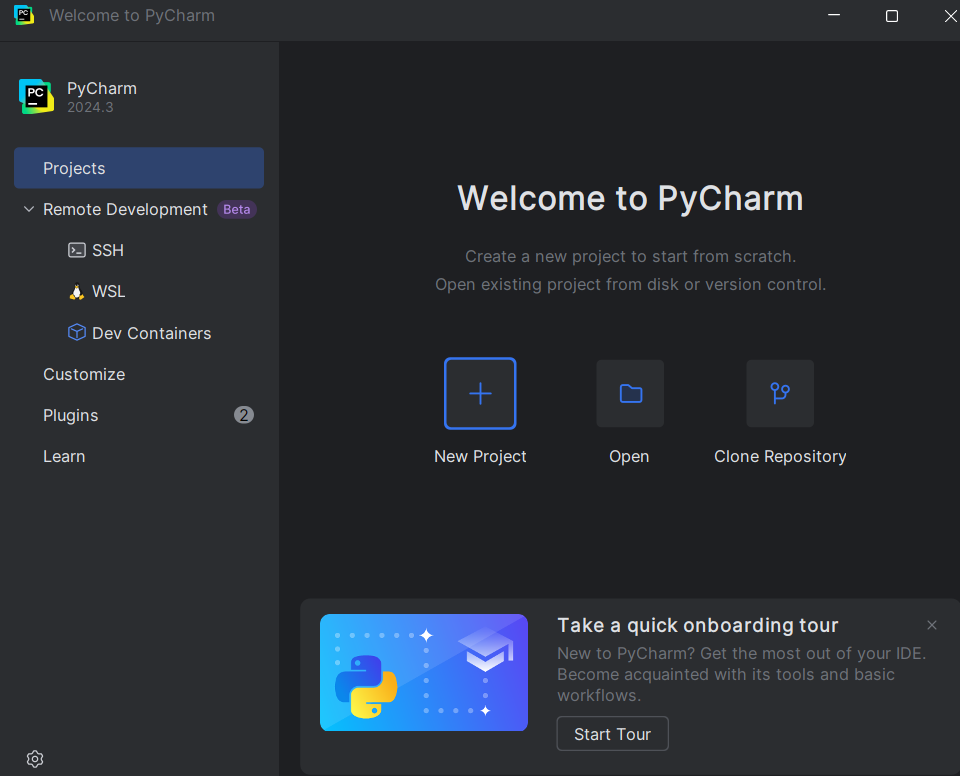
PyCharm stands out as one of the most versatile Python IDEs, packed with features that enhance productivity, streamline workflows, and simplify complex tasks. Below are some of its standout features, which are explained in detail.
PyCharm provides an intelligent code editor that offers syntax highlighting, code completion, and real-time error detection. These tools help you write cleaner, more accurate code with fewer mistakes, improving overall efficiency.
You can debug and test your code seamlessly within PyCharm. Its advanced debugger allows you to set breakpoints, inspect variables, and step through code to identify issues. PyCharm also integrates with popular testing frameworks like pytest and unittest, making it easier to ensure code reliability.
PyCharm integrates with version control systems like Git, GitHub, and Mercurial. This feature allows you to manage your code repositories directly from the IDE, perform commits, view version histories, and collaborate with team members effortlessly.
With PyCharm, you can work on web development projects using Django or Flask, and other frameworks. It provides tools for managing templates, debugging web apps, and handling JavaScript, HTML, and CSS files effectively.
PyCharm Professional includes built-in database tools that allow you to connect, query, and manage databases without leaving the IDE. This feature is invaluable for backend developers working with SQL or NoSQL databases.
The interface in PyCharm is highly customizable, enabling you to arrange tool windows, shortcuts, and themes to suit your workflow. This flexibility ensures that developers can tailor their environment for maximum productivity.
PyCharm runs on Windows, macOS, and Linux, ensuring that you can use the IDE regardless of your operating system. This cross-platform support makes it an excellent choice for teams working in diverse environments.
With these features, PyCharm offers a comprehensive toolkit that caters to a wide range of Python development needs.
Download PyCharm Windows is a straightforward process that allows you to unlock the full potential of this powerful Python IDE. By using the JetBrains Toolbox App, you can easily manage the installation and updates of PyCharm, ensuring you always have the latest version at your fingertips. Whether you choose the free Community version or the feature-rich Professional version, PyCharm offers robust tools that enhance your development workflow.
Once installed, PyCharm provides a user-friendly interface and a wide range of features, including intelligent code completion, integrated debugging, and version control. With its support for Python development and web frameworks, PyCharm is an excellent choice for developers looking to streamline their projects and improve their coding efficiency on Windows.
You need a powerful platform to host your Python projects Look no further than Ultahost’s Python hosting which ensures fast loading times for your applications and easily upgrades your resources as your needs grow. Get started today and enjoy the freedom and flexibility of a VPS!
PyCharm Professional offers advanced features like database tools, web development support, and full-stack frameworks. The Community edition is free but lacks these advanced capabilities, making it suitable for beginners and basic Python projects.
Yes, once installed, PyCharm can be used offline. However, some features like updates or version control integrations may require an internet connection.
Yes, PyCharm supports Python 2.7, although Python 3.x is recommended for modern development due to Python 2’s end-of-life status.
PyCharm can be updated automatically through the JetBrains Toolbox App or manually by downloading the latest version from the official website.
No, PyCharm requires Windows 10 1809 64-bit or later for optimal performance.
Yes, PyCharm Professional supports frameworks like Django, Flask, and other tools for web development, making it a great choice for full-stack development.
You can activate PyCharm Professional by signing in with your JetBrains account or entering a valid license key when prompted after installation.