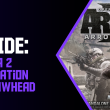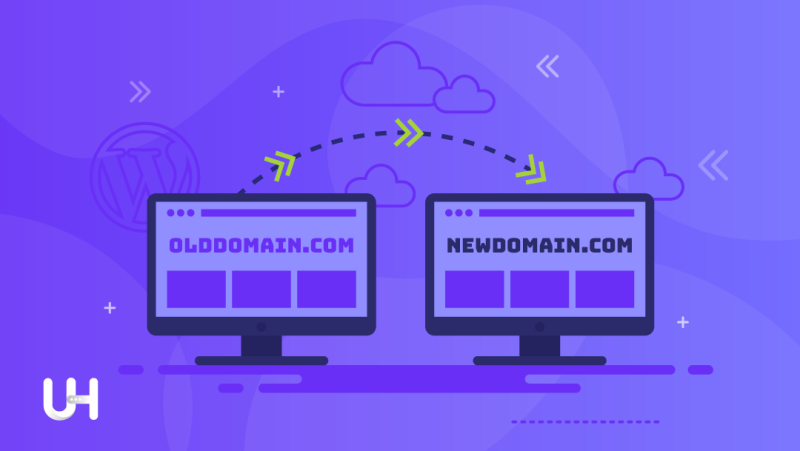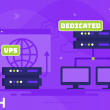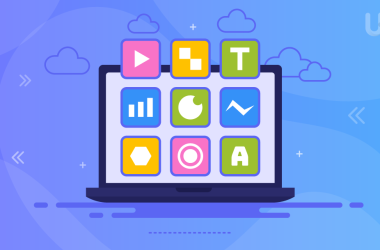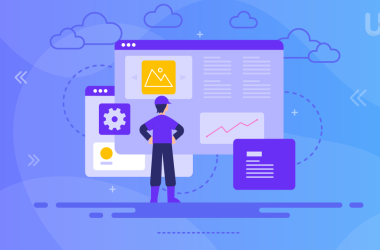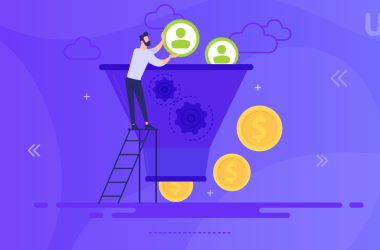Nun hast du beschlossen, deine Domain zu wechseln. Dafür kann es viele Gründe geben. Ist ein Rebranding aufgrund einer veränderten Marketingstrategie notwendig? Oder du bist einfach gelangweilt und möchtest frischen Wind haben. Die Änderung der Domain wirkt sich auf viele Bereiche des Unternehmens aus: Marketing, Vertrieb, SEO, und insgesamt ist es ein ziemlich großes Unterfangen. Aber technisch gesehen ist der Prozess ganz einfach, vor allem, wenn du WordPress nutzt.
Auch wenn es nicht kompliziert ist, lohnt es sich, ein paar wichtige Punkte zu beachten. Schließlich willst du dir nicht das Leben schwer machen.
Zunächst einmal musst du wissen, dass ein guter Hoster den Betrieb kostenlos für dich übernimmt. Deshalb ist die Wahl des besten WordPress-Hostings von größter Bedeutung. Wenn du jedoch die Dienste eines Anbieters nutzt, der sich nicht um seine Kunden kümmert, oder du es selbst machen musst, haben wir einen Leitfaden erstellt, der dir hilft, den Namen deiner Website zu ändern.
Vorbereitung zur Änderung des Domainnamens
Kaufe eine neue Domain
Das ist ganz klar. Um die Domain zu ändern, musst du auf das Administrationspanel zugreifen.
DNS ändern
Nimm die entsprechenden Einstellungen in der Domainverwaltung vor. Deine neue Domain muss auf dein Hosting verweisen. Du musst die DNS-Server korrekt einrichten und die Domain auf das Verzeichnis mit WordPress verweisen lassen. Du musst die Nameserver kennen. Du findest sie auf der Website deines Hosting-Anbieters.
Abwarten
Warte, bis die neue DNS-Einstellung fertig ist. Es dauert einige Zeit, bis die Informationen über die Domain im Internet verbreitet werden. Manchmal dauert es eine Stunde oder drei, manchmal aber auch 24 Stunden. Wenn du ungeduldig bist, kannst du die neue Domainadresse von Zeit zu Zeit überprüfen. Vielleicht führt die Registrierungsstelle Änderungen früher ein, dafür gibt es keine Regel.
Führe eine zusätzliche Datenbanksicherung durch
Ja, wir berichten immer wieder über Backups, aber das ist ein wichtiges Thema. UltaHost macht regelmäßig kostenlose Backups, aber zusätzlich zu unseren Backups deines Servers lohnt es sich für dich, sie selbst zu machen. Du kannst das kostenlose WordPress-Backup-Plugin nutzen. Die Änderungen, die du vornimmst, können schwer vorhersehbare Probleme verursachen, deshalb ist ein Backup notwendig.
Besonders jetzt, wo du Änderungen an deiner WordPress-Konfiguration vornehmen wirst, musst du ein Backup erstellen. Du kannst es nach einiger Zeit löschen, wenn deine Domain unter der neuen Adresse richtig funktioniert.
Ändern einer Domain in WordPress
Jetzt kannst du dich an die eigentliche Arbeit machen. Unten findest du die Anleitung zum Ändern deiner Domain im WordPress-Dashboard:
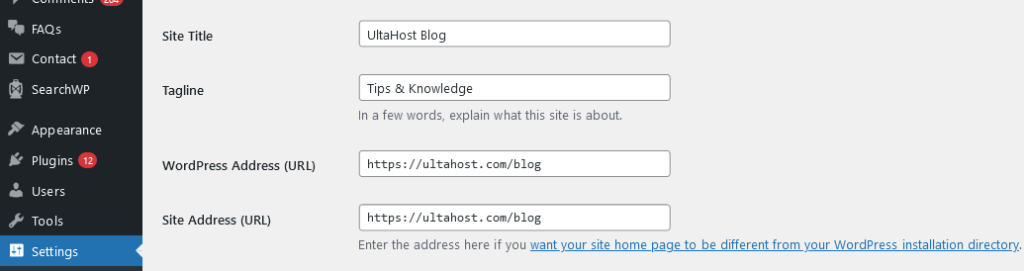
- Melde dich im WordPress-Panel an;
- Gehe auf die Registerkarte „Einstellungen“;
- Gib in beide Felder – WordPress-Adresse (URL) und Website-Adresse (URL) – eine neue, vollständige Adresse ein. Wenn die Domain ein SSL-Zertifikat auf dem Server installiert und aktiviert hat, gib das Präfix https:// ein, wenn nicht, gib https:// ein;
- Speichere die Änderungen.
Nachdem du diesen Vorgang durchgeführt hast, wirst du abgemeldet. Wenn du alle Punkte in unserem Leitfaden richtig ausgeführt hast, wird die Anmeldung bei WordPress unter der neuen Domain erfolgen. Im Falle eines Fehlers wird dein WordPress höchstwahrscheinlich nicht mehr funktionieren.
Ist etwas schiefgelaufen?
In diesem Fall hast du mehrere Möglichkeiten:
- Du kannst die zuvor erwähnte Datenbanksicherung wiederherstellen und es erneut versuchen;
- Du kannst den Domänennamen in der Datenbank manuell in den alten Namen ändern – dazu:
- Melde dich im Datenbank-Panel (phpMyAdmin) an,
- Öffne die Tabelle mit dem Namen wp_option („wp“ ist das Standard-Tabellenpräfix, es kann aber auch anders lauten),
- Suche in der Spalte option_name die Zeilen siteurl und home und klicke dann in der Spalte option_value auf den Domainnamen aus den zuvor genannten Zeilen der Tabelle. Lösche die vorherige Adresse und gib die neue Domainadresse mit vorangestelltem https:// oder https:// ein;
- Du kannst den Hosting-Support um Hilfe bitten.
Änderung der Domain und SEO
Wenn du eine Domain änderst, lohnt es sich, an Google und die SEO-Position der aktuellen Domain zu denken. Die Änderung des Domainnamens ist für Google wie die Erstellung einer neuen Seite. Die neue Domain muss ihren Ruf in den Suchergebnissen von Grund auf neu aufbauen.
Wie gehst du also vor? Befolge diese zwei Schritte:
- Richte eine 301-Weiterleitung all deiner Adressen auf ihre neuen Gegenstücke ein und stelle sicher, dass sie korrekt funktionieren.
- Melde dich bei Google Search Console an (oder erstelle ein Konto, wenn du noch keines hast) und gehe zum Reiter „Einstellungen“, wo du das Feld „Adresse ändern“ findest. Befolge die Anweisungen. Damit teilst du Google unmissverständlich mit, dass du deine Domain änderst.
Wenn du Google Analytics mit deiner Website verknüpft hast, musst du auch die Einstellungen ändern. Gehe auf die Google Analytics-Website und wähle das Zahnradsymbol in der unteren linken Ecke. Dadurch gelangst du zur Kontoverwaltung. In der Liste der verfügbaren Einstellungen wählst du den Reiter „Serviceeinstellungen“. Hier kannst du die URL ändern. Wähle das entsprechende Präfix (http oder https) und gib die neue Domain ein. Vergiss nicht, deine Änderungen zu speichern.
Einige der Links verweisen noch auf die alte Domain
An verschiedenen Stellen auf der Seite hast du möglicherweise interne Links. Wenn du Änderungen an deinen WordPress-Einstellungen vornimmst, werden diese Links nicht aktualisiert. Ich empfehle dir, das Better Search Replace Plugin für Updates zu nutzen. Es ermöglicht es dir, die Datenbank nach dem ausgewählten Wort zu durchsuchen und es durch ein anderes zu ersetzen. Nutze diesen Mechanismus, um alle deine alten Domainadressen zu finden und sie durch neue zu ersetzen.
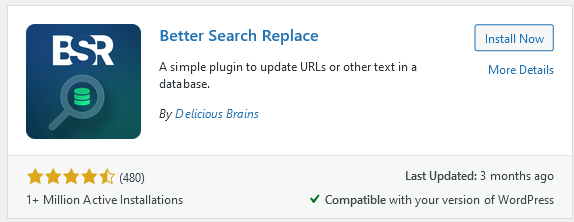
Installiere das Plugin und gehe im WordPress-Panel auf die Registerkarte „Extras> Besser suchen/ersetzen“. In der Registerkarte „Suchen/Ersetzen“ füllst du die folgenden Felder entsprechend aus.
- Suchen nach – Die Domainadresse eingeben;
- Ersetzen durch – Die neue Domainadresse eingeben.
- Tabellen auswählen – wähle alle Tabellen aus;
- Als Probelauf ausführen – deaktiviere das Kontrollkästchen.
Überprüfe, ob du die Domainadressen richtig eingegeben hast und klicke auf „Suchen/Ersetzen“. Das Plugin wird die WordPress-Datenbank durchsuchen, alle Instanzen der alten URL erfassen und sie durch die neue Seitenadresse ersetzen. Sobald alle Adressen korrekt aktualisiert wurden, deaktivierst du das Better Search Replace-Plugin und entfernst es aus WordPress. Die Änderungen sind dauerhaft, es macht also keinen Sinn, es weiterhin zu installieren.
Wenn dir dieser Artikel gefallen hat, dann wirst du die Hosting-Plattform von UltaHost lieben. Erhalte 24/7 Support von unserem Support-Team. Unsere leistungsstarke Infrastruktur konzentriert sich auf automatische Skalierung, Leistung und Sicherheit. Wir zeigen dir den Unterschied! Sieh dir unsere Pläne an!