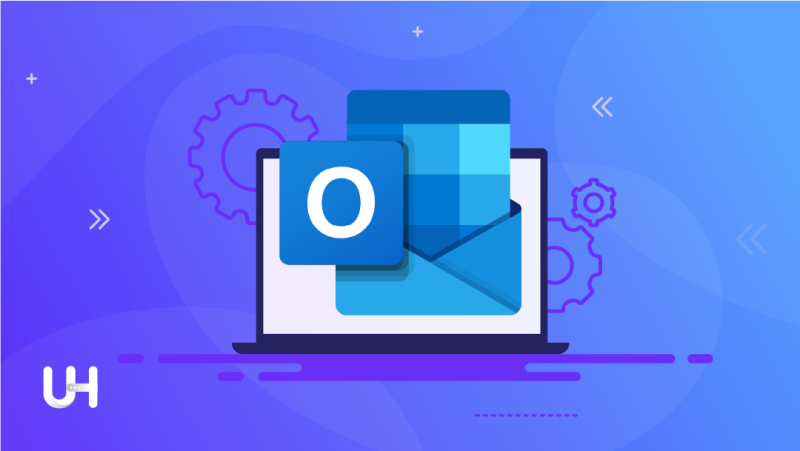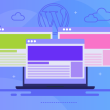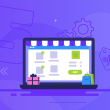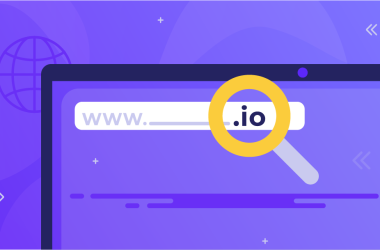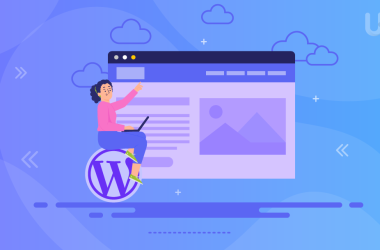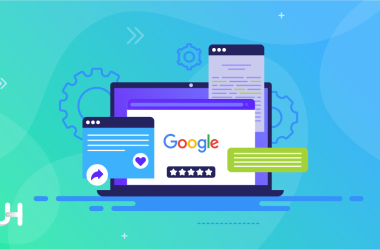مايكروسوفت آوتلوك هو تطبيق خاص لإدارة البريد الإلكتروني والمهام وهو متوفر في معظم إصدارات مايكروسوفت أوفيس.
تم إصداره لأول مرة مع Exchange Server 5.5 كبرنامج مجمع ولاحقاً تم دمجه كتطبيق أساسي مع مجموعة أوفيس 97 والإصدارات اللاحقة.
تم إصدار مايكروسوفت آوتلوك في البداية لتزويد المستخدمين بوسائل سطح المكتب/المحلية لتكوين حسابات/خدمات البريد الإلكتروني المستندة إلى الويب وPOP3.
يمكن للمستخدم إنشاء حساب بريد إلكتروني واحد أو أكثر وإرساله واستلامه وإدارته باستخدام آوتلوك. على الرغم من شعبيته بشكل أساسي كعميل بريد إلكتروني، إلا أن مايكروسوفت آوتلوك يسمح أيضًا للمستخدمين بإنشاء وإدارة جهات الاتصال والتقويمات والمهام والمجلة الشخصية ودعم تصفح الويب.
يمكنه تكوين واستقبال موجزات RSS والتحديثات الاجتماعية ومشاركة التقويم وتحديثات الطقس والمزيد. يمكن تثبيت مايكروسوفت آوتلوك واستخدامه كتطبيق مستقل أو مع SharePoint وExchange Server في بيئة مؤسسة/شبكة.
سنوضح لك في هذه المقالة كيفية إعداد حسابات البريد الإلكتروني الخاصة بك في مايكروسوفت آوتلوك.
المتطلبات
هناك بعض الأشياء التي يجب عليك إعدادها قبل البدء في تكوين عميل البريد الإلكتروني.
1. اسم النطاق – example.com
2. عنوان بريدك الإلكتروني – [email protected]
3. كلمة المرور الخاصة بالبريد الإلكتروني
4. تكوين IMAP/POP وSMTP
بافتراض أن لديك نطاق معنا بالفعل وأنشأت بريدًا إلكترونيًا، يجب أن يكون لديك الشرط الأول المذكور بالفعل. ومع ذلك، للوصول إلى بريدك من خلال عميل بريد إلكتروني، يجب أن يكون لديك تفاصيل الخوادم الواردة (IMAP/POP) والصادرة (SMTP)، والتي ستتم مشاركتها معك من مزود الاستضافة، أو يمكنك تسجيل الدخول إلى cPanel و احصل عليها من هناك.
كيفية إعداد آوتلوك
الآن بعد أن انتهيت من المتطلبات، حان الوقت لمعرفة طريقة إعداد آوتلوك.
يحتوي آوتلوك على العديد من الإصدارات المختلفة التي تضمن أقسامًا مختلفة لكل منها. الإصدارات التي سنناقشها هي آوتلوك 2019 وآوتلوك 2016 وآوتلوك 2013. قد يكون لدى البعض منكم آوتلوك 2007 لذا من الأفضل أن تقوم بترقية برنامجك.
يجب عليك التأكد من الإصدار الذي تستخدمه نظرًا لأن الإعدادات تختلف قليلاً لكل إصدار.
مايكروسوفت آوتلوك 2019
ستتعلم هنا كيفية إعداد إصدار 2019 من آوتلوك
1. افتح مايكروسوفت آوتلوك 2019
عندما تنبثق نافذة، أدخل عنوان بريدك، ثم انقر على “متابعة“. إذا كنت تحاول إضافة حساب إضافي، فانقر فوق إضافة حساب.
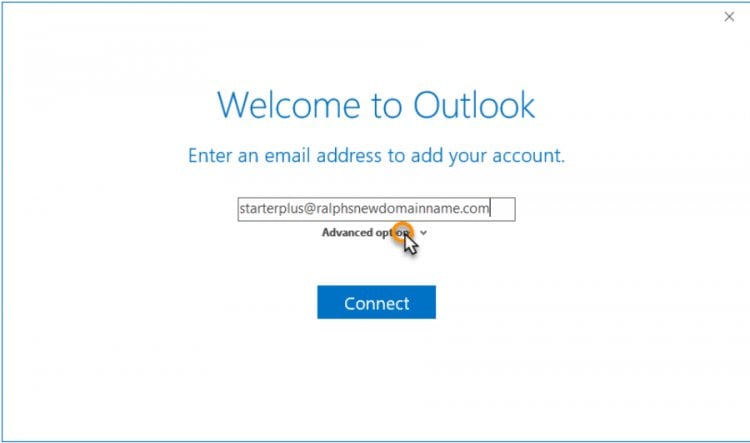

2. اختيار IMAP/POP
حدد IMAP/POP، عندما يُتاح لك خيار اختيار مزود الخدمة الخاص بك. سيسمح لك ذلك بإعداد خادم البريد الصادر وخادم البريد الوارد.
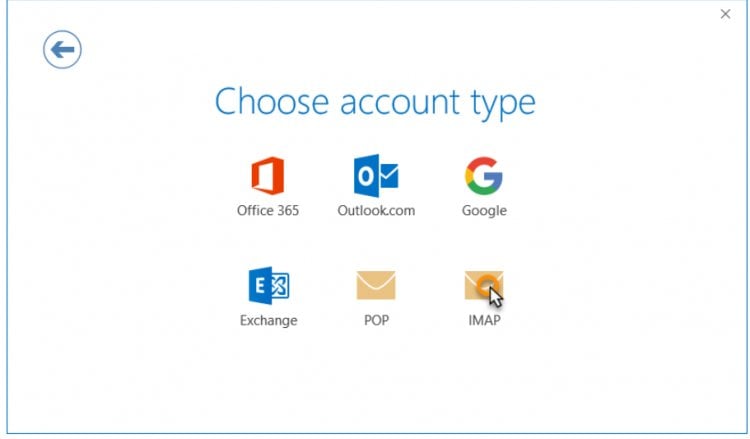
3. قم بتكوين إعدادات IMAP أو POP
سواء اخترت POP أو IMAP، قم بملء التفاصيل المقابلة كما هو موضح أدناه. ثم انقر على إضافة حساب للمتابعة. إذا كنت لا تعرف أيهما تختار، فراجع هذه المقالة حول POP VS IMAP.
أكمل جميع الحقول باستخدام التفاصيل أدناه:
بريد وارد:
- الخادم: mail.UltaHost.com أو اسم المضيف الخاص بك (البريد أو بروتوكول مكتب البريد)
- المنفذ: 993 للبريد أو 995 لبروتوكول مكتب البريد
- أسلوب التشفير: SSL/TLS
- إلغاء تحديد طلب تسجيل الدخول باستخدام المصادقة الآمنة لكلمة المرور (SPA).
بريد صادر:
- الخادم: mail.UltaHost.com أو اسم المضيف الخاص بك (البريد أو SMTP)
- المنفذ: 465
- أسلوب التشفير: SSL/TLS
- إلغاء تحديد طلب تسجيل الدخول باستخدام المصادقة الآمنة لكلمة المرور (SPA).

4. إنهاء الإعداد
أدخل كلمة مرور عنوان بريدك، وانقر على “اتصال“، وانتظر حتى تنتهي العملية. إذا نجحت، ستظهر النافذة أدناه.
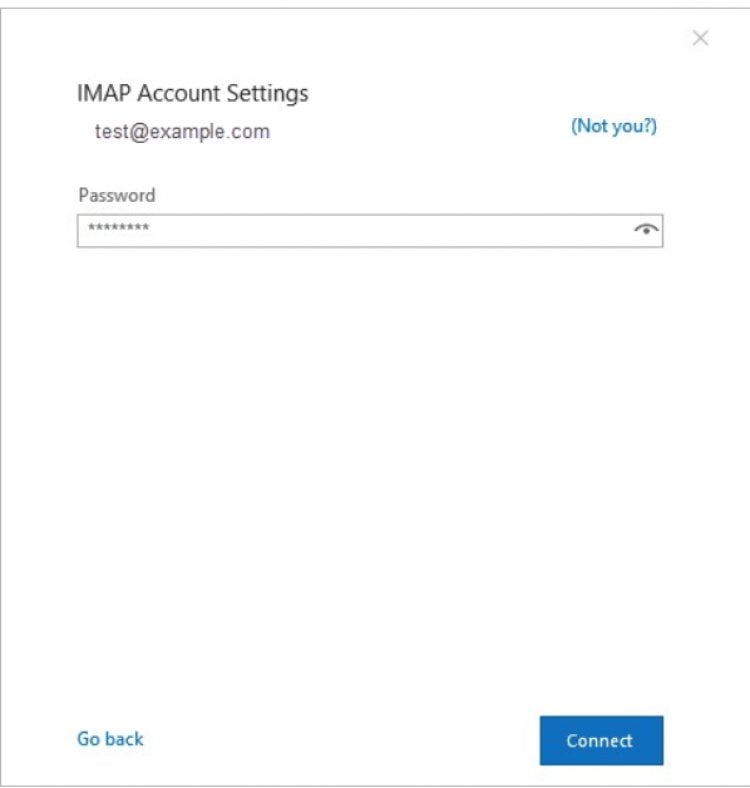
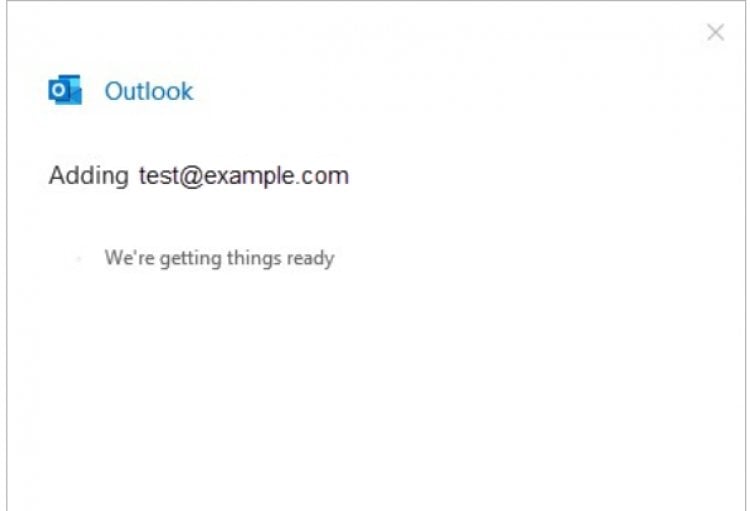
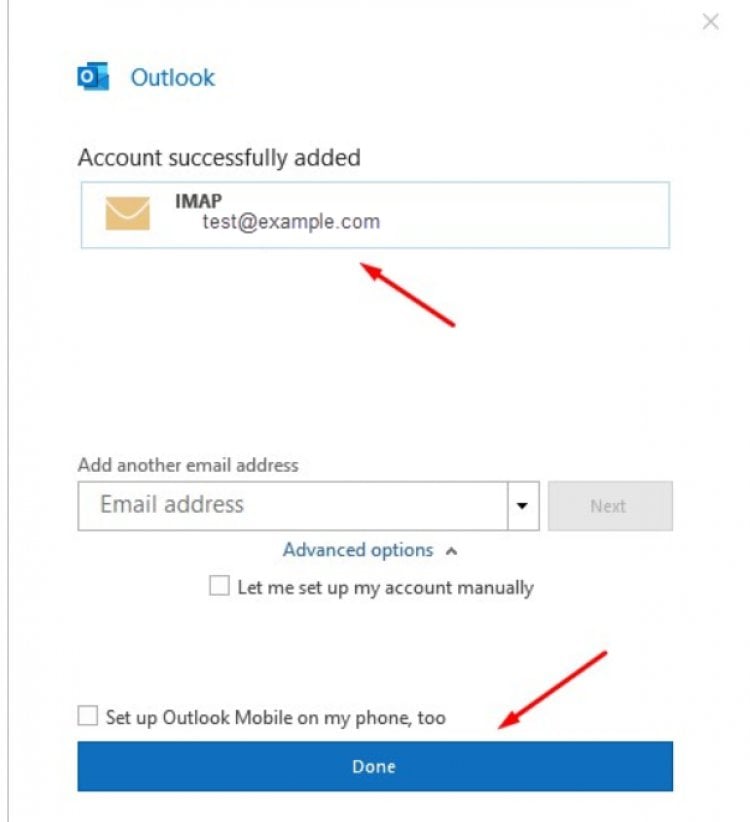
هذا كل شيء! كل ما عليك فعله هو النقر على الزر “تم” ويمكنك البدء في استخدام آوتلوك لحساب بريدك الإلكتروني على الفور.
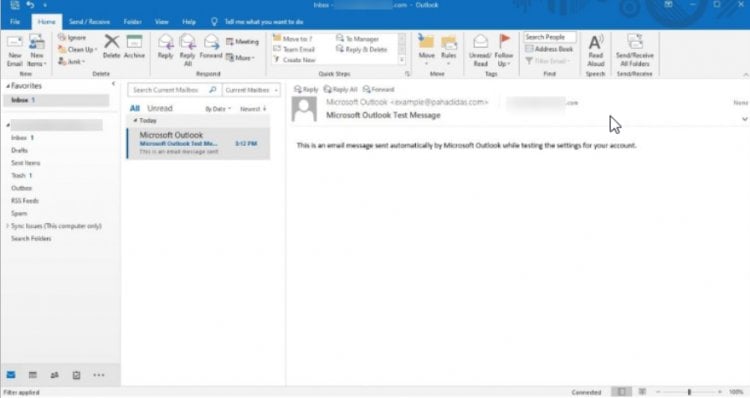
مايكروسوفت آوتلوك 2016
ستتعلم هنا كيفية إعداد الإصدار 2016 من آوتلوك
1. افتح مايكروسوفت آوتلوك 2016
إذا كنت تفتح العميل للمرة الأولى، فستظهر نافذة. أدخل معلومات حساب بريدك الإلكتروني ولا تنس تحديد المربع. ثم انقر فوق اتصال.

2. قم بتكوين خوادم POP/IMAP وSMTP
عندما تنبثق النافذة التالية، اختر بين POP وIMAP.
عندما تظهر النافذة أدناه، املأ النماذج بالإعدادات من لوحة التحكم، ثم انقر فوق “التالي” للمتابعة. ثم أدخل كلمة المرور إلى عنوان بريدك الإلكتروني وانقر على اتصال.
اسمك ضع اسمك كما تريده أن يظهر في رسائل البريد الإلكتروني التي ترسلها
البريد الإلكتروني ينبغي أن يكون عنوان البريد الإلكتروني الكامل
نوع الحساب سيكون POP3 أو IMAP، حسب تفضيلاتك. نظرًا لدعم ميزة الحفاظ على مزامنة البريد الإلكتروني عبر أجهزة متعددة (أجهزة الكمبيوتر المكتبية وأجهزة الكمبيوتر المحمولة والهواتف والأجهزة اللوحية)، يوصى باستخدام بروتوكول IMAP بشكل عام.
خادم البريد الوارد
- عند استخدام الإعدادات القياسية (غير SSL)، استخدم mail.yourdomainname.com
- عند استخدام إعدادات (SSL) الآمنة، استخدم اسم مضيف الخادم (host.yourdomainname.com)
خادم البريد الصادر (SMTP)
- عند استخدام الإعدادات القياسية (غير SSL)، استخدم mail.yourdomainname.com
- عند استخدام إعدادات (SSL) الآمنة، استخدم اسم مضيف الخادم (host.yourdomainname.com)
اسم المستخدم هو عنوان بريدك الإلكتروني بالكامل، وليس فقط الجزء الذي يسبق الرمز at.
كلمة المرور هي كلمة مرور حساب البريد الإلكتروني.
لا تحدد خيار إلغاء تحديد طلب تسجيل الدخول باستخدام المصادقة الآمنة لكلمة المرور (SPA). خذ بعين الاعتبار أن SPA ليس مثل مصادقة SMTP المستخدمة على خوادم cPanel.

3. إنهاء الإعداد
إذا ظهرت نافذة خطأ، فيجب عليك إعادة ضبط التكوين عن طريق النقر فوق “تغيير إعدادات الحساب” والتأكد من صحة جميع الإعدادات.
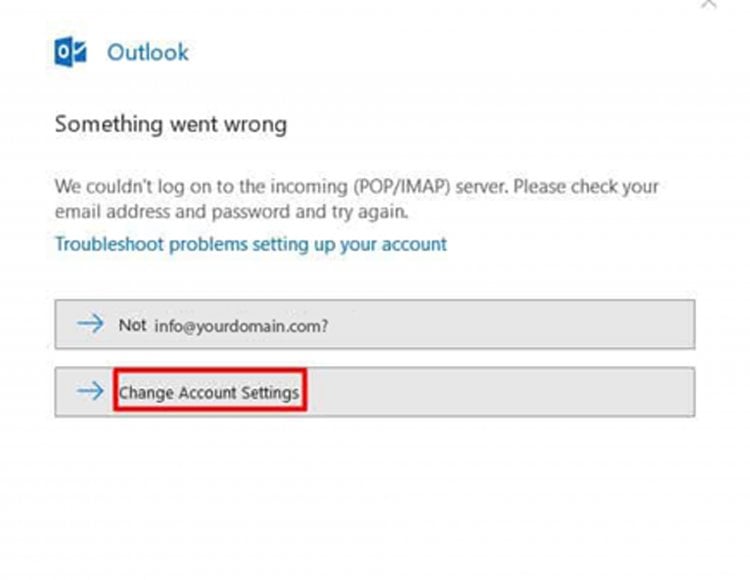
مع ذلك، إذا قمت بتعيين التكوين بشكل صحيح، فسترى هذه النافذة على شاشتك.
اعتمادًا على اختيارك، سيتم عرض إما POP أو IMAP في القائمة. بعد ذلك، انقر على “تم” وسيتم نقلك إلى واجهة أوتلوك 2016.
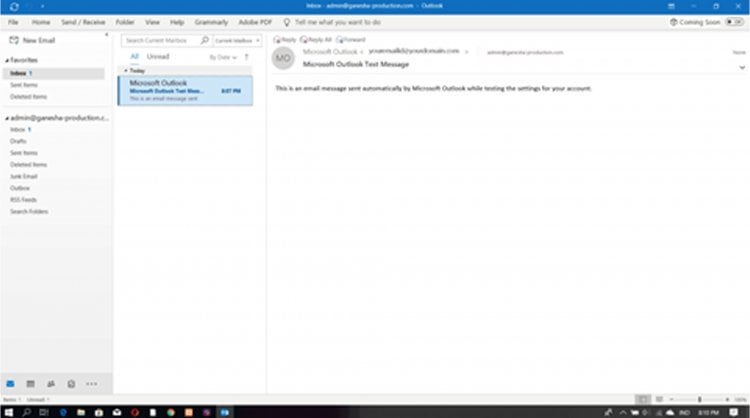
مايكروسوفت آوتلوك 2013
ستتعلم هنا كيفية إعداد الإصدار 2013 من آوتلوك
1. افتح آوتلوك 2013
ستظهر لك نافذة ترحب بك للمرة الأولى. انقر على “التالي” لمتابعة عملية الإعداد.
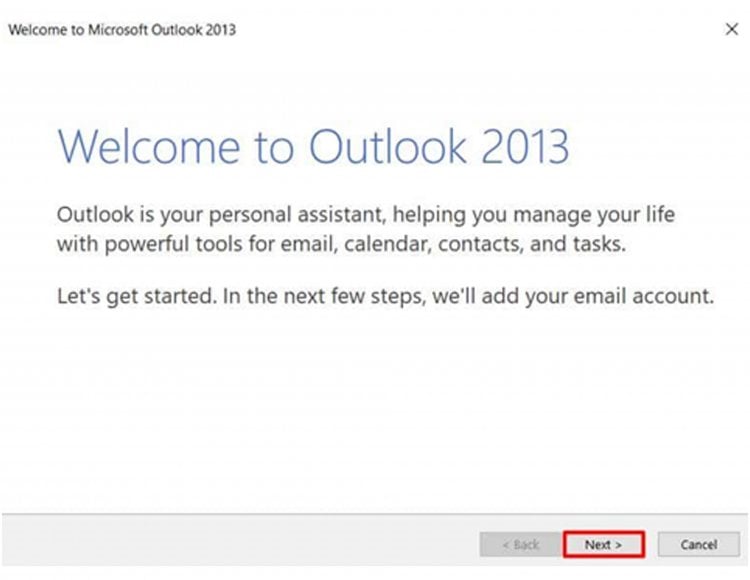
2. قم بتكوين حساب البريد الإلكتروني الخاص بك
عندما تظهر النافذة التالية، حدد “نعم” وانقر على “التالي” مرة أخرى.
ثم اختر خيار “الإعداد اليدوي أو أنواع الخوادم الإضافية“، وأدخل عنوان بريدك وكلمة المرور، وانتقل إلى النافذة التالية.
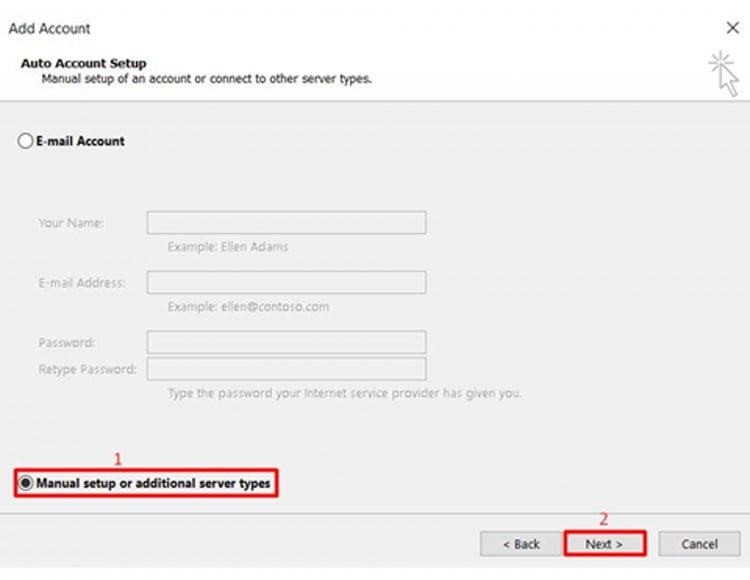
في الشاشة أدناه، اختر POP أو IMAP وانقر على “التالي” للمتابعة.
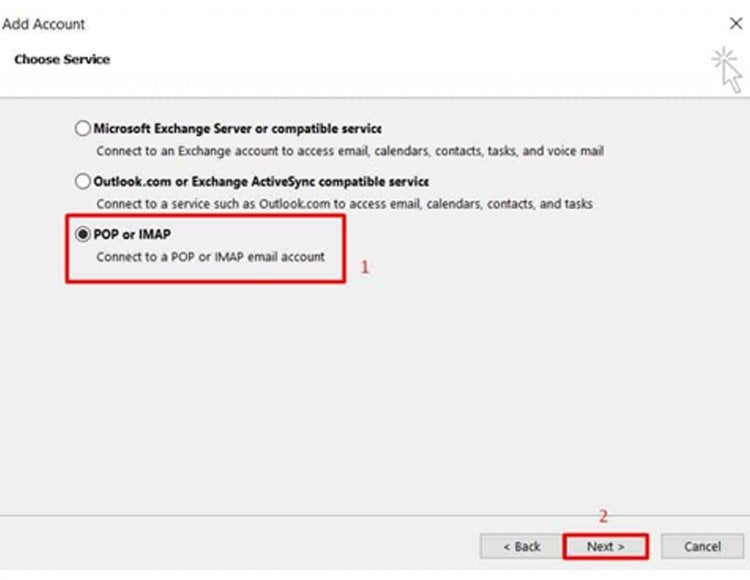
اختيار POP أو IMAP في إعدادات تهيئة مايكروسوفت آوتلوك 2013.
أدخل الإعدادات المقابلة في النماذج التالية. اختر نوع الحساب المطلوب (POP أو IMAP)، واملأ كلاً من خادم البريد الوارد وخادم البريد الصادر بالمعلومات التي حصلت عليها من لوحة التحكم، وأدخل عنوان بريدك بالكامل في عمود اسم المستخدم بالإضافة إلى كلمة المرور.
ثم انقر فوق “مزيد من الإعدادات“.
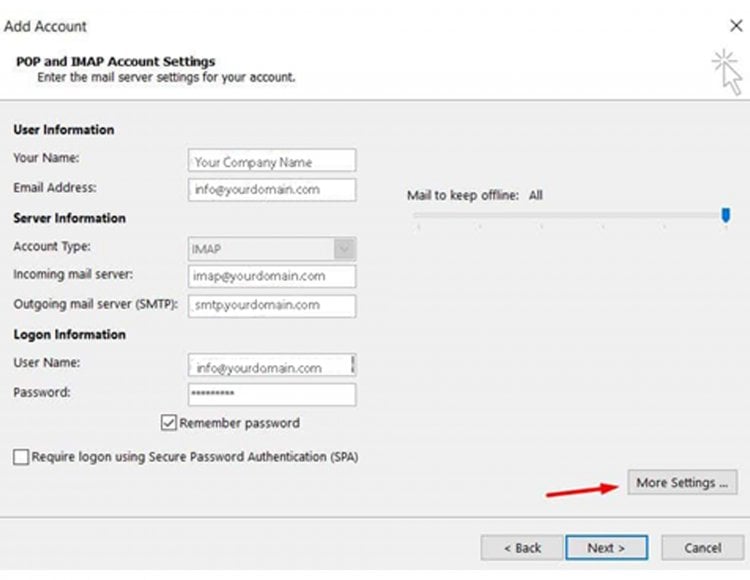
في النافذة المنبثقة التالية، انتقل إلى علامة التبويب خادم البريد الصادر وحدد المربع الموجود خلف “يتطلب خادم البريد الصادر (SMTP) المصادقة”. ثم حدد “استخدام نفس إعدادات خادم البريد الوارد” كما هو موضح أدناه.
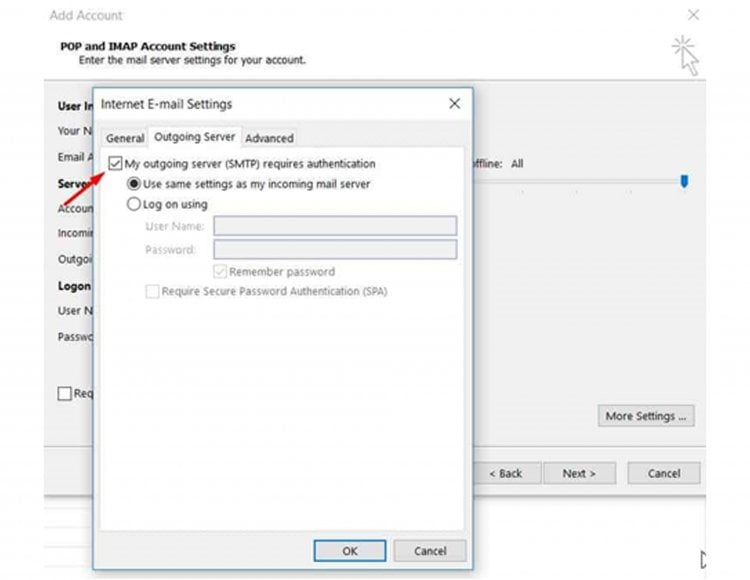
وبعد ذلك، انتقل إلى علامة التبويب “خيارات متقدمة“. قم بملء أرقام منافذ الخادم والاتصال المشفر كما هو موضح أدناه، ثم انقر فوق “موافق”.
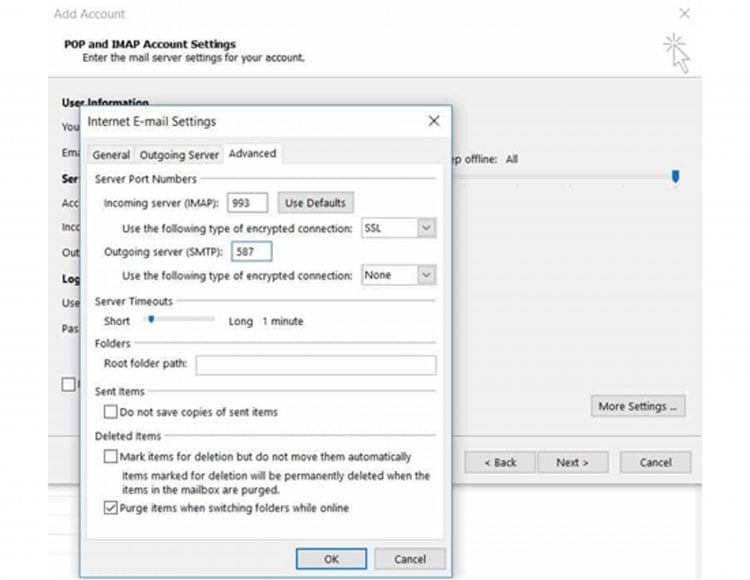
3. إنهاء الإعداد
بعد ذلك، انقر فوق “التالي” وسيختبر آوتلوك إعدادات حسابك لمعرفة ما إذا كانت الأمور تسير على ما يرام. سوف تبدو مثل الشاشة أدناه إذا نجحت.
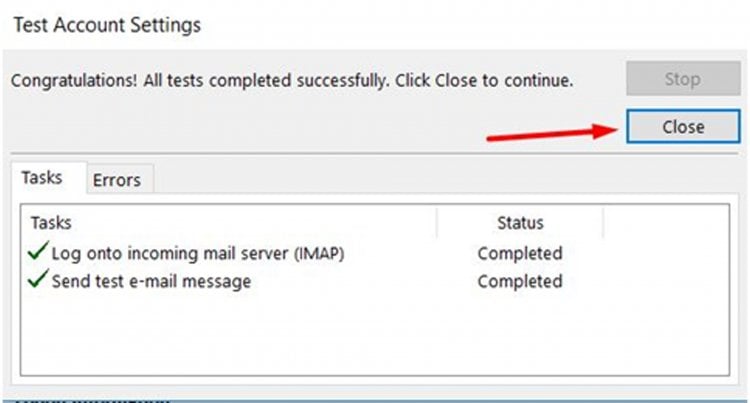
وبعد ذلك، ما عليك سوى النقر على “إغلاق” وستظهر نافذة تطالبك بانتهاء عملية الإعداد.
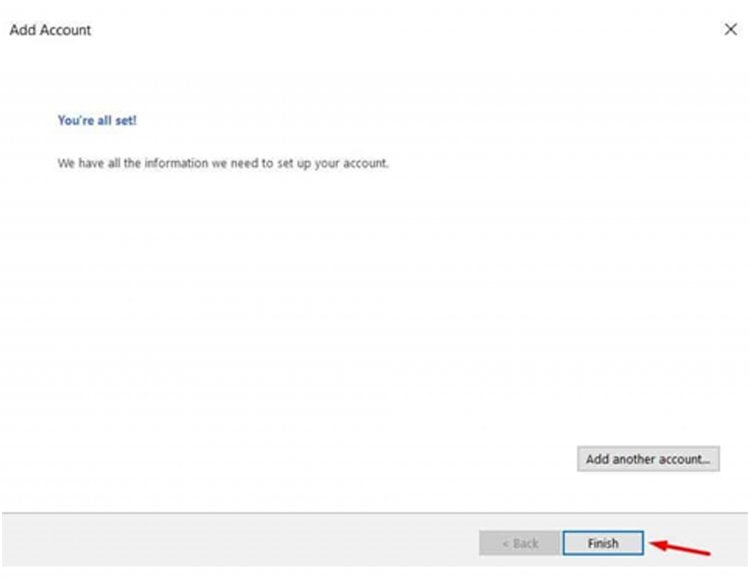
ما عليك سوى النقر على “إنهاء” ليتم توجيهك إلى واجهة آوتلوك 2013 كما هو موضح أدناه.
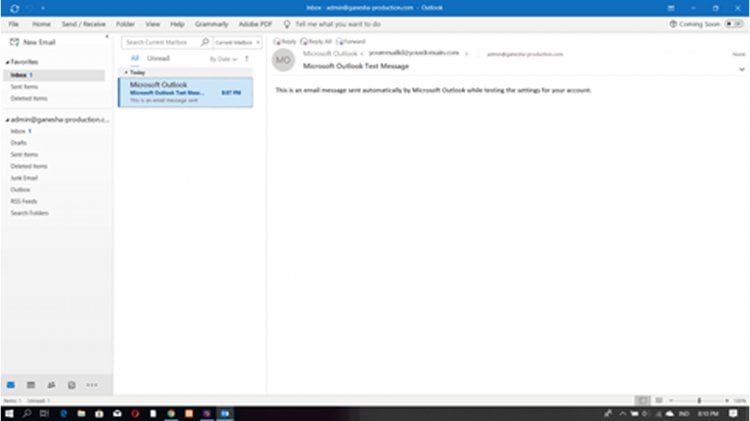
IMAP مقابل POP
إذًا، ما الفرق بين IMAP وPOP؟
يتيح IMAP (بروتوكول الوصول إلى الرسائل عبر الإنترنت) إمكانية المزامنة في الوقت الفعلي مع الخوادم الموجودة على بريد الويب.
على سبيل المثال، إذا قمت بوضع علامة على رسالة كغير مقروءة على حساب بريد آوتلوك الخاص بك، فسيتم وضع علامة على البريد الحقيقي الموجود على الخادم كغير مقروء أيضًا. يُفضل هذا الخيار إذا كنت تريد استخدام آوتلوك على أجهزة متعددة.
يقوم بروتوكول POP (بروتوكول مكتب البريد) بتنزيل بريدك الإلكتروني وتخزينه محليًا. لن تظهر أي تغييرات تجريها على آوتلوك على بريد الويب.
ومع ذلك، لا يزال بإمكانك تعيين حساب بريد آوتلوك لإجراء تغييرات على الخادم – الحذف، وحفظ المسودات، وما إلى ذلك. الجانب الإيجابي لبروتوكول POP هو أنه حتى في حالة عدم وجود اتصال بالإنترنت – أو تعطل الخادم – فلا يزال بإمكانك الوصول إلى بريدك الإلكتروني.
العثور على تكوين IMAP/POP وSMTP
لدى موفري الاستضافة المختلفين عمليات تكوين مختلفة.
إذا كنت من مستخدمي cPanel، فانتقل إلى لوحة التحكم الخاصة بك وانتقل لأسفل إلى قسم Emails.
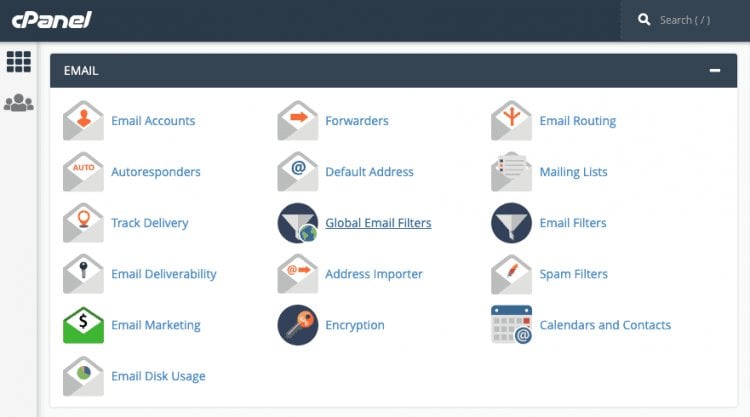
بعد النقر على Email Accounts، قم بالتمرير لأسفل قليلاً لرؤية المعلومات التي تحتاجها ضمن email details.
يمكنك نسخ التفاصيل ولصقها في ملف “المفكرة” لحفظها أو ببساطة ترك الصفحة مفتوحة – ستحتاج إلى استخدام هذه المعلومات لإعداد بريدك الإلكتروني على آوتلوك.
كلمة أخيرة
إن إعداد آوتلوك ليس أمرًا شاقًا كما تظن. العملية برمتها واضحة ولن تستغرق سوى لحظة من وقتك. يمكن القيام بذلك بنفسك أو يمكنك الاتصال بنا للحصول على أي استفسار إذا كنت أحد عملائنا.
ستعتني UltaHost بأصولك الرقمية مثل تسجيل النطاق والتجديد والاستضافة والبريد القيم إن وجد. لدينا أفضل عروض استضافة البريد الإلكتروني واستضافة الويب، بالإضافة إلى عروض النطاقات المجانية.
إذا استمتعت بهذه المقالة، فسوف تحب استضافة UltaHost. احصل على دعم على مدار 24 ساعة طوال أيام الأسبوع من فريق الدعم لدينا. تركز بنيتنا التحتية المشغلة على التوسع التلقائي والأداء والأمان. دعونا نظهر لك الفرق! تحقق من خططنا