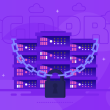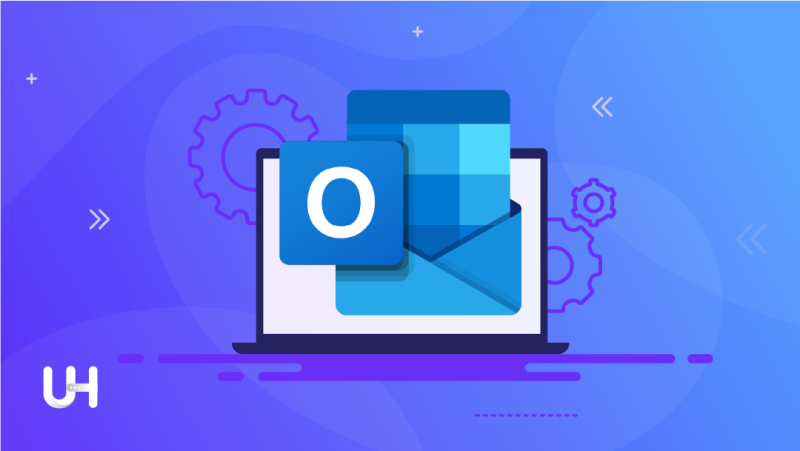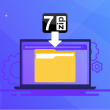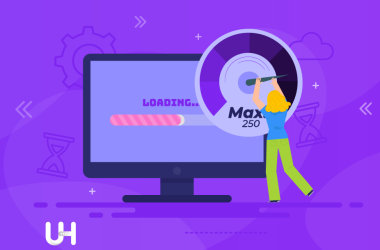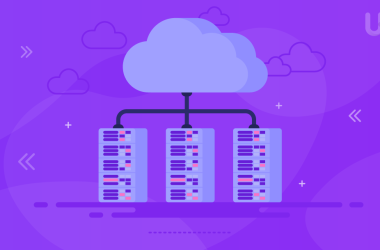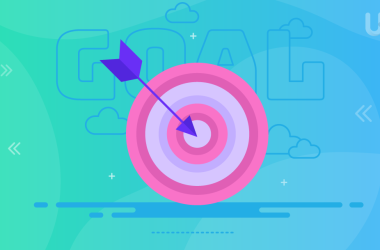Microsoft Outlook — это проприетарное приложение для управления электронной почтой и задачами, доступное в большинстве версий Microsoft Office.
Сначала он был выпущен с Exchange Server 5.5 в виде связанной программы, а затем интегрирован как основное приложение с пакетом Microsoft Office 97 и последующими версиями.
Первоначально Microsoft Outlook был выпущен для предоставления пользователям настольных/локальных средств настройки учетных записей/служб электронной почты POP3 и Интернета.
Пользователь может создавать, отправлять, получать и управлять одной или несколькими учетными записями электронной почты с помощью Microsoft Outlook. Хотя Microsoft Outlook в основном популярен как почтовый клиент, он также позволяет пользователям создавать и управлять контактами, календарями, задачами, личным журналом и поддержкой просмотра веб-страниц..
Он может настраивать и получать RSS-каналы, социальные обновления, совместное использование календаря, обновления погоды и многое другое. Microsoft Outlook можно установить и использовать как отдельное приложение или с SharePoint и Exchange Server в корпоративной/сетевой среде.
В этой статье мы покажем вам, как настроить учетные записи электронной почты в Microsoft Outlook.
Требования
Есть несколько вещей, которые вы должны подготовить, прежде чем приступить к настройке почтового клиента.
1. Доменное имя – example.com
2. Ваша электронная почта – [email protected]
3. Ваш пароль электронной почты
4. Настройка IMAP/POP и SMTP
Предполагая, что у вас уже есть домен с нами и вы создали электронное письмо, у вас уже должно быть упомянуто первое требование. Однако для доступа к электронной почте через почтовый клиент у вас должны быть сведения о входящих (IMAP/POP) и исходящих (SMTP) серверах, которые будут предоставлены вам вашим хостинг-провайдером, иначе вы можете войти в cPanel и получить его оттуда.
Как настроить Outlook
Теперь, когда вы позаботились об этом требовании, пришло время узнать, как настроить Outlook.
Microsoft Outlook имеет много разных версий, для каждой из которых предусмотрены разные разделы. Версии, которые мы собираемся обсудить, — это Outlook 2019, Outlook 2016 и Outlook 2013. У некоторых из вас может быть Outlook 2007, поэтому лучше обновите свое программное обеспечение.
Вам нужно убедиться, какую версию вы используете, так как настройки немного отличаются для каждой версии.
Microsoft Outlook 2019
Здесь вы узнаете, как настроить Outlook версии 2019..
1. Открыть Microsoft Outlook 2019
Когда появится окно, введите свой адрес электронной почты и нажмите «Продолжить«. Если вы пытаетесь добавить дополнительную учетную запись, нажмите «Добавить учетную запись».
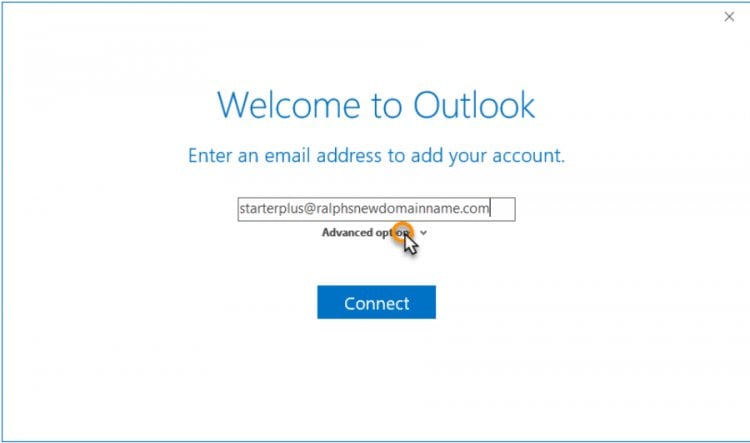

2. Выберите IMAP/POP
Выберите IMAP/POP, когда вам будет предложено выбрать вашего провайдера. Это позволит вам настроить сервер исходящей почты и сервер входящей почты.
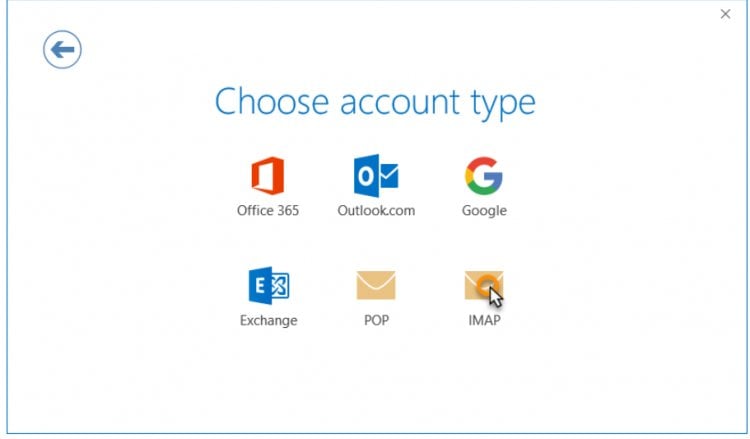
3. Настройте параметры IMAP или POP
Независимо от того, выбираете ли вы POP или IMAP, заполните соответствующие данные, как показано ниже. Затем нажмите Добавить аккаунт, чтобы продолжить. Если вы не знаете, какой из них выбрать, ознакомьтесь с этой статьей о POP VS IMAP.
Заполните все поля, используя данные ниже:
Входящие сообщения на почте:
- Сервер: mail.UltaHost.com или имя вашего хоста (mail или pop)
- Порт: 993 для почты или 995 для поп-музыки
- Метод шифрования: SSL/TLS
- Требовать вход с использованием защищенной аутентификации по паролю (SPA) снят.
Исходящая почта:
- Сервер: mail.UltaHost.com или имя вашего хоста (mail или smtp)
- Порт: 465
- Метод шифрования: SSL/TLS
- Требовать вход с использованием защищенной аутентификации по паролю (SPA) снят.

4. Завершите настройку
Введите пароль от адреса электронной почты, нажмите «Подключиться» и дождитесь завершения процесса. Если вам это удастся, появится окно, показанное ниже.
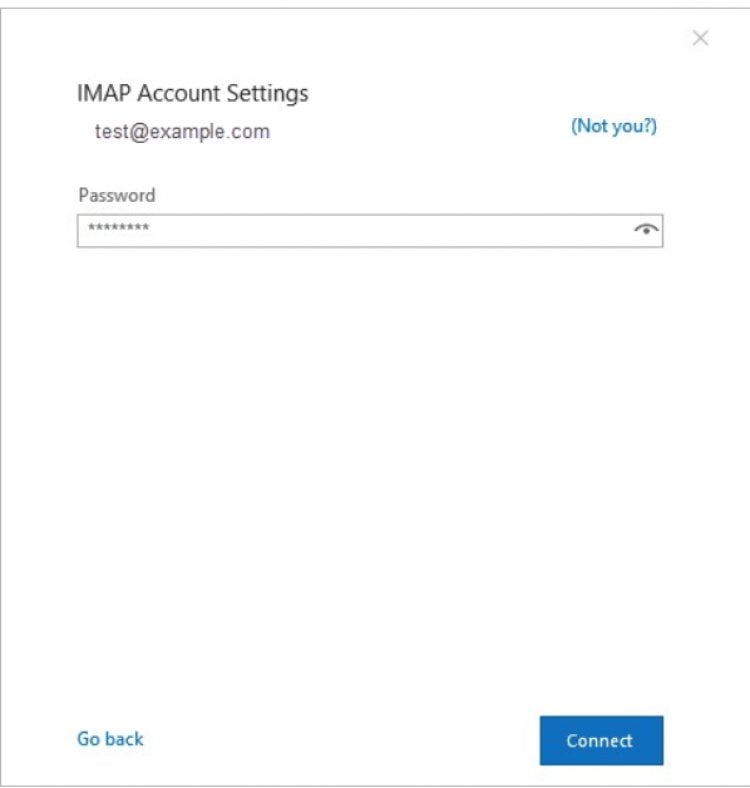
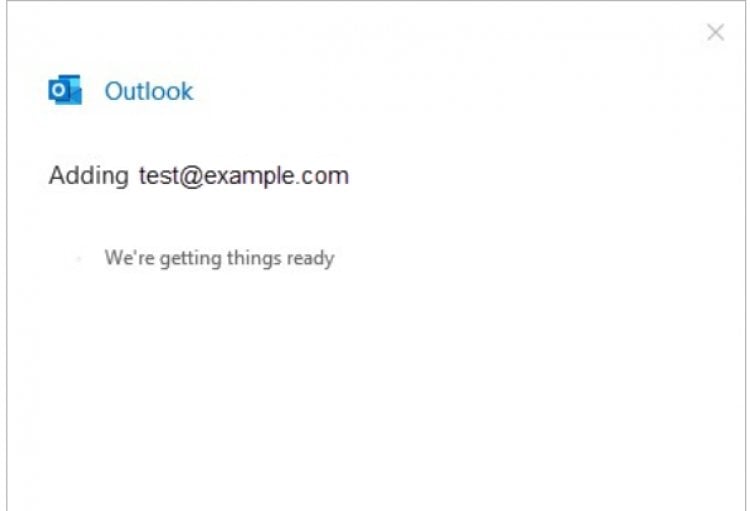
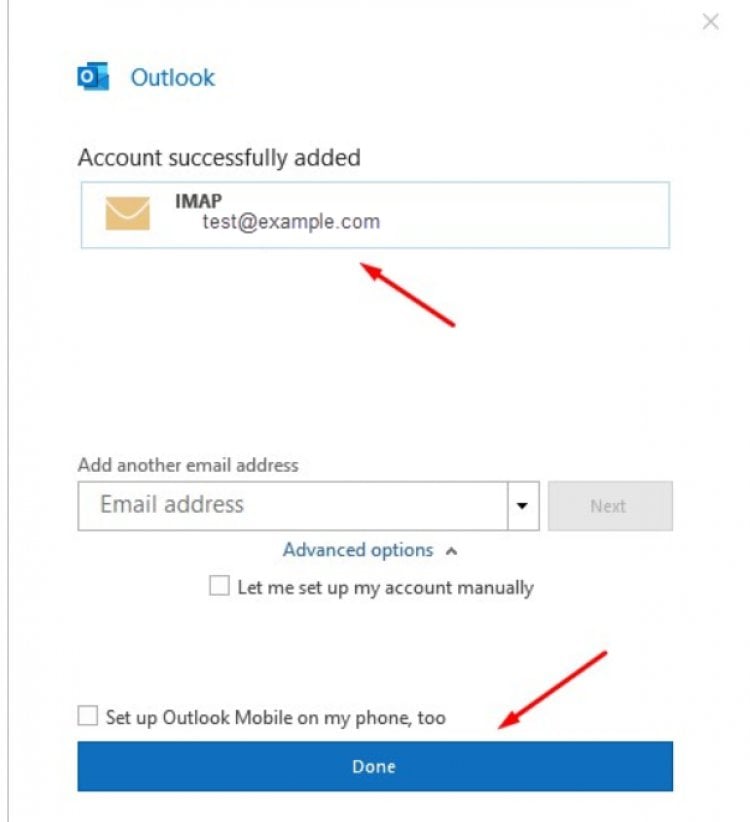
Вот и все! Все, что осталось сделать, это нажать кнопку «Готово», и вы сразу же сможете начать использовать Outlook для своей учетной записи электронной почты.
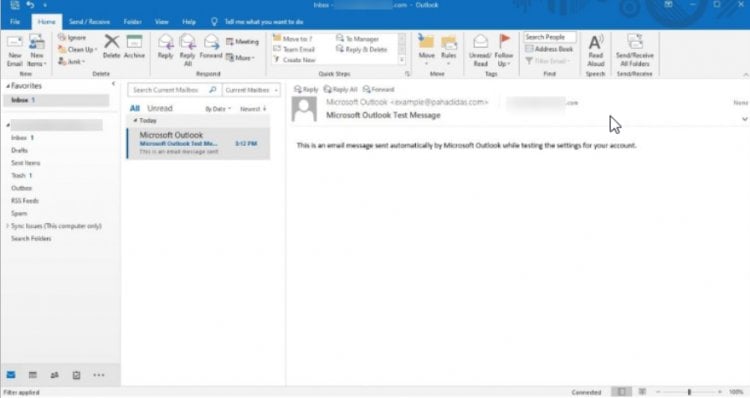
Microsoft Outlook 2016
Здесь вы узнаете, как настроить Outlook версии 2016.
1. Открыть Microsoft Outlook 2016
Если вы открываете клиент в первый раз, появится окно. Введите данные своей учетной записи электронной почты и не забудьте поставить галочку. Затем нажмите Подключить.

2. Настройте серверы POP/IMAP и SMTP.
Когда появится следующее окно, выберите между POP и IMAP.
Когда появится показанное ниже окно, заполните формы с настройками из панели управления и нажмите «Далее», чтобы продолжить. Затем введите пароль к своему адресу электронной почты и нажмите Подключиться.
Ваше имя – это ваше имя, которое вы хотите видеть в отправляемых вами электронных письмах.
Адрес электронной почты должен быть полным адресом электронной почты.
Тип аккаунта – POP3 или IMAP, в зависимости от ваших предпочтений. Обычно рекомендуется использовать протокол IMAP из-за его способности синхронизировать электронную почту на нескольких устройствах (настольных компьютерах, ноутбуках, телефонах и планшетах).
Сервер входящей почты
- При использовании стандартных (не SSL) настроек используйте mail.yourdomainname.com
- При использовании безопасных (SSL) настроек используйте имя хоста сервера (host.yourdomainname.com)
Сервер исходящей почты (SMTP)
- При использовании стандартных (не SSL) настроек используйте mail.yourdomainname.com
- При использовании безопасных (SSL) настроек используйте имя хоста сервера (host.yourdomainname.com)
Имя пользователя – это ваш полный адрес электронной почты, а не только часть перед символом «at».
Пароль – это пароль от учетной записи электронной почты.
Требовать вход с использованием защищенной аутентификации по паролю (SPA) нельзя. SPA — это не то же самое, что аутентификация SMTP, которая используется на серверах cPanel.

3. Завершение настройки
Если появится окно с ошибкой, вам нужно заново настроить конфигурацию, нажав «Изменить настройки аккаунта» и убедиться, что все настройки верны.
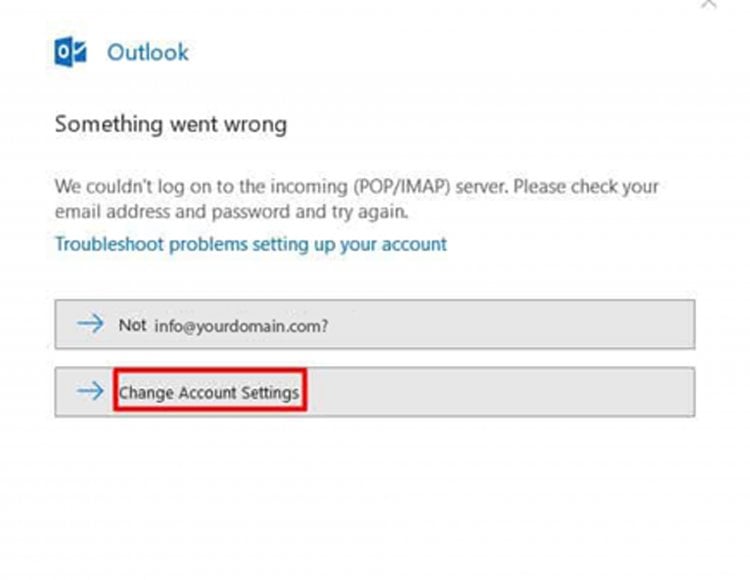
Однако, если вы правильно настроили конфигурацию, вы увидите это окно на своем экране.
В зависимости от вашего выбора в списке будет отображаться либо POP, либо IMAP. Затем нажмите «Готово», и вы перейдете к интерфейсу Outlook 2016.
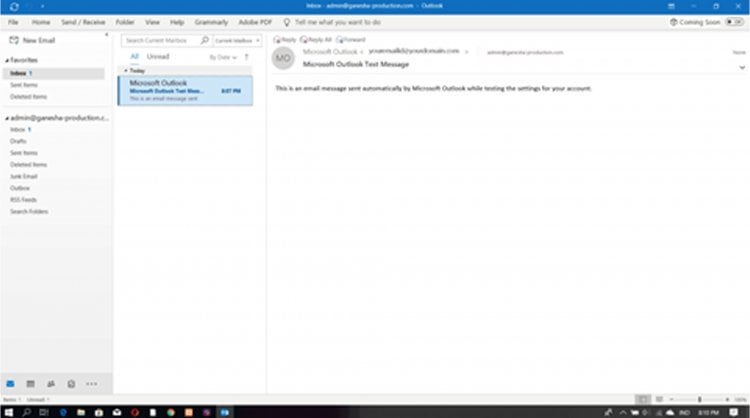
Microsoft Outlook 2013
Здесь вы узнаете, как настроить Outlook версии 2013.
1. Открыть Microsoft Outlook 2013
Появится окно, приветствующее вас в первый раз. Нажмите «Далее», чтобы продолжить настройку.
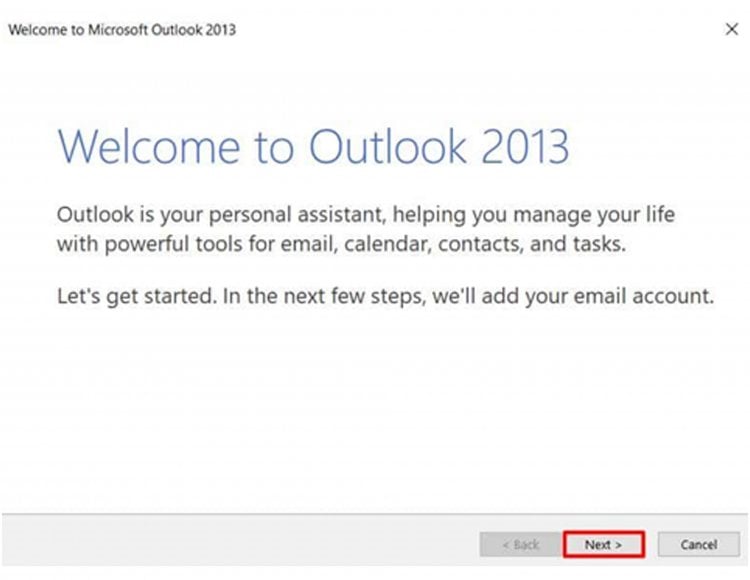
2. Настройте свою учетную запись электронной почты
Когда появится следующее окно, отметьте «Да» и еще раз нажмите «Далее».
Затем выберите вариант «Ручная настройка или дополнительные типы серверов», введите свой адрес электронной почты и пароль и перейдите к следующему окну.
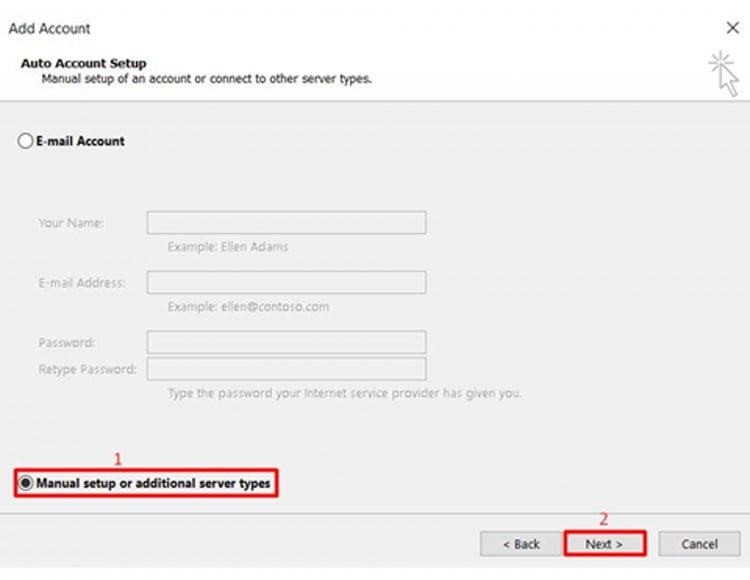
Как на экране ниже выберите POP или IMAP и нажмите «Далее», чтобы продолжить.
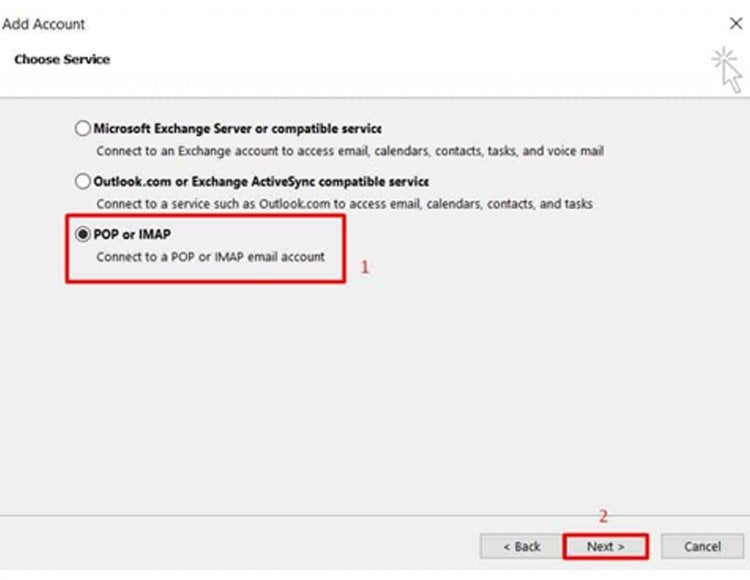
Выбор POP или IMAP в настройках конфигурации Microsoft Outlook 2013.
Введите соответствующие настройки в следующих формах. Выберите нужный тип учетной записи (POP или IMAP), заполните сервер входящей почты и сервер исходящей почты информацией, полученной из панели управления, и вставьте свой полный адрес электронной почты в столбец имени пользователя вместе с паролем.
Затем нажмите «Дополнительные настройки«.
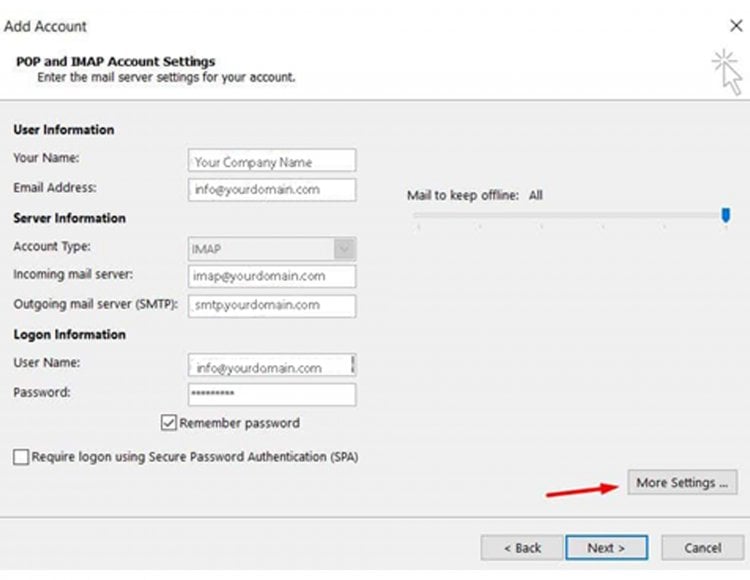
В следующем всплывающем окне перейдите на вкладку «Сервер исходящей почты» и установите флажок «Мой сервер исходящей почты (SMTP) требует аутентификации». Затем выберите «Использовать те же настройки, что и мой сервер входящей почты», как показано ниже.
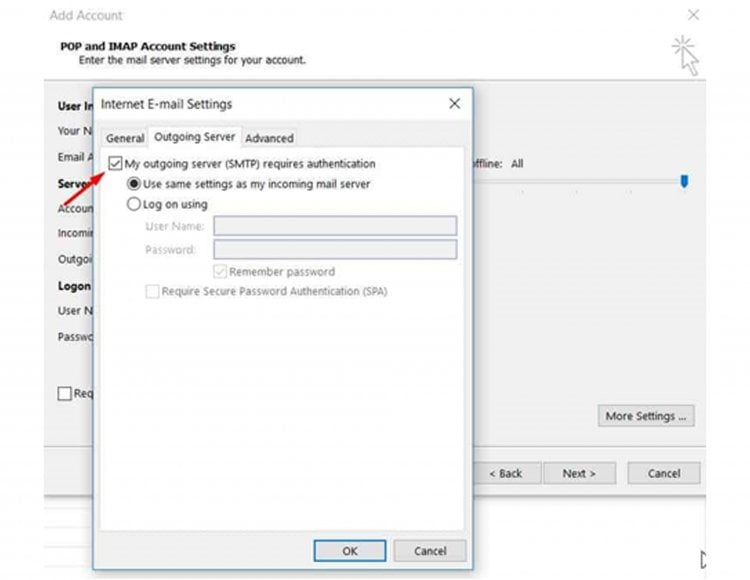
Затем перейдите на вкладку «Дополнительно«. Заполните номера портов сервера и зашифрованное соединение, как показано ниже, затем нажмите OK.
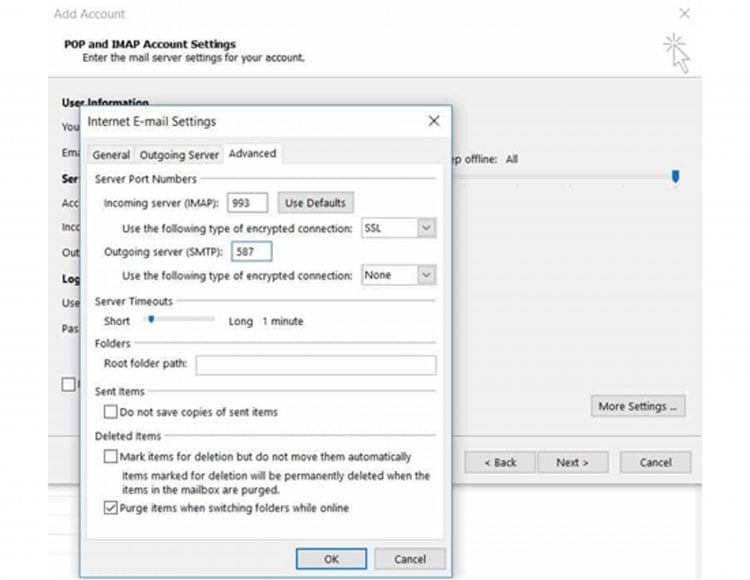
3. Завершите настройку
После этого нажмите «Далее», и Outlook проверит настройки вашей учетной записи, чтобы убедиться, что все идет хорошо. В случае успеха это будет выглядеть как на экране ниже.
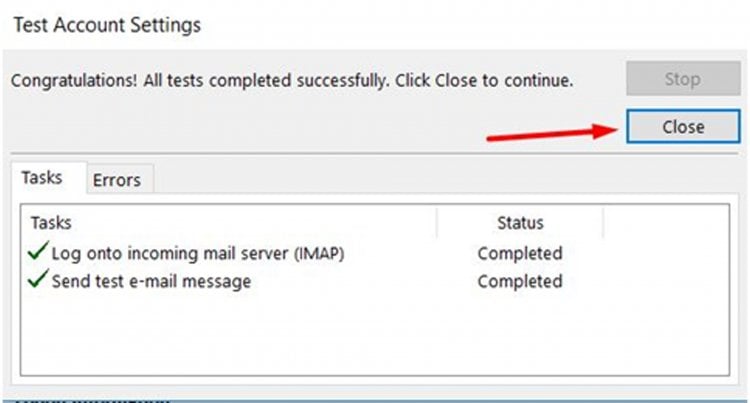
Затем просто нажмите Закрыть, и появится окно с сообщением о завершении процесса установки.
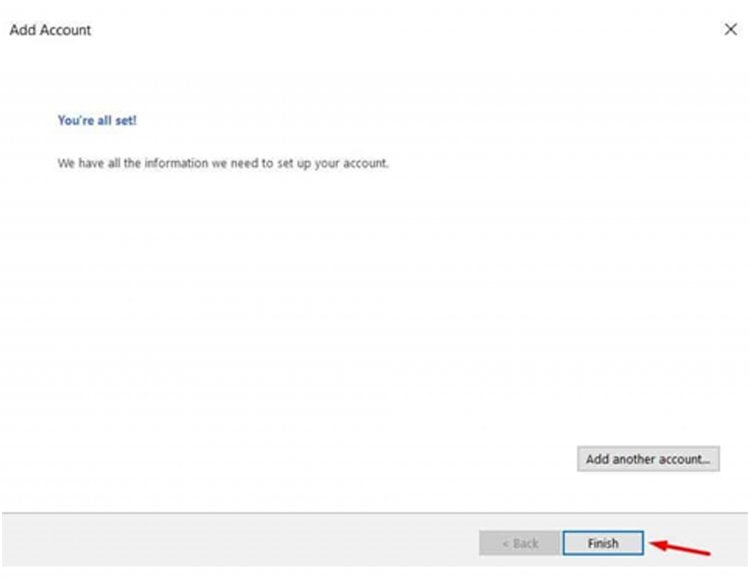
Просто нажмите «Готово», чтобы перейти к интерфейсу Microsoft Outlook 2013, как показано ниже.
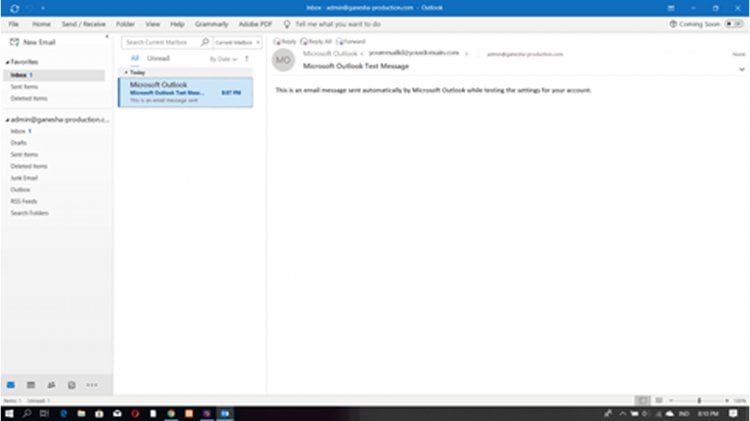
IMAP vs POP
Итак, в чем разница между IMAP и POP?
IMAP (протокол доступа к сообщениям в Интернете) позволяет синхронизировать в режиме реального времени с серверами веб-почты.
Например, если вы пометите сообщение как непрочитанное в своей учетной записи электронной почты Outlook, то реальная электронная почта на сервере также будет помечена как непрочитанная. Этот вариант предпочтительнее, если вы хотите использовать Outlook на нескольких устройствах.
POP (Протокол почтового отделения) загружает и сохраняет вашу электронную почту локально. Любые изменения, внесенные вами в Outlook, не будут отображаться в веб-почте.
Однако вы по-прежнему можете настроить свою учетную запись электронной почты Outlook для внесения изменений на сервере — удаления, сохранения черновиков и т. д. Преимущество POP в том, что даже если у вас нет подключения к Интернету или сервер выходит из строя, вы все равно можете получить доступ к своей электронной почте.
Поиск конфигурации IMAP/POP и SMTP
У разных хостинг-провайдеров разные процессы настройки.
Если вы являетесь пользователем cPanel, перейдите в панель управления и прокрутите вниз до раздела Электронная почта .
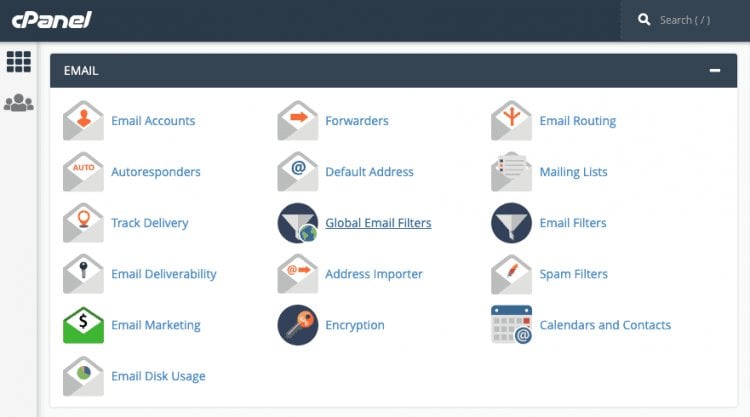
После того, как вы нажмете «Учетные записи электронной почты», прокрутите немного вниз, чтобы увидеть необходимую информацию в разделе «Информация об электронной почте».
Вы можете скопировать и вставить данные в файл «Блокнот» для сохранности или просто оставить страницу открытой — вам нужно будет использовать это для настройки электронной почты в Microsoft Outlook.
Заключение
Настройка Outlook не так сложна, как вы думаете. Весь процесс прост и займет всего минуту вашего времени. это можно сделать самостоятельно или вы можете связаться с нами по любому вопросу, если вы наш клиент.
UltaHost позаботится о ваших цифровых активах, таких как регистрация домена, продление, хостинг и ценная электронная почта, если таковая имеется. У нас есть лучшие предложения почтового хостинга и веб-хостинга, а также почти бесплатные предложения доменов.
Если вам понравилась эта статья, значит, вам понравится хостинговая платформа UltaHost. Получите круглосуточную поддержку от нашей службы поддержки. Наша мощная инфраструктура ориентирована на автоматическое масштабирование, производительность и безопасность. Позвольте нам показать вам разницу! Ознакомьтесь с нашими тарифами