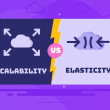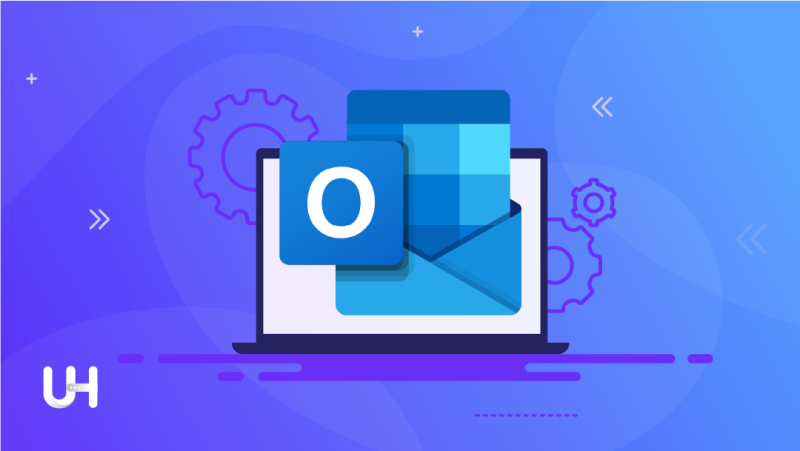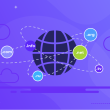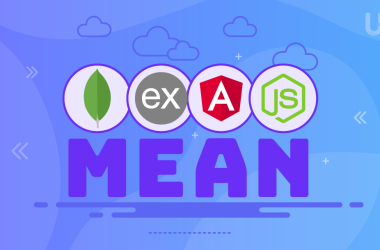Microsoft Outlook Ne Anlama Geliyor?
Microsoft Outlook, Microsoft Office’in çoğu sürümünde bulunan tescilli bir e-posta ve görev yönetimi uygulamasıdır. İlk olarak Exchange Server 5.5 ile bir program olarak piyasaya sürüldü ve daha sonra Microsoft Office 97 paketi ve daha sonra temel uygulama olarak entegre edildi.
Microsoft Outlook başlangıçta kullanıcılara POP3 ve Web tabanlı e-posta hesaplarını/hizmetlerini yapılandırmak için masaüstü/yerel araçlar sağlamak için piyasaya sürüldü.
Bir kullanıcı, Microsoft Outlook ile bir veya daha fazla e-posta hesabı oluşturabilir, gönderebilir, alabilir ve yönetebilir. Genellikle bir e-posta istemcisi olarak popüler olmasına rağmen, Microsoft Outlook ayrıca kullanıcıların kişiler, takvimler, görevler, kişisel bir günlük ve Web’de gezinme desteği oluşturmasına ve yönetmesine olanak tanır.
RSS beslemelerini, sosyal güncellemeleri, takvim paylaşımını, hava durumu güncellemelerini ve daha fazlasını yapılandırabilir ve alabilir. Microsoft Outlook, SharePoint ve Exchange Server ile bağımsız bir uygulama olarak veya bir şirket/ağ ortamında yüklenebilir ve kullanılabilir.
Bu yazıda, Microsoft Outlook’ta e-posta hesaplarınızı nasıl kuracağınızı göstereceğiz.
Gereksinimler
E-posta istemcisini yapılandırmaya başlamadan önce hazırlamanız gereken birkaç şey var.
Alan adı – example.com
E-posta adresiniz – [email protected]
E-posta şifreniz
IMAP/POP ve SMTP yapılandırması
Bizde zaten bir etki alanınız olduğunu ve bir e-posta oluşturduğunuzu varsayarsak, belirtilen ilk gereksinime zaten sahip olmalısınız. Ancak, bir e-posta istemcisi aracılığıyla e-postanıza erişmek için, barındırma sağlayıcınızdan sizinle paylaşılacak gelen (IMAP/POP) ve giden (SMTP) sunucuların ayrıntılarına sahip olmanız gerekir, aksi takdirde cPanel’e giriş yapabilir ve geri alabilirsiniz. oradan.
Outlook Nasıl Yüklenir
Artık gerekliliği hallettiğinize göre, Outlook’u nasıl kuracağınızı öğrenmenin zamanı geldi.
Microsoft Outlook’un her biri farklı bölümleri garanti eden birçok farklı sürümü vardır. Tartışacağımız sürümler Outlook 2019, Outlook 2016 ve Outlook 2013’tür. Bazılarınız Outlook 2007’ye sahip olabilir, bu nedenle yazılımınızı yükseltmeniz daha iyi olur.
Her sürüm için ayarlar biraz farklı olduğundan hangi sürümü kullandığınızdan emin olmalısınız.
Microsoft Outlook 2019
Burada Outlook’un 2019 sürümünü nasıl yükleyeceğinizi öğreneceksiniz.
1. Microsoft Outlook 2019’u açın
Bir pencere açıldığında e-posta adresinizi girin ve ardından Devam‘ı tıklayın. Ek bir hesap eklemeye çalışıyorsanız, hesap ekle’yi tıklayın.


2. IMAP/POP’u seçin
Sağlayıcınızı seçme seçeneği verildiğinde IMAP/POP’u seçin. Bu, giden posta sunucunuzu ve gelen posta sunucunuzu kurmanıza olanak tanır.

3. IMAP veya POP Ayarlarınızı Yapılandırın
İster POP ister IMAP’i seçin, ilgili ayrıntıları aşağıda görüldüğü gibi doldurun. Ardından devam etmek için Hesap Ekle’yi tıklayın. Hangisini seçeceğinizi bilmiyorsanız, POP VS IMAP hakkındaki bu makaleye göz atın.
Aşağıdaki ayrıntıları kullanarak tüm alanları doldurun:
Gelen posta:
- Sunucu:mail.UltaHost.com veya ana bilgisayar adınız (posta veya pop)
- Bağlantı noktası: Posta için 993 veya pop için 995
- Şifreleme yöntemi: SSL/TLS
- Güvenli Parola Kimlik Doğrulaması (SPA) seçeneği işaretlenmemiş olarak oturum açmayı zorunlu kıl
Giden posta
- Sunucu:mail.UltaHost.com veya ana bilgisayar adınız (posta veya smpt)
- Liman: 465
- Şifreleme yöntemi: SSL/TLS
- Güvenli Parola Kimlik Doğrulaması (SPA) seçeneği işaretlenmemiş olarak oturum açmayı zorunlu kıl

4. Kurulumunuzu Sonlandırın
E-posta adresi şifrenizi girin, Bağlan’a tıklayın ve işlemin bitmesini bekleyin. Başarılı olursa, aşağıdaki pencere görünecektir.



Bu kadar! Tek yapmanız gereken Bitti düğmesini tıklatmak ve hemen e-posta hesabınız için Outlook’u kullanmaya başlayabilirsiniz.

Microsoft Outlook 2016
Burada Outlook’un 2016 sürümünü nasıl yükleyeceğinizi öğreneceksiniz.
1. Microsoft Outlook 2016’yı açın
İstemciyi ilk kez açıyorsanız, bir pencere görünecektir. E-posta hesap bilgilerinizi girin ve kutucuğu işaretlemeyi unutmayın. Ardından Bağlan’a tıklayın

2. POP/IMAP ve SMTP sunucularını yapılandırın
Bir sonraki pencere açıldığında POP ve IMAP arasında seçim yapın.
Aşağıdaki pencere göründüğünde, kontrol panelinizden ayarlarla formları doldurun ve devam etmek için İleri’ye tıklayın. Ardından e-posta şifrenizi girin ve Bağlan’a tıklayın.
Adınız, gönderdiğiniz e-postalarda görünmesini istediğiniz addır.
E-posta Adresi tam bir e-posta adresi olmalıdır
Hesap Türü, tercihinize bağlı olarak POP3 veya IMAP olacaktır. IMAP, e-postayı birden çok cihaz (masaüstü, dizüstü bilgisayar, telefon ve tablet) arasında senkronize tutma yeteneği nedeniyle genellikle önerilir.
Gelen posta sunucusu
- Standart (SSL olmayan) ayarları kullanırken mail.alanadiniz.com adresini kullanın.
- Güvenli (SSL) ayarlarını kullanırken sunucunun ana bilgisayar adını (host.alanadiniz.com) kullanın.
Giden posta sunucusu (SMTP)
- Standart (SSL olmayan) ayarları kullanırken mail.alanadiniz.com adresini kullanın.
- Güvenli (SSL) ayarlarını kullanırken sunucunun ana bilgisayar adını (host.alanadiniz.com) kullanın.
Kullanıcı adı, yalnızca at sembolünden önceki kısım değil, tam e-posta adresinizdir.
Parola, e-posta hesabı parolasıdır.
Güvenli Parola Kimlik Doğrulaması (SPA) kullanarak oturum açmayı gerekli kıl seçeneği işaretlenmemelidir. SPA, cPanel sunucularında kullanılan SMTP kimlik doğrulaması ile aynı değildir.

3. Kurulumun Sonlandırılması
Bir hata penceresi görünürse, Hesap Ayarlarını Değiştir’e tıklayarak yapılandırmayı yeniden ayarlamanız ve tüm ayarların doğru olduğundan emin olmanız gerekir.

Ancak konfigürasyonu doğru yaparsanız ekranınızda bu pencereyi göreceksiniz.
Seçiminize bağlı olarak, listede POP veya IMAP gösterilecektir. Ardından, Bitti’ye tıklayın ve Outlook 2016 arayüzüne yönlendirileceksiniz.

Microsoft Outlook 2013
Burada Outlook’un 2013 sürümünü nasıl yükleyeceğinizi öğreneceksiniz.
1. Microsoft Outlook 2013’ü açın
Sizi ilk kez karşılayan bir pencere açılacaktır. Kurulumunuza devam etmek için İleri’ye tıklayın.

2. E-posta Hesabınızı Yapılandırın
Bir sonraki pencere göründüğünde, Evet‘i işaretleyin ve bir kez daha İleri’ye tıklayın.
Ardından, “Manuel kurulum veya ek sunucu türleri” seçeneğini seçin, e-posta adresinizi, şifrenizi girin ve bir sonraki pencereye geçin.

Aşağıdaki ekranda POP veya IMAP’i seçin ve devam etmek için İleri’ye tıklayın.

Microsoft Outlook 2013 yapılandırma ayarlarında POP veya IMAP seçimi.
Aşağıdaki formlara ilgili ayarları girin. İstediğiniz hesap türünü seçin (POP veya IMAP), hem gelen posta sunucusunu hem de giden posta sunucusunu kontrol panelinizden aldığınız bilgilerle doldurun ve tam e-posta adresinizi kullanıcı adı sütununa şifreyle birlikte girin. .
Ardından, Diğer Ayarlar’ı tıklayın.

Bir sonraki açılır pencerede, Giden Sunucu sekmesine gidin ve “Giden sunucum (SMTP) için kimlik doğrulaması gerekiyor” seçeneğinin arkasındaki kutuyu işaretleyin. Ardından, aşağıda görüldüğü gibi “Gelen posta sunucumla aynı ayarları kullan” seçeneğini seçin.

Ardından, Gelişmiş sekmesine gidin. Sunucu bağlantı noktası numaralarını ve şifreli bağlantıyı aşağıda gösterildiği gibi doldurun ve ardından Tamam’a tıklayın.

3. Kurulumunuzu Sonlandırın
Bundan sonra, İleri’ye tıklayın; Outlook, işlerin yolunda gidip gitmediğini görmek için hesap ayarlarınızı test eder. Başarılı olursa, aşağıdaki ekran gibi görünecektir.

Ardından Kapat’ı tıklamanız yeterlidir; Kurulum işleminin tamamlandığını bildiren bir pencere açılacaktır.

Aşağıda görüldüğü gibi Microsoft Outlook 2013 arayüzüne yönlendirilmek için Bitir’e tıklamanız yeterlidir.

IMAP ve POP karşılaştırması
Peki, IMAP ve POP arasındaki fark nedir?
IMAP (İnternet İleti Erişim Protokolü), web postasındaki sunucularla gerçek zamanlı senkronizasyon sağlar.
Örneğin, Outlook posta hesabınızda bir iletiyi okunmadı olarak işaretlerseniz, sunucudaki asıl e-posta da okunmadı olarak işaretlenir. Outlook’u birden fazla cihazda kullanmak istiyorsanız bu seçenek tercih edilir.
POP (Postane Protokolü), e-postanızı yerel olarak indirir ve saklar. Outlook’ta yaptığınız hiçbir değişiklik web postasında görünmez.
Ancak yine de sunucuda değişiklik yapmak (silmek, taslakları kaydetmek vb.) için Outlook posta hesabınızı ayarlayabilirsiniz. POP’un tersi, internet bağlantınız olmadığında veya sunucu çöktüğünde bile e-postanıza erişmeye devam edebilmenizdir.
IMAP/POP ve SMTP Yapılandırmasını Bulma
Farklı barındırma sağlayıcılarının farklı yapılandırma süreçleri vardır.
Bir cPanel kullanıcısıysanız, kontrol panelinize gidin ve E-postalar bölümüne gidin.

E-posta Hesapları’na tıkladıktan sonra, e-posta ayrıntıları altında ihtiyacınız olan bilgileri görmek için biraz aşağı kaydırın.
Ayrıntıları saklamak için kopyalayıp bir Not Defteri dosyasına yapıştırabilir veya sayfayı açık bırakabilirsiniz; Microsoft Outlook’ta e-postanızı ayarlamak için bunu kullanmanız gerekir.
Çözüm
Outlook’u kurmak, düşündüğünüz kadar göz korkutucu değil. Tüm süreç basittir ve sadece bir dakikanızı alacaktır. kendiniz yapabilirsiniz veya müşterimiz iseniz herhangi bir sorunuz için bizimle iletişime geçebilirsiniz.
UltaHost, alan kaydı, yenileme, barındırma ve değerli e-posta gibi dijital varlıklarınızla ilgilenecektir. En iyi posta hosting ve web hosting tekliflerinin yanı sıra neredeyse ücretsiz alan tekliflerine sahibiz.
Bu makaleyi beğendiyseniz, UltaHost barındırma platformunu seveceksiniz. Destek ekibimizden 7/24 destek alın. Güçlendirilmiş altyapımız otomatik ölçeklendirme, performans ve güvenliğe odaklanır. Size farkı gösterelim! Planlarımıza göz atın!