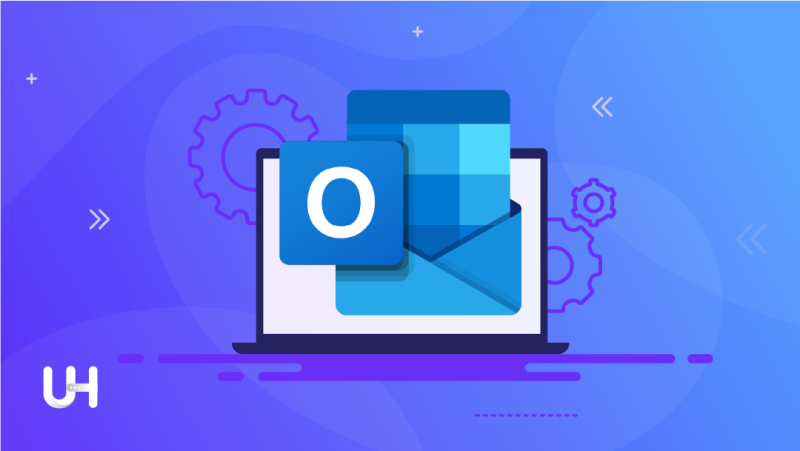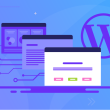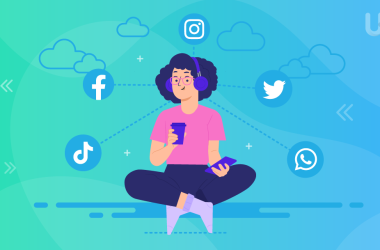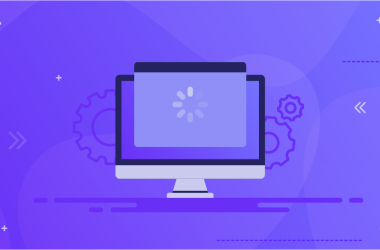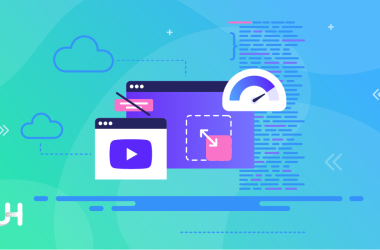Microsoft Outlook es una aplicación de administración de tareas y correo electrónico que está disponible en la mayoría de las versiones de Microsoft Office.
La primera versión se lanzó junto con Exchange Server 5.5. Luego se integró con Microsoft Office 97 y versiones posteriores. Microsoft Outlook se lanzó inicialmente para proporcionar a los usuarios locales/de escritorio formas de configurar cuentas/servicios de correo electrónico web y POP3.
El usuario puede crear, enviar, recibir y administrar una o más cuentas de correo electrónico utilizando Microsoft Outlook. Si bien Microsoft Outlook es principalmente popular como cliente de correo electrónico, también permite a los usuarios crear y administrar contactos, calendarios, tareas y diario personal. Es compatible con los navegadores web.
Puedes configurar y recibir fuentes RSS, actualizaciones sociales, calendario compartido, actualizaciones meteorológicas y más. Microsoft Outlook se puede instalar y usar como una aplicación independiente o con SharePoint y Exchange Server en un entorno corporativo o de red.
En este artículo, te mostraremos cómo configurar cuentas de correo electrónico en Microsoft Outlook.
Requisitos
Hay algunas cosas que debes preparar antes de poder comenzar a configurar tu cliente de correo electrónico.
1. Nombre de dominio – ejemplo.com;
2. Dirección de correo electrónico – [email protected];
3. Tu contraseña de correo electrónico;
4. Configuraciones de IMAP/POP y SMTP.
Suponiendo que ya tienes un dominio con UltaHost y has creado una dirección de correo electrónico, estás listo para continuar. Para acceder a tu correo electrónico a través de tu cliente de correo electrónico, debes tener los datos de los servidores entrantes (IMAP/POP) y salientes (SMTP) que te proporcionará tu proveedor de hosting. Puedes iniciar sesión en cPanel y encontrarlos tú mismo.
Cómo configurar Outlook
Ahora cuando tienes todos los datos que necesitas, estás listo para configurar Outlook. Microsoft Outlook tiene muchas versiones diferentes que garantizan diferentes secciones para cada uno. Las versiones de las que hablaremos son Outlook 2019, Outlook 2016 y Outlook 2013. Debes asegurarte de qué versión estás utilizando, ya que la configuración es ligeramente diferente.
Microsoft Outlook 2019
Aprende a configurar Outlook 2019 aqui.
1. Abre Microsoft Outlook 2019
Cuando aparezca la ventana, ingresa tu dirección de correo electrónico y luego haz clic en «Continuar«. Si estás tratando de agregar otra cuenta, haz clic en «agregar cuenta».
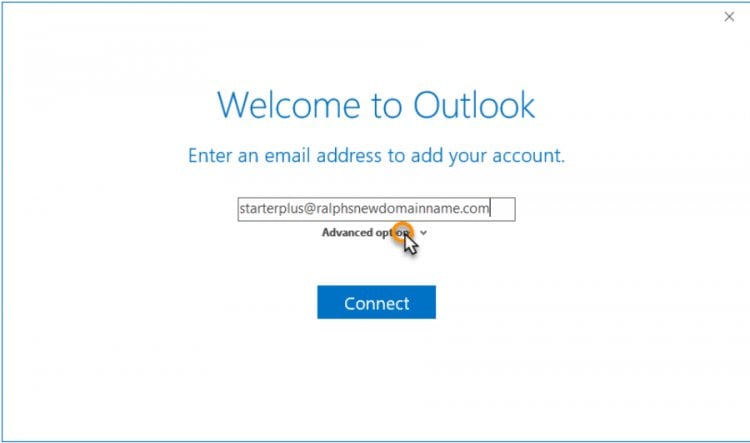

2. Elige IMAP/POP
Selecciona IMAP/POP cuando aparezca la opción de selección de proveedor. Esto te permitirá configurar el servidor de correo saliente y el servidor de correo entrante.
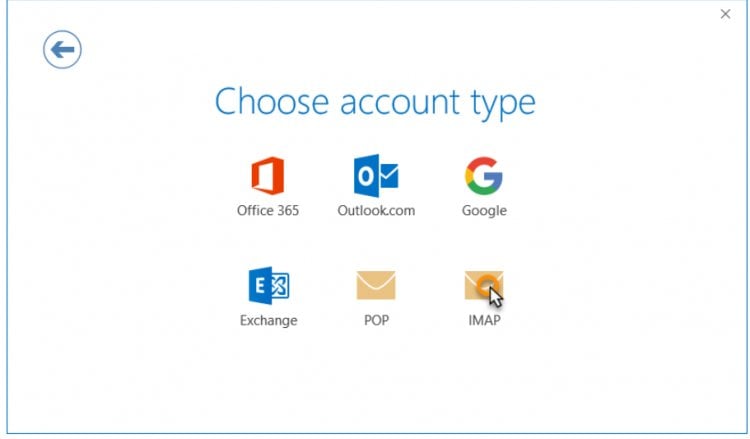
3. Configura tus configuraciones de IMAP o POP
Ya sea que eliges POP o IMAP, completa los detalles relevantes como se muestra a continuación. Luego haz clic en «Agregar cuenta» para continuar. Si no sabes cuál elegir, al final de este artículo, cubriremos las diferencias entre IMAP y POP3.
Por favor completa todos los campos usando la siguiente información:
Correo entrante:
- Servidor: mail.UltaHost.com o nombre de host (mail o pop);
- Puerto: 993 para correo o 995 para pop;
- Método de cifrado: SSL/TLS;
- Requerir inicio de sesión mediante autenticación de contraseña segura (SPA) no está marcado.
Correo saliente:
- Servidor: mail.UltaHost.com o nombre de host (mail o pop);
- Puerto: 465;
- Método de cifrado: SSL/TLS;
- Requerir inicio de sesión mediante autenticación de contraseña segura (SPA) no está marcado.

4. Finaliza tus configuraciones
Ingresa tu contraseña de correo electrónico, haz clic en «Conectar» y espera a que se complete el proceso. Si tiene éxito, aparecerá la siguiente ventana.
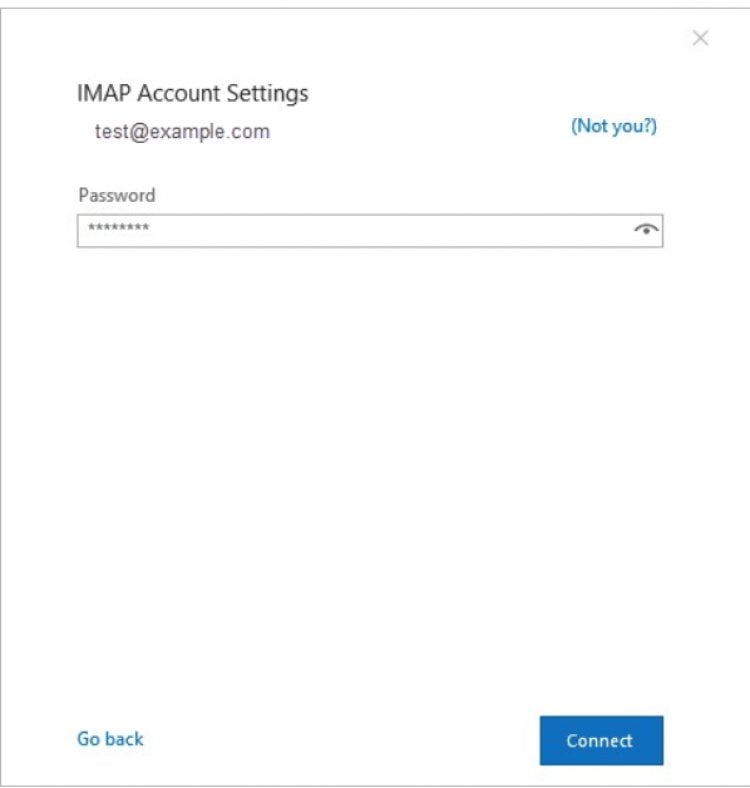
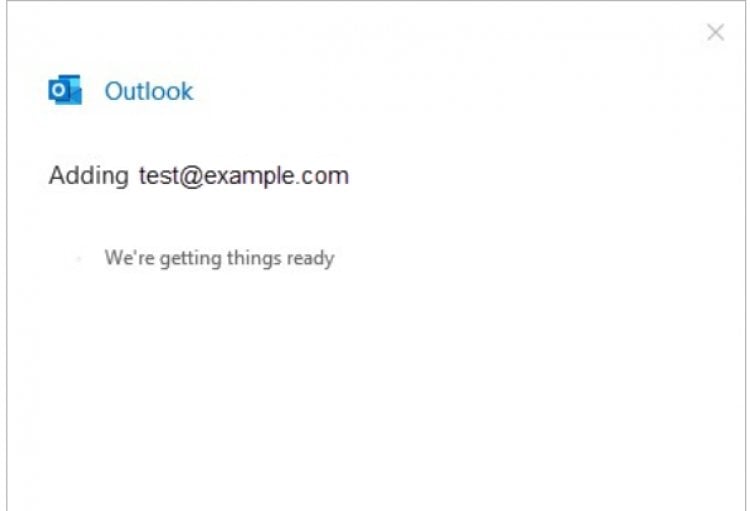
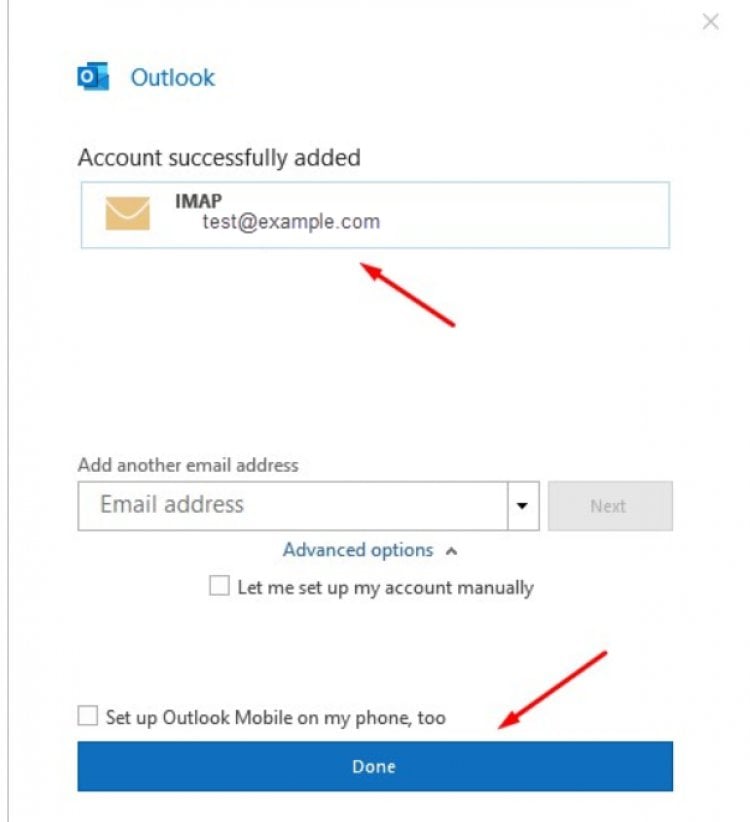
¡Eso es todo! Todo lo que necesitas hacer es hacer clic en el botón «Listo» y puedes comenzar a usar Outlook con tu cuenta de correo electrónico de inmediato.
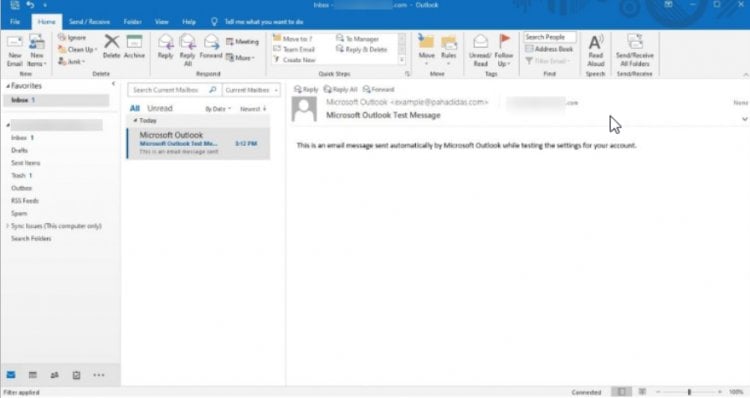
Microsoft Outlook 2016
Aprende a configurar Outlook 2016 aqui.
1. Abre Microsoft Outlook 2016
Si estás abriendo el cliente por primera vez, aparecerá la siguiente ventana. Ingresa la información de tu cuenta de correo electrónico y no olvides marcar la casilla. Luego haz clic en «Conectar«.

2. Configura los servidores de POP/IMAP y SMTP
Cuando aparezca la siguiente ventana, elige entre POP e IMAP.
Completa los formularios con la configuración del panel de control y haz clic en «Siguiente» para continuar. Ingresa la contraseña de tu dirección de correo electrónico y haz clic en «Conectar«.
Ingresa tu nombre y apellido, o cualquier otro nombre que desees que aparezca en los correos electrónicos que envíes.
La dirección de correo electrónico debe ser completa.
El tipo de cuenta es POP3 o IMAP, según tus preferencias. Debido a la capacidad de sincronizar el correo electrónico en varios dispositivos (computadoras de escritorio, portátiles, teléfonos y tabletas), generalmente se recomienda IMAP.
Servidor de correo entrante
- Cuando utilizas la configuración estándar (que no sea SSL), utiliza la dirección mail.tusitio.com;
- Cuando usas configuraciones seguras (SSL), usa el nombre de host del servidor (host.tusitio.com).
Servidor de correo saliente (SMTP)
- Cuando usas la configuración estándar (que no sea SSL), usa mail.tusitio.com;
- Cuando usas configuraciones seguras (SSL), usa el nombre de host del servidor (host.tusitio.com).
El nombre de usuario es tu dirección de correo electrónico completa, no solo la parte anterior al símbolo «arroba».
La contraseña es la contraseña de la cuenta de correo electrónico.
No se puede seleccionar «Requerir inicio de sesión mediante autenticación de contraseña segura (SPA)«. SPA no es lo mismo que la autenticación SMTP, que se usa en los servidores cPanel.

3. Finaliza la configuración
Si aparece una ventana de error, debes volver a ajustar la configuración haciendo clic en «Cambiar la configuración de la cuenta» y asegurarte de que todas las configuraciones sean correctas.
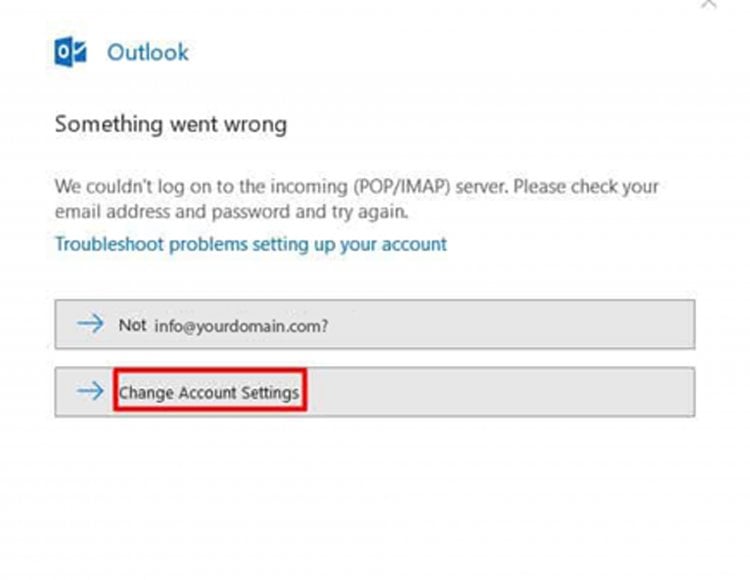
Sin embargo, si estableces la configuración correctamente, verás esta ventana en tu pantalla. Dependiendo de tu selección, POP o IMAP aparecerán en la lista. Haz clic en «Listo» para ingresar a la interfaz de Outlook 2016.
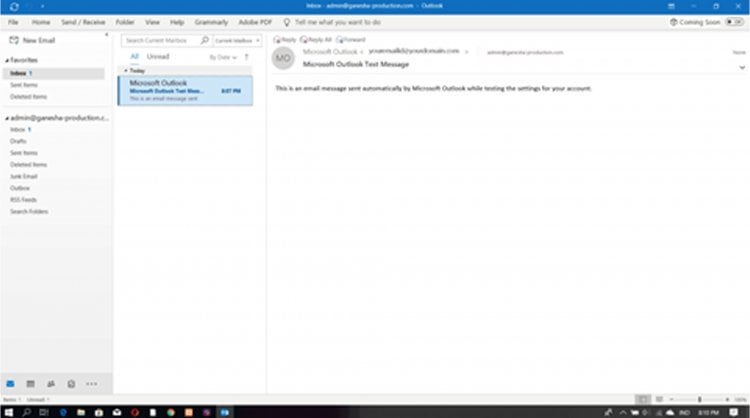
Microsoft Outlook 2013
Aprende a configurar Outlook 2013 aquí
1. Abre Microsoft Outlook 2013
Aparecerá una ventana dándote la bienvenida por primera vez. Haz clic en «Siguiente» para continuar con la configuración.
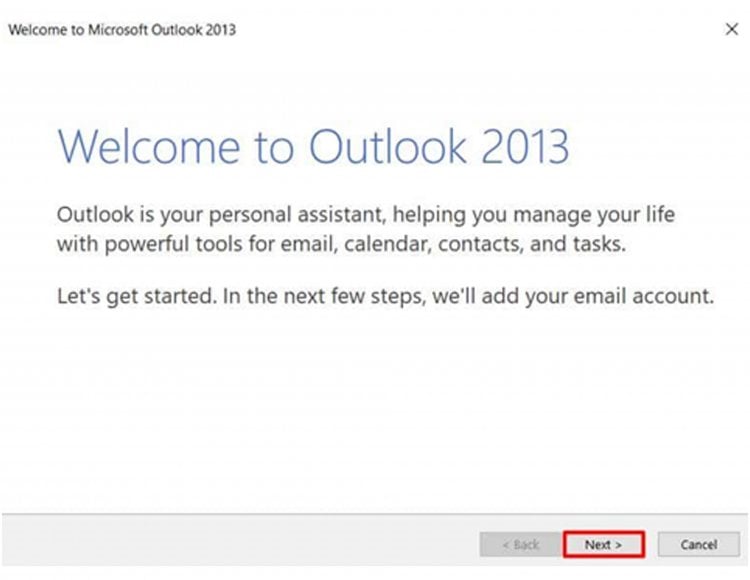
2. Configura tu cuenta de correo electrónico
Cuando aparezca la siguiente ventana, selecciona «Sí» y haz clic en «Siguiente» otra vez. Selecciona «Configuración manual o tipos de servidores adicionales», ingresa tu dirección de correo electrónico y contraseña, y continúa con la siguiente ventana.
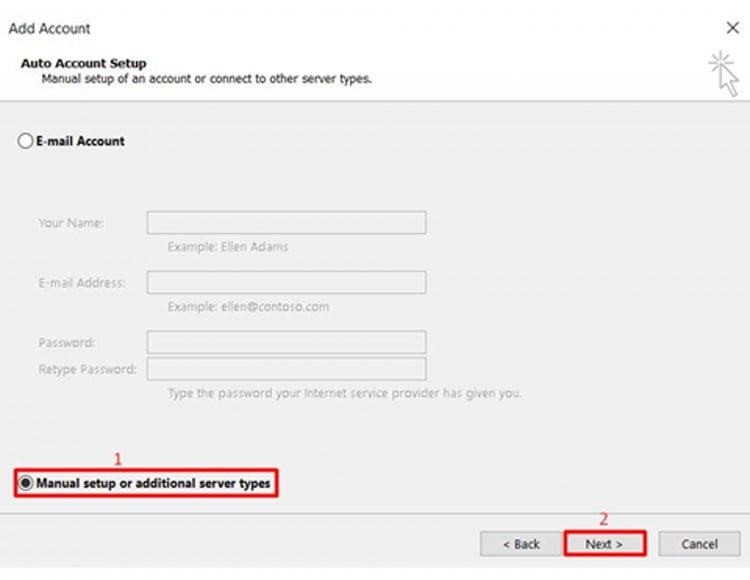
En la siguiente pantalla, selecciona POP o IMAP y haz clic en «Siguiente» para continuar.
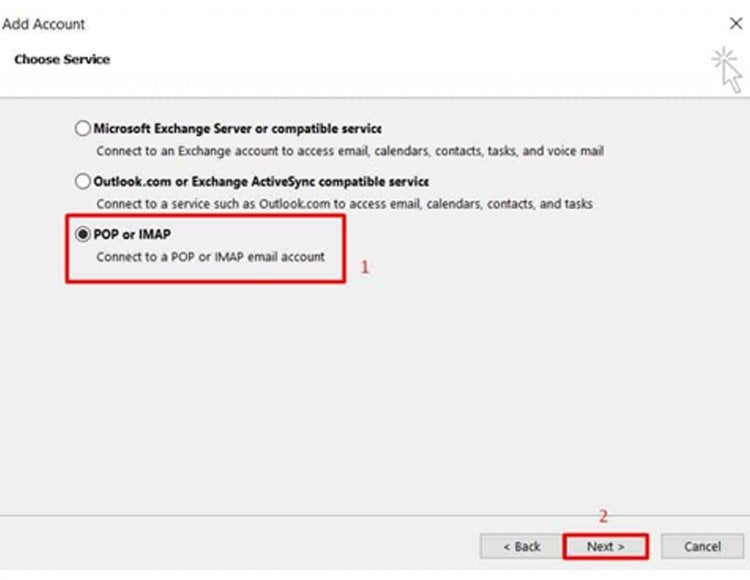
Selecciona POP o IMAP en los ajustes de configuración de Microsoft Outlook 2013.
Realiza los ajustes oportunos en los siguientes formularios. Selecciona el tipo de cuenta deseado (POP o IMAP), completa los servidores de correo electrónico entrante y saliente con la información obtenida del panel de control y luego inserta la dirección de correo electrónico completa en la columna de nombre de usuario junto con la contraseña.
Luego haz clic en «Más configuraciones«.
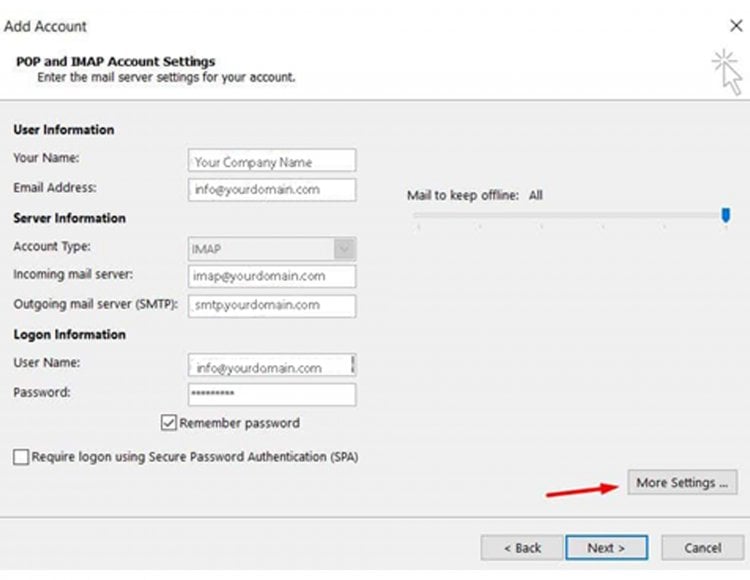
En la siguiente ventana emergente, ve a la pestaña Servidor saliente y marca la casilla «Mi servidor saliente (SMTP) requiere autenticación». Selecciona «Usar la misma configuración que mi servidor de correo entrante» como se muestra a continuación.
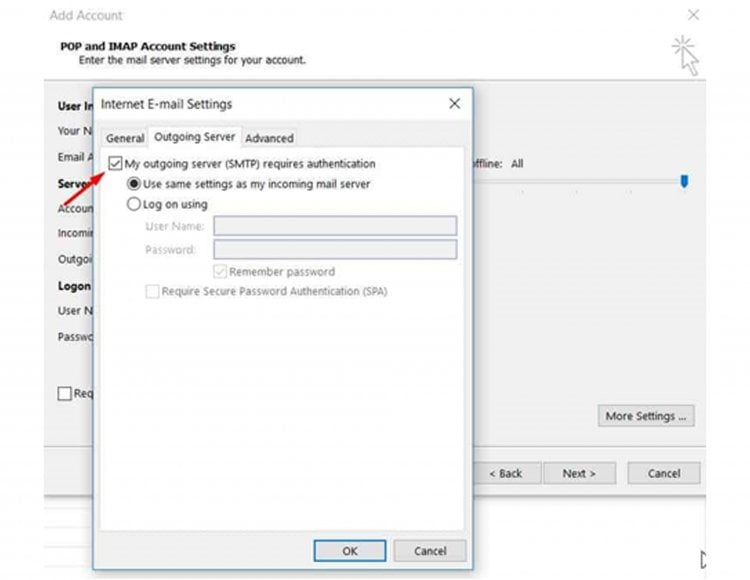
Luego ve a la pestaña Avanzado. Completa los números de puerto del servidor y la conexión cifrada como se muestra a continuación. Haz clic en «Aceptar».
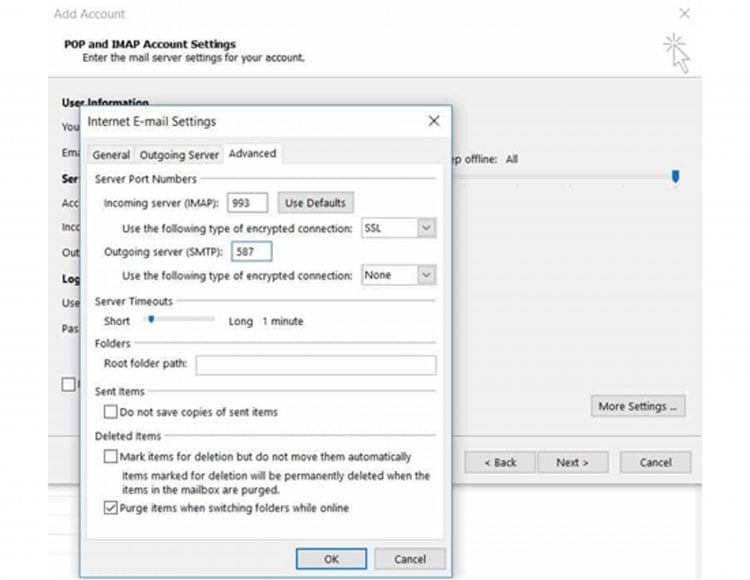
3. Finaliza tus configuarciones
Haz clic en «Siguiente» y Outlook probará la configuración de tu cuenta para ver si todo va bien. Si tiene éxito, se verá como la pantalla a continuación.
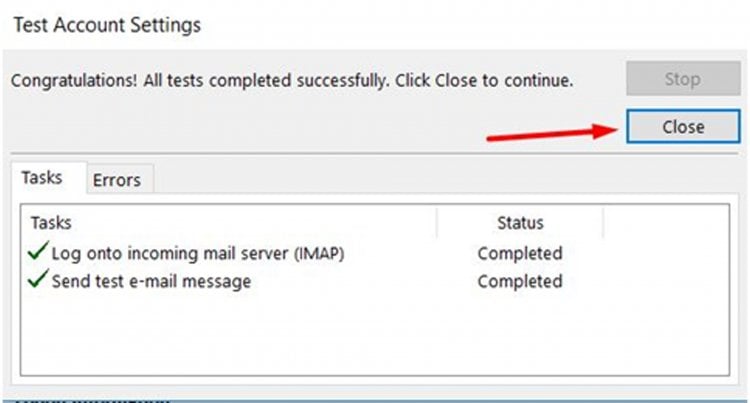
Luego haz clic en «Cerrar» y aparecerá una ventana informándote que el proceso de configuración se ha completado.
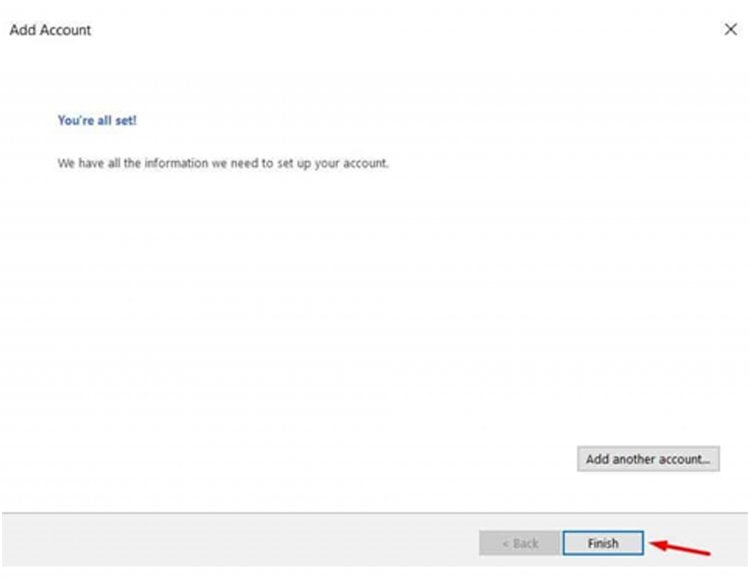
Simplemente haz clic en «Finalizar» para ingresar a la interfaz de Microsoft Outlook 2013 como se muestra a continuación.
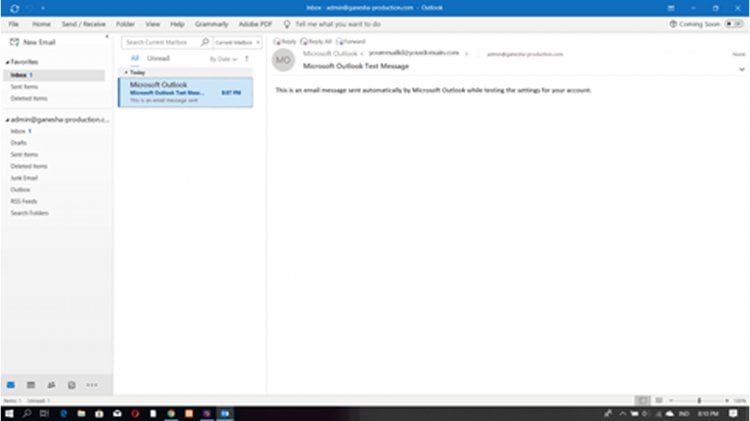
IMAP vs POP
Entonces, ¿cuál es la diferencia entre IMAP y POP?
IMAP (Internet Message Access Protocol – Protocolo de acceso a mensajes de Internet) permite la sincronización en tiempo real con los servidores de correo de Internet. Por ejemplo, si marcas un mensaje como no leído en una cuenta de correo electrónico de Outlook, el correo electrónico real en el servidor también se marcará como no leído. Esta selección es preferible si deseas utilizar Outlook en varios dispositivos.
POP (Post Office Protocol – Protocolo de oficina de correos) descarga y almacena tu correo electrónico localmente. Los cambios que realizas en Outlook no aparecerán en el correo electrónico real. Sin embargo, aún puedes configurar tu cuenta de correo de Outlook para realizar cambios en el servidor: eliminar, guardar, etc. La ventaja de POP es que incluso cuando no estás conectado a Internet, o el servidor se cae, aún puedes acceder a tu correo electrónico.
Encuentra configuraciones IMAP/POP y SMTP
Diferentes proveedores de alojamiento tienen diferentes procesos de configuración. Si eres usuario de cPanel, ve al panel de control y desplázate hacia abajo hasta la sección «Correos electrónicos«.
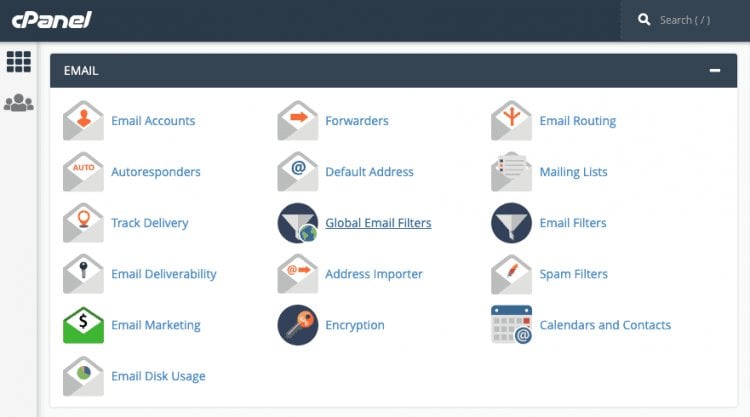
Después de hacer clic en «Cuentas de correo electrónico«, desplázate un poco hacia abajo para ver la información que necesitas en los detalles del correo electrónico. Puedes copiar y pegar los datos en un editor de texto para almacenarlos o simplemente dejar la página abierta. Los necesitarás para configurar el correo electrónico en Microsoft Outlook.
Conclusión
La configuración de Outlook no es tan desalentadora como puede parecer. Todo el proceso es simple y solo toma un momento. Puedes hacerlo tú mismo o puedes contactarnos con cualquier pregunta si eres nuestro cliente.
UltaHost se encargará de tus activos digitales, como el registro de dominio, la renovación, el alojamiento web y el correo electrónico valioso. Tenemos las mejores ofertas de email hosting y VPS hosting, así como ofertas de dominios baratos.
Si te ha gustado este artículo, te encantará la plataforma de hosting UltaHost. Obtén soporte 24/7 de nuestro equipo. Nuestra infraestructura de alta calidad se centra en el escalado automático, el rendimiento y la seguridad. ¡Déjanos mostrarte la diferencia! Consulta nuestros planes.