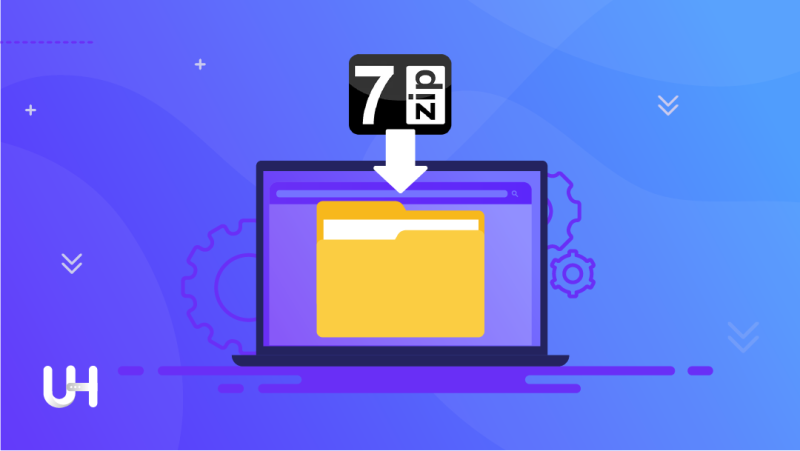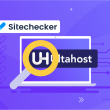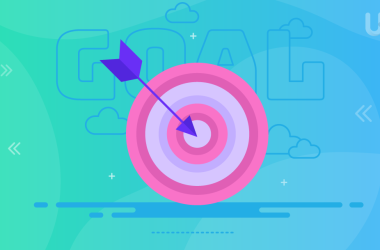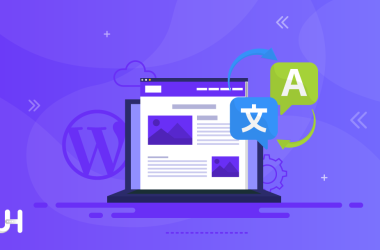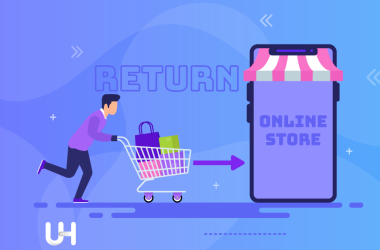¿Estás buscando consejos sobre cómo usar 7-zip? Este software puede parecer difícil al principio, pero con nuestros consejos aprenderás rápidamente cómo usarlo.
La mayoría de la gente no tiene idea de cómo funciona este software. Por lo tanto, decidimos presentar su servicio. Deberías conocerlo mejor primero.
7-zip es un software gratuito para comprimir archivos. Es mucho más eficiente y tiene la relación de compresión de archivos más baja en comparación con todas las demás opciones disponibles. Un hecho interesante es que no todos sus usuarios conocen bien sus capacidades y no entienden las ventajas que ofrece 7Zip o cómo usarlo de manera efectiva. Esto se debe a menudo al poco conocimiento de cómo funciona el software de compresión.
7-Zip es un programa gratuito que te permite comprimir archivos y carpetas. La compresión reduce el tamaño del archivo y te permite agregar varios archivos en uno solo para facilitar la transferencia. Con 7-Zip, también puedes abrir estos archivos comprimidos y extraer los documentos originales.
Gracias a 7-Zip tienes acceso a la compresión en una variedad de formatos, incluidos 7z y zip. El formato 7z es uno de los mejores métodos de archivo y puede reducir significativamente el tamaño del archivo.
UltaHost ha preparado la instrucción de compresión de archivos con 7-Zip paso a paso:
Paso 1: Primero, descarga 7zip del sitio web oficial
Paso 2: Después de descargarlo, instálalo en tu computadora.
Paso 3: Selecciona la carpeta o archivo(s) que deseas comprimir.
Paso 4: Haz clic con el botón derecho en el archivo seleccionado y desplace el cursor sobre las opciones de 7-Zip.
Paso 5: Selecciona «Agregar a nombre-de-archivo.zip» o «Agregar a nombre-de-archivo.7z» para comprimir rápidamente. Si deseas cambiar la configuración, selecciona «Agregar al archivo».
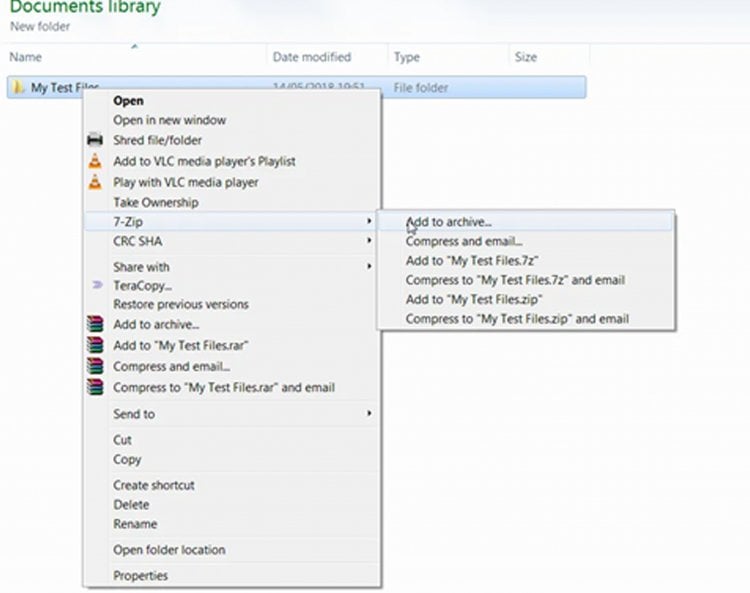
Paso 6: Si eliges la opción rápida, comenzará la compresión. Si eliges archivar, se abrirá una nueva ventana.
Paso 7: Presiona el botón con puntos cuadrados en la esquina superior derecha de la ventana de configuración. Esto abrirá un explorador de archivos y te permitirá seleccionar el destino y el nombre del archivo (ingresa el nombre del archivo como nombre-del-archivo.rar) para el archivo que te estás creando.
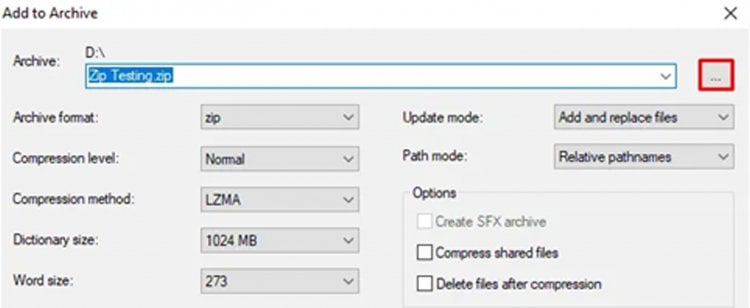
Paso 8: Seleccione el formato de archivo que deseas utilizar, se recomiendan 7z y Zip.
Paso 9: Ingresa la configuración deseada (puedes usar los valores predeterminados si lo deseas) o elige el nivel de compresión Ultra y el tamaño del diccionario de 64 MB [el más alto], el tamaño de palabra 64 y el tamaño de bloque completo de 4 GB.
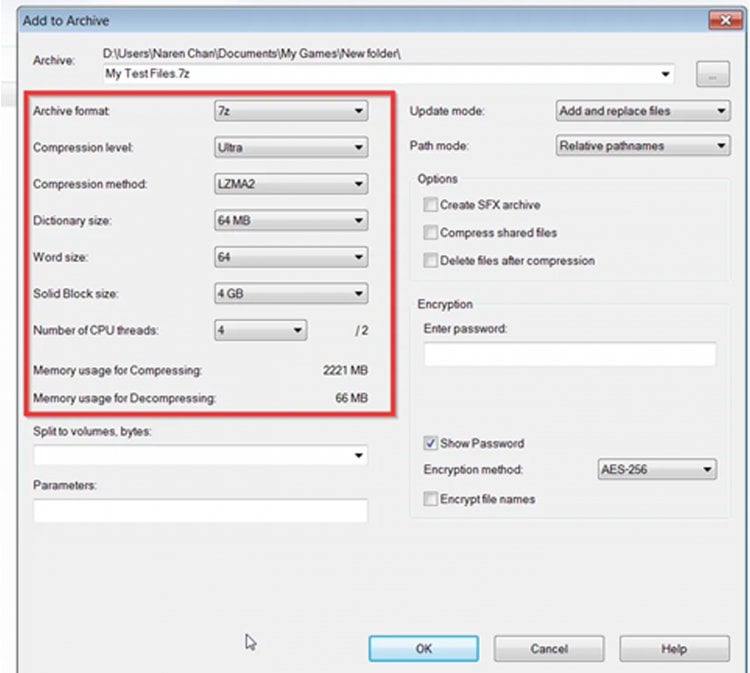
Paso 10: Ahora espera a que se complete la compresión y verifica las propiedades posteriores a la compresión.
En mi caso, elegí un archivo de prueba de muestra de 347 MB. Comprimió este archivo a 42 MB en 1 minuto.
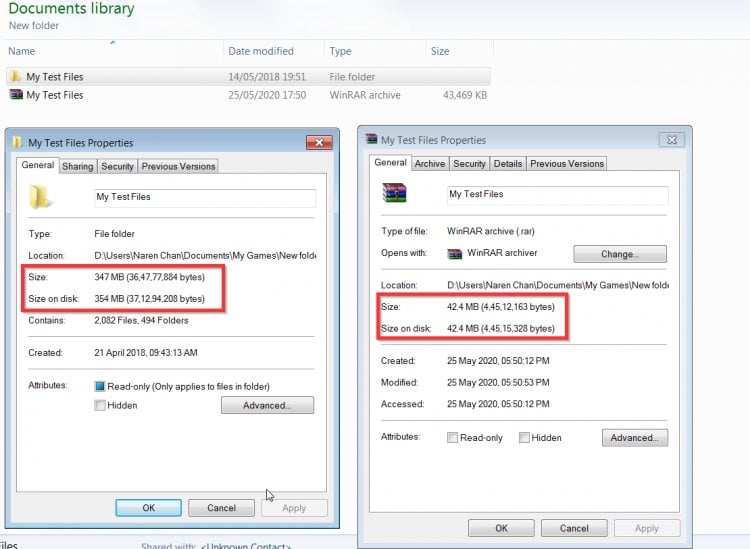
Consejos los más importantes
La mejor configuración de compresión de 7zip:
- Formato de archivo – 7z
- Nivel de compresión – Ultra
- Método de compresión – LZMA2
- Tamaño del diccionario – 64 MB
- Tamaño de palabra – 64
- Tamaño de bloque completo: 4 GB.
- Subprocesos de CPU: depende de las especificaciones de tu computadora [Usa siempre el más alto]
¡Eso es todo! ¡Está listo!
Si te ha gustado este artículo, te encantará la plataforma de hosting UltaHost. Obtén soporte 24/7 de nuestro equipo. Nuestra infraestructura de alta calidad se centra en el escalado automático, el rendimiento y la seguridad. ¡Déjanos mostrarte la diferencia! ¡Consulta nuestros planes!