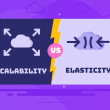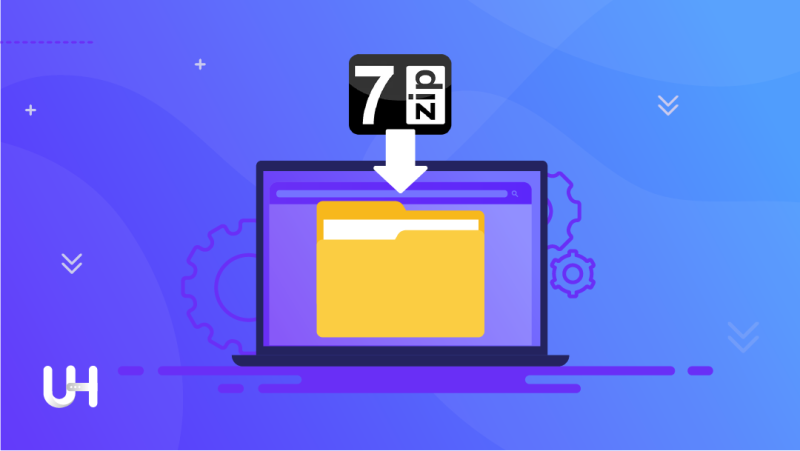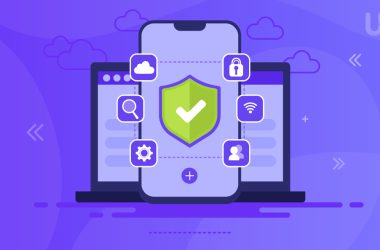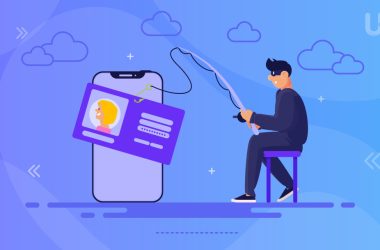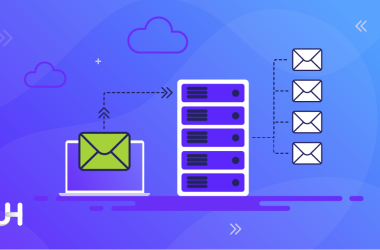7-zip’in nasıl kullanılacağına dair ipuçları ararken, bunu yapmanın birkaç yolu vardır.
Ancak, çoğu insanın bu yazılımın nasıl çalıştığı hakkında hiçbir fikri yoktur. Bu nedenle, önce onu tanımak ve onu daha yakından tanımak en iyisidir.
7-zip, mevcut tüm diğer seçeneklere kıyasla en küçük dosya sıkıştırma oranına sahip ücretsiz bir yazılımdır. İşin ilginç yanı, herkes onun zaten var olduğunun farkında değil. Bu nedenle, sunduğu avantajlardan veya 7Zip’in Nasıl Kullanılacağından habersiz olma eğilimindedirler. Bu genellikle sıkıştırma yazılımının nasıl çalıştığına dair yanlış bilgiden kaynaklanır.
7-Zip, dosya ve klasörleri sıkıştırmanıza izin veren ücretsiz bir programdır. Sıkıştırma, dosya boyutunu küçültür ve hatta kolay aktarım için birden çok dosyayı tek bir dosyada birleştirir. 7-Zip ayrıca bu arşivlenmiş dosyaları açabilir ve içindeki orijinal belgeleri çıkarabilir. 7-Zip ile 7z ve zip dahil olmak üzere farklı formatlarda sıkıştırmaya erişebilirsiniz. 7z formatı, daha iyi arşivleme yöntemlerinden biridir ve dosya boyutunu önemli ölçüde sıkıştırabilir.
UltaHost, dosyaları 7-Zip ile sıkıştırmak için adımlar sağlar
Adım 1: Her şeyden önce, 7zip’i Resmi Web Sitesinden İndirin
Adım 2: İndirdikten sonra PC’nize kurun.
Adım 3: Sıkıştırmak istediğiniz klasörü veya dosyaları seçin.
Adım 4: Seçili bir dosyaya sağ tıklayın ve 7-Zip seçeneklerinin üzerine gelin.
Adım 5: Hızlı sıkıştırma için “Dosyaadı.zip’e Ekle” veya “Dosyaadı.7z’ye Ekle”yi seçin. Ayarları değiştirmek istiyorsanız “Arşiv ekle”yi seçin.
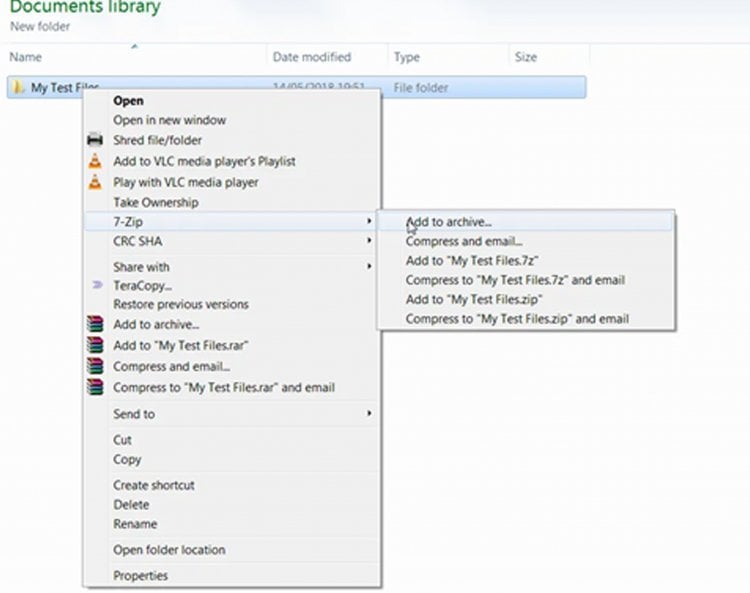
Adım 6: Hızlı seçeneğini seçtiyseniz, sıkıştırma başlayacaktır. Arşivlemeyi seçtiyseniz, yeni bir pencere açılacaktır.
Adım 7: Ayarlar penceresinin sağ üst köşesindeki kare noktalı düğmeye basın. Bu, bir dosya gezgini açar ve oluşturduğunuz arşiv için bir hedef ve dosya adı (Arşiv Adını ArşivAdı.rar olarak girin) seçmenize olanak tanır.
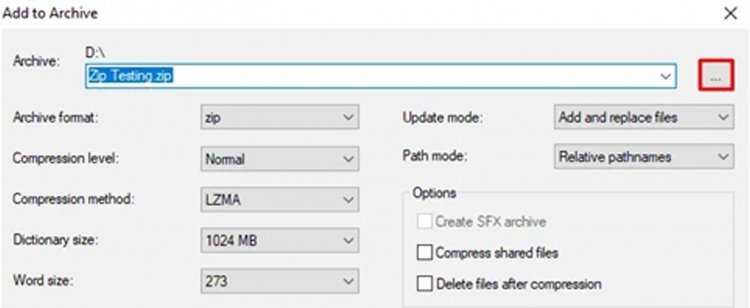
Adım 8: Kullanmak istediğiniz Arşiv biçimini seçin, 7z ve Zip önerilir.
Adım 9: İstediğiniz ayarları girin, varsayılanı kullanabilir veya Ultra olarak Sıkıştırma Düzeyini ve 64MB [En Yüksek Bir] olarak Sözlük Boyutunu ve 64 olarak Word Boyutunu ve 4GB olarak Katı Blok Boyutunu seçebilirsiniz.

Adım 10: Şimdi Sıkıştırmanın Tamamlanmasını Bekleyin ve Sıkıştırmadan Sonra Özellikleri Kontrol Edin.
Benim durumumda 347 MB’lık bir örnek test dosyası seçtim.
O dosyayı 1 dakikada 42 MB’a sıkıştırdı.
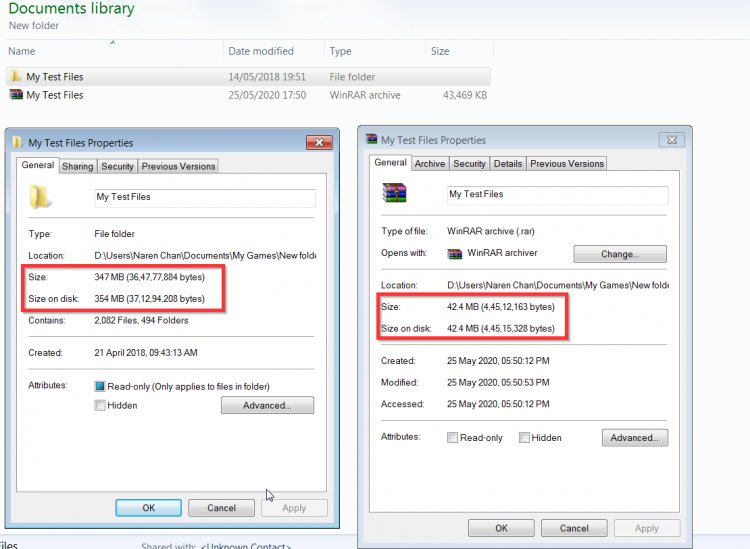
En iyi ipuçları
7zip En İyi Sıkıştırma Ayarları
- Arşiv Formatı – 7z
- Sıkıştırma Seviyesi – Ultra
- Sıkıştırma Yöntemi – LZMA2
- Sözlük Boyutu – 64MB
- Kelime Boyutu – 64
- Katı Blok Boyutu – 4 GB.
- CPU İş Parçacıkları – Bilgisayarınızın Özelliklerine Bağlıdır [Daima En Yüksek Birini Kullanın]
İşte Bu, Bitirdiniz!
Bu makaleyi beğendiyseniz, UltaHost barındırma platformunu seveceksiniz. Destek ekibimizden 7/24 destek alın. Güçlendirilmiş altyapımız otomatik ölçeklendirme, performans ve güvenliğe odaklanır. Size farkı gösterelim! Planlarımıza göz atın!