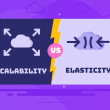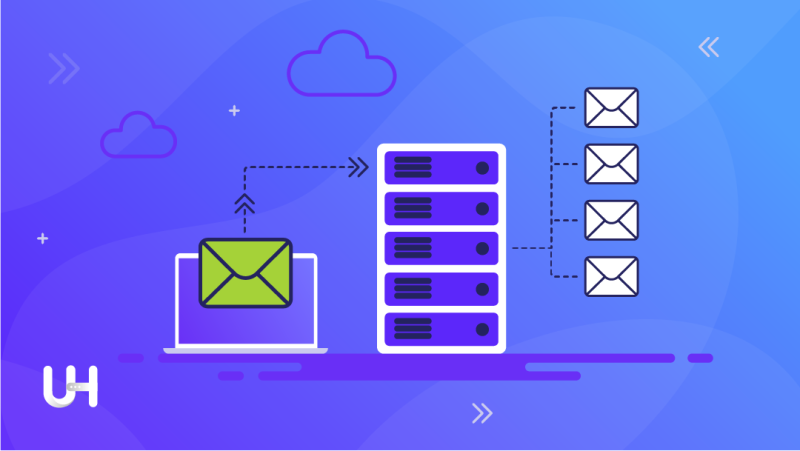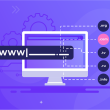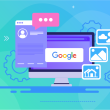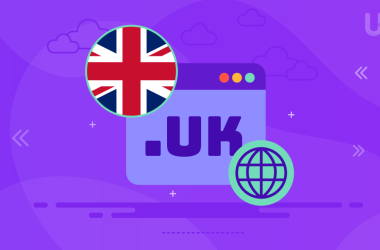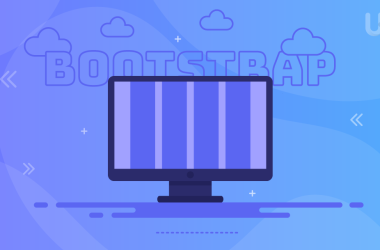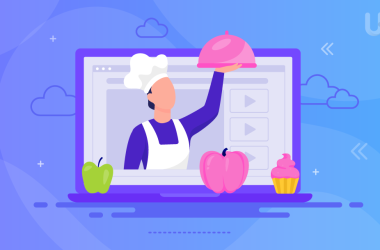E-postayla ilgili herhangi bir şey söz konusu olduğunda, Google’ın Gmail’inin temiz arayüzü ve kullanışlı özellikleriyle harika olduğunu biliyoruz.
İş (Alan Adına Dayalı) e-postanız için Google’ın SMTP sunucusunu kullanma şansınız olsaydı ne olurdu?
Düşük hacimli e-posta göndermesi gereken küçük işletmeler, bireyler ve şirketler genellikle kendilerini bir çıkmazda bulur. Ücretli SMTP hizmetlerinin çoğu, ayda binlerce veya yüz binlerce e-posta gönderen daha büyük şirketlere yöneliktir. Onlar için kaydolmak, özellikle günde yalnızca birkaç düzine e-posta göndermeniz gerekiyorsa, gereksiz bir ek maliyettir.
Google ve Gmail’in SMTP sunucusu hızlı, güvenilir ve her 24 saatte bir 100’e kadar e-postayı ücretsiz olarak teslim ediyor. Bu, ayda 3.000’e kadar e-posta ekler; bu, çoğu küçük işletme ve temel e-posta iletişimi ve pazarlama ihtiyaçları olan bireyler için fazlasıyla yeterlidir.
Google SMTP Gereksinimleri
Bu kolay kısım. Google’ın ücretsiz SMTP sunucusundan (aynı zamanda ücretsiz olan) yararlanmak için tek ihtiyacınız olan bir Gmail hesabıdır. İşletmenizde henüz yoksa, başlamak için bir adres oluşturmanız yeterlidir. Adresin ne olduğu önemli değil, çünkü özel iş alanınızı kullanarak giden iletişimleri göndermek için ayarları her zaman değiştirebilirsiniz. Bunu aşağıda detaylandıracağız.
Google SMTP’nin Yapabilecekleri
SMTP hizmeti, SMTP erişimine ihtiyaç duyan ancak özel bir şirkete ödeme yapmaya gücü yetmeyen herkes için giriş seviyesi bir seçenek olarak tasarlanmıştır. Kişisel e-postalar gönderebilir, sunucuyu iletişim formlarıyla kullanacak şekilde ayarlayabilir, toplu haber bültenleri veya pazarlama mesajları gönderebilir ve hatta müşterilerinize hızlı bildirimler gönderebilirsiniz. Günlük limiti aşmadığınız sürece her zaman kullanıma hazır ücretsiz bir SMTP hizmetiniz olur.
Google’ın SMTP sunucusunun gözden kaçan bir başka yararı da, birçok ISS’nin genellikle etkinlik için izlediği ve spam olarak işaretlediği 25 numaralı bağlantı noktasını kullanmamasıdır. Bu, otomatik ve toplu iletişiminizin gerçekten geçtiği ek bir sigorta görevi görür.
SMTP Sunucu Bilgileri
Google’ın ücretsiz SMTP sunucusu, hizmetin bir spam merkezi olarak kullanılmasını engelleyen bir önlem olarak, başlamadan önce kimlik doğrulama gerektirir. Bu, Google’ın SMTP üzerinden göndermeye başlayabilmesi için giriş ve bağlantı noktası bilgilerini sağlamanız gerektiği anlamına gelir.
Google SMTP ile hangi hizmeti kullanırsanız kullanın (Thunderbird, Outlook, WordPress vb.), temel sunucu ayrıntıları aynı kalacaktır. Yalnızca ham ayrıntılara ihtiyacınız varsa, aşağıda tüm bilgileri sağladık. Aşağıdaki bölümlerde, SMTP hizmetinin daha gelişmiş kullanımlarından bazılarını ve ayarları kendiniz yapmak için hızlı kılavuzları da ele alacağız.
- Giden Posta (SMTP) Sunucusu: smtp.gmail.com
- Kimlik Doğrulamayı Kullan: Evet
- Güvenli Bağlantı Kullan: Evet (istemcinize bağlı olarak TLS veya SSL)
- Kullanıcı adı: Tam Gmail adresiniz ([email protected])
- Şifre: Gmail şifreniz
- Bağlantı Noktası: 465 veya 587
SMTP nedir?
Temel olarak, SMTP “Basit Posta Aktarım Protokolü” anlamına gelir. E-postaları yönlendirmek veya aktarmak için çalışan bir dizi komuttur. E-posta istemcileri (MS Outlook, Thunderbird veya Gmail gibi) e-postaları SMTP sunucusuna iletir, ardından sunucu e-posta göndermek için çalışır.
Genellikle alıcılar e-postayı SMTP sunucusu POP3 veya IMAP ile indirmeyi bitirdiğinde alır. Belirtmeliyiz ki, Dahili ve Harici olmak üzere iki tür SMTP sunucusu görüyoruz.
Daha da önemlisi, UltaHost dahil en ünlü hosting sağlayıcısı dahili e-posta sunucusu sunar. Bunun dışında daha güvenilir bir seçenek için harici e-posta sunucusunu kullanabilirsiniz. Örneğin, Google’ın SMTP Sunucusu.
Bu eğitimde Google’ın SMTP sunucusuyla ilgili her şeyi tartışacağız.
E-posta uygulamalarında Gmail SMTP sunucusunu kurma
Adım 1
Üçüncü taraf uygulamalar tarafından erişimi etkinleştirme
Varsayılan olarak Google, daha az güvenli cihazları ve üçüncü taraf uygulamalarını engeller. Buna Google’ın güvenlik standartlarını karşılamayan web, mobil ve masaüstü uygulamaları dahildir. Tipik uygulamalar arasında Mozilla Thunderbird, Microsoft Outlook ve WordPress gibi web uygulamaları bulunur.
Bu, güvenliği tehlikeye atabilir ancak aşağıda gösterildiği gibi bu uygulamalara erişimi etkinleştirebilirsiniz.
Google hesabınızda oturum açın ve şuraya gidin:
- Hesabım
- Giriş ve güvenlik
- Bağlı uygulamalar ve siteler
- Daha az güvenli uygulamalara izin verin
Ayrıca doğrudan sayfaya gitmek için aşağıdaki bağlantıyı kullanabilirsiniz.
https://www.google.com/settings/u/2/security/lesssecureapps
Adım 2
Uygulamalara Gmail SMTP ayrıntılarını ekleyin
Genel olarak, SMTP ayrıntılarını ekleme yöntemi uygulamaya göre farklılık gösterecektir.
Ancak, hem masaüstü hem de web uygulamaları aşağıdaki ayrıntıları gerektirecektir.
Giden SMTP sunucusu: smtp.gmail.com
Kimlik Doğrulama: Evet veya Hayır. Her zaman kimlik doğrulamanın kullanılması önerilir, bu nedenle evet’in seçilmesi önerilir.
Şifreleme: Güvenlik nedeniyle, SSL veya TLS bağlantı noktasını seçerek güvenli bağlantıyı etkinleştirin.
Giden sunucu bağlantı noktası: Bu, şifreleme türüne bağlıdır; SSL, 465 numaralı bağlantı noktasını ve 587 numaralı TLS bağlantı noktasını kullanır
SMTP Kullanıcı Adı: Tam Gmail e-posta adresi
SMTP Şifresi: Gmail veya Google hesabı şifresi
Microsoft Outlook masaüstü uygulamasında Google SMTP sunucusunu kurma
Denetim Masası’ndan Posta’yı açın ve manuel yapılandırmayı kullanın.
Yeni Hesap detaylarını İnternet E-Posta Ayarlarına aşağıdaki gibi ekleyin.
- Adınız: alıcılarınız ne görecek,
- E-posta Adresi – Özel
- Gelen e-posta sunucusu (özel). Gelen sunucu türünü pop olarak bırakabilirsiniz.
- Giden posta sunucusu (SMTP) – smtp.gmail.com’u kullanın
- Giriş bölümünde, özel alan e-posta adresi ve şifresi için kullanıcı adını girin.
Kimlik doğrulama, şifreleme ve bağlantı noktalarını yapılandırmak için Diğer Ayarlar’a tıklayın.
Kimlik doğrulama ayarları
Giden Sunucu sekmesine gidin.
- Giden sunucum (SMTP) kimlik doğrulama gerektiriyor seçeneğini etkinleştirin.
- Gmail adresinizi ve şifrenizi verilen alanlara ekleyin.
şifreleme
Gelişmiş sekmesine tıklayın
Gelen sunucuyu POP olarak bırakın, aksi takdirde İnternet E-posta ayarlarında belirlediğiniz sunucuysa IMAP olarak bırakın.
Aşağıdaki Şifreli bağlantı türünü kullan bölümünde TLS veya SSL’yi seçin. TLS’yi seçerseniz, giden bağlantı noktası 587 ve SSL 465 olacaktır.
Microsoft Outlook masaüstü istemciniz artık Gmail SMTP sunucuları üzerinden e-posta gönderecek şekilde yapılandırılmıştır.
Adım 3
Google hesabına özel alan e-posta adresi ekleyin
Bu SMTP özelliğini kullanırken Google, gelen e-posta adresini yeniden yazar, böylece alıcılar iletiyi bir Gmail adresinden geliyormuş gibi görür.
Özel alan e-postasını görüntülemek için aşağıdaki gibi Google hesabına ekleyin.
- Gmail’inize giriş yapın, ayarlara gidin, ardından Hesaplar ve İçe Aktarma sekmesine gidin.
- Sahip olduğunuz başka bir e-posta hesabı ekle’yi tıklayın.
- Görünen adı ve özel e-posta adresini girin, ardından sonraki adıma geçin.
- SMTP sunucusunda smtp.gmail.com, TLS bağlantı noktası olarak 587 veya SSL ise 465 kullanın.
- Gmail adresinizi ve şifrenizi girin.
Hesabı başarıyla ekledikten sonra Google, Gmail dışı hesaba bir onay kodu gönderecektir. Hesabı onaylamak için bağlantıyı tıklayın veya sağlanan alana kodu girin.
Gmail hesabınıza birden fazla e-posta adresi ekleyebilirsiniz. Bu, tek bir Gmail hesabından farklı hesaplardan ve etki alanlarından e-posta göndermenize olanak tanır. Gönderirken, Gmail bir açılır liste ve gönderenin e-posta adresini seçme seçeneği görüntüler.
WordPress’i Gmail SMTP sunucusu aracılığıyla e-posta gönderecek şekilde yapılandırma
Gmail SMTP sunucusu, WordPress gibi diğer Google dışı mesajlaşma platformları veya uygulamalarıyla birlikte çalışır ve kullanıcıların masaüstü istemcilerinden e-posta göndermesine olanak tanır.
WordPress PHP Posta Göndericisi ve zorluklar
Bir WordPress web sitesi genellikle yerleşik PHP posta işlevini kullanarak bildirimler, haber bültenleri, abonelikler, kayıp parola sıfırlamaları ve diğer e-postaları gönderir. Ancak, bu e-postaların hiçbir zaman başarıyla teslim edilmediği birkaç durum vardır. Bunun nedeni, bazı barındırma sağlayıcılarının istenmeyen e-postalardan, yanlış yapılandırmalardan veya kara listeye alınmış paylaşılan IP adreslerinden engellemeye çalıştığı kötüye kullanım ve kısıtlamalar olabilir.
Ayrıca bazı e-posta sağlayıcıları, şüpheli kaynaklardan geliyormuş gibi görünen e-postaları tespit etmek ve engellemek için araçlar kullanabilir. Bu zorlukların üstesinden gelmek için bir web sitesi sahibi, tüm giden e-postaları göndermek için Gmail gibi harici bir SMTP sunucusu kullanabilir.
Aşama 1
WordPress Gmail SMTP eklentileri
Yöneticilerin ve web sitesi sahiplerinin, WordPress’i Google’ın SMTP sunucularını kullanarak e-posta ve haber bültenleri gönderecek şekilde yapılandırmasına izin veren birkaç eklenti vardır. Tipik eklentiler arasında Gmail SMTP, WP Mail SMTP, Easy WP SMTP ve daha fazlası bulunur. Bunlar, SMTP ana bilgisayar adı, bağlantı noktası ve kimlik doğrulama gibi ayarları yapılandırmanıza olanak tanır.
Bu makalenin amacı doğrultusunda, en güvenli yapılandırmayı sunduğu için Gmail SMTP eklentisine bakacağız. Eklenti, Gmail API’sine erişim yetkisi vermek için OAuthe 2.0 mekanizmasını kullanır, şifreleri saklamaz ve daha az güvenli uygulamaların erişimini etkinleştirmeniz gerekmez.
Bir eklenti yüklemek için WP yönetici haklarına sahip olmanız gerekir.
- WordPress kontrol panelinize giriş yapın,
- Eklentiler’e gidin ve Yeni Ekle’yi seçin.
- Eklentinin arama alanına ‘Gmail SMTP’ yazın.
- Eklentiyi bulun, Şimdi Yükle düğmesini tıklayın ve bittiğinde etkinleştirin.
Adım 2
Gmail SMTP ayarlarına gidin; Google Developers konsol projesi için ihtiyacınız olan bir Yetkili yönlendirme URI’si oluşturur.
SMTP durumunun Bağlı Değil olduğunu unutmayın.
Buradan devam etmek için öncelikle Google hesabına erişim sağlayacak web uygulamasını oluşturmalısınız. Başvuru kayıt işlemi sırasında Google, Gmail için de API anahtarları oluşturacaktır.
Adım 3
Gmail SMTP projesi oluşturun
- Bir e-posta göndermek için Gmail hesabınıza giriş yapın ve ardından https://console.developers.google.com adresine gidin.
- Yeni projeyi başlatmak için Proje oluştur düğmesini kullanın. Mevcut değilse, Bir proje seçin açılır listesine tıklayın. Bu başka bir sayfa açacak
- Yeni bir proje oluşturmak için artı işaretine tıklayın
- Tercih ettiğiniz bir ad verin.
Adım 4
API’yi etkinleştir
- API’leri ve hizmetleri etkinleştir düğmesini tıklayın.
- Gmail API’sini seçin ve etkinleştirin.
Adım 5
Kimlik bilgileri oluştur
Kimlik Bilgileri sekmesini açın, OAuth istemci kimliğini seçin ve Onay Ekranını Yapılandır’a tıklayın.
Adım 6
İzin ekranını yapılandır
İzin ekranını Gmail SMTP gibi bir ürün adıyla yapılandırın. Ayarları kaydedin ve OAuth İstemci Kimliğini oluşturmaya devam edin.
- Web Uygulaması’nı seçin ve ona bir ad verin. (yani Web istemcisi 1)
- WordPress kurulumunuz için özel alan adını girin
- Gmail SMTP eklentisi tarafından oluşturulan Yetkili yönlendirme URI’sini kopyalayın ve sağlanan alana yapıştırın.
- Oluştur’a tıklayın.
Oluştur’u tıkladığınızda, WordPress, Gmail SMTP ayarlarına eklemeniz gereken OAuth İstemcisinin kimliğini ve sırrını oluşturur.
Adım 7
Gmail SMTP eklentisini yapılandırın
Gmail SMTP eklenti ayarlarına aşağıdakini girin (Adım I)
- OAuth Müşterisinin kimlik bilgileri,
- Projeyi oluşturmak için kullandığınız Gmail hesabı,
- WordPress e-postalarını gönderecek olan e-posta adresi ve adından.
- Şifrelemeyi seçin (TLS veya SSL)
- Bağlantı noktası ekleyin: TLS için 587 ve SSL’yi seçerseniz 465
- Değişiklikleri kaydedin ve İzin Ver’e tıklayın.
Google, hesabınıza giriş yapmak için şüpheli bir girişim olduğuna dair bir uyarı içeren bir bildirim gönderecektir. Ayrıca, Gmail SMTP’nin e-posta hesabınıza tam erişimine izin verme veya reddetme seçeneği de sunar.
Buna izin vermek, eklentiyi etkinleştirecek ve Gmail STP durumu yeşil bir düğmeyle Bağlandı olarak değişecektir.
Değişiklikleri kaydedin.
Artık WordPress’i tüm e-postaları ve bildirimleri Gmail SMTP sunucusu üzerinden gönderecek şekilde başarıyla yapılandırdınız. Bunu bir test e-postası göndererek onaylayabilirsiniz.
Çözüm
Google’ın ücretsiz SMTP sunucusu, düşük posta hacmine sahip kuruluşların ve bireylerin e-posta teslim edilebilirliklerini iyileştirmek için kullanabilecekleri bir özelliktir.
Google, en iyi güvenlik uygulamalarını gözlemlediğinden, Gmail sunucuları temizdir ve her zaman beyaz listeye alınır. Bu nedenle, ondan kaynaklanan e-postalar nadiren engellenir veya SPAM klasörlerine teslim edilir. Ayrıca, dünyaya yayılmış geniş bir altyapıya sahiptirler, dolayısıyla daha kısa e-posta kuyrukları ve gecikmeler.
Bu makaleyi beğendiyseniz, UltaHost barındırma platformunu seveceksiniz. Destek ekibimizden 7/24 destek alın. Güçlendirilmiş altyapımız otomatik ölçeklendirme, performans ve güvenliğe odaklanır. Size farkı gösterelim! Planlarımıza göz atın!