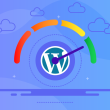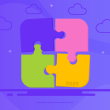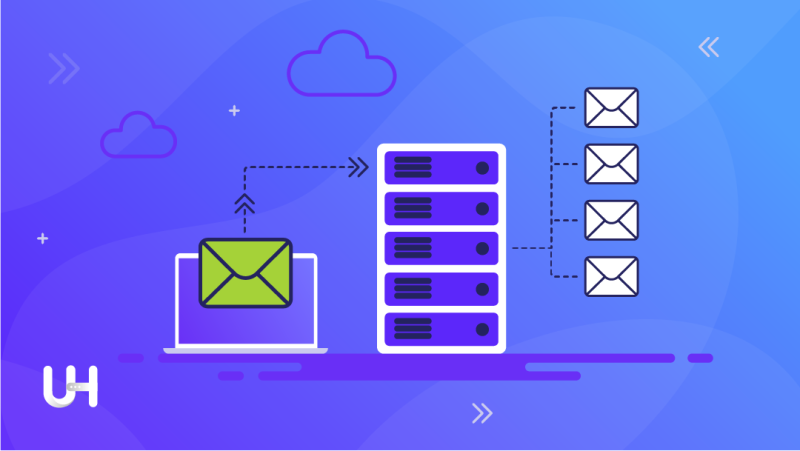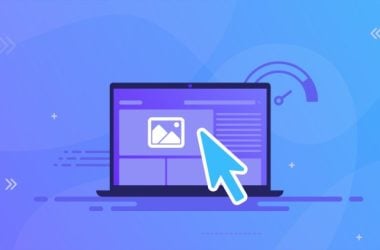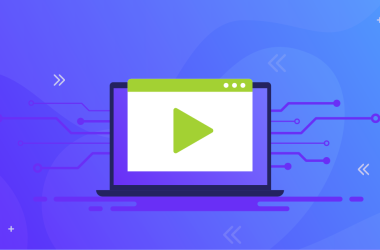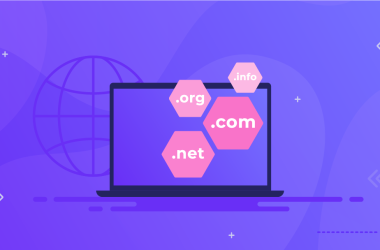Lorsqu’il s’agit d’envoyer des e-mails, nous savons que Gmail de Google est un outil incontournable pour son interface épurée et ses fonctionnalités utiles. Dans cet article, nous allons vous expliquer comment utiliser gratuitement le serveur SMTP de Google !
Que se passerait-il si vous aviez la possibilité d’utiliser le serveur SMTP de Google pour envoyer des e-mails professionnels (via un domaine) ?
Les petites entreprises, les particuliers et les sociétés qui ont besoin d’envoyer un nombre limité d’e-mails se trouvent souvent dans l’embarras. La plupart des services SMTP payants sont destinés aux grandes entreprises, qui envoient des milliers ou des centaines de milliers d’e-mails par mois. S’abonner à ces services représente un coût supplémentaire inutile, surtout si vous n’avez besoin d’envoyer que quelques dizaines de courriels par jour.
Le serveur SMTP de Google et de Gmail est rapide, fiable et permet d’envoyer jusqu’à 100 e-mails par période de 24 heures, le tout gratuitement. Cela représente 3 000 e-mails par mois, ce qui est plus que suffisant pour la plupart des petites entreprises et des particuliers ayant des besoins de base en matière de communication et de marketing par e-mail. Il existe également des alternatives tierces comme SendPulse ou SendGrid. SendPulse, par exemple, propose son SMTP gratuit avec 12 000 e-mails par mois ou 400 e-mails par jour.
Configuration requise pour Google SMTP
C’est la partie la plus facile. Tout ce dont vous avez besoin pour profiter du serveur SMTP gratuit de Google, c’est d’un compte Gmail (qui, comme par hasard, est également gratuit). Si votre entreprise n’en possède pas encore, il vous suffit de créer une adresse pour commencer. L’adresse n’a pas d’importance, car vous pouvez toujours modifier les paramètres pour envoyer des communications sortantes à l’aide du domaine personnalisé de votre entreprise. Nous aborderons ce sujet plus en détail ci-dessous.
Les possibilités offertes par Google SMTP
Un peu de tout, pour être honnête. Le service SMTP est conçu comme une option d’entrée de gamme pour tous ceux qui ont besoin d’un accès SMTP mais qui ne peuvent pas se permettre de payer une société spécialisée. Vous pouvez envoyer des e-mails personnels, configurer le serveur pour l’utilisation de formulaires de contact, envoyer des newsletters ou des messages marketing en grand nombre, et même des notifications rapides à vos clients. Tant que vous n’atteignez pas la limite quotidienne, vous disposez d’un service SMTP gratuit prêt à fonctionner à tout moment.
Un autre avantage méconnu du serveur SMTP de Google est qu’il n’utilise pas le port 25, que de nombreux FAI surveillent souvent et signalent comme étant du spam. Cela constitue une garantie supplémentaire que vos communications automatisées et en grand nombre sont bel et bien envoyées.
Informations sur le serveur SMTP
Le serveur SMTP gratuit de Google nécessite une authentification avant de pouvoir être utilisé. Cela permet d’éviter que le service ne soit utilisé comme plateforme de spam. Cela signifie simplement que vous devrez fournir des informations de connexion et de port avant de pouvoir commencer à envoyer des messages par l’intermédiaire de Google SMTP.
Peu importe le service que vous utilisez avec Google SMTP (Thunderbird, Outlook, WordPress, etc.), les informations de base sur le serveur restent les mêmes. Si vous n’avez besoin que des détails bruts, nous avons fourni toutes les informations ci-dessous. Dans les sections suivantes, nous aborderons également certaines des utilisations plus avancées du service SMTP, ainsi que des guides rapides sur la façon de configurer les choses par vous-même.
- Server de messagerie sortante (SMTP) : smtp.gmail.com
- Utiliser l’authentification : Oui
- Utiliser une connexion sécurisée : Oui (TLS ou SSL selon votre client)
- Nom d’utilisateur : Votre adresse Gmail complète ([email protected])
- Mot de passe : Votre mot de passe Gmail
- Port : 465 ou 587
SMTP, c’est quoi ?
SMTP signifie « Simple Mail Transfer Protocol » (en français: protocole de transfert d’email simple). Il s’agit d’un ensemble de commandes qui redirige ou fonctionne pour transférer des courriels. Les clients de messagerie (tels que MS Outlook, Thunderbird ou Gmail) transfèrent les e-mails au serveur SMTP, qui se charge ensuite de les envoyer.
En général, les destinataires reçoivent l’e-mail lorsque le serveur SMTP a terminé le téléchargement par POP3 ou IMAP. Il convient de préciser qu’il existe deux types de serveurs SMTP : les serveurs internes et les serveurs externes.
Il est important de savoir que la plupart des fournisseurs d’hébergement renommés, y compris UltaHost, proposent des serveurs de messagerie internes. Par ailleurs, pour une option plus fiable, vous pouvez utiliser le serveur de messagerie externe. Par exemple, le serveur SMTP de Google.
Dans ce tutoriel, nous examinerons tout ce qui concerne le serveur SMTP de Google.
Configuration du serveur SMTP de Gmail sur les applications de messagerie
Étape 1
Permettre l’accès à des applications tierces
Par défaut, Google bloque les appareils et les applications tierces moins sécurisés. Il s’agit des applications web, mobiles et de bureau qui ne répondent pas aux normes de sécurité de Google. Les applications typiques sont Mozilla Thunderbird, Microsoft Outlook et les applications web telles que WordPress.
Bien que cela puisse compromettre la sécurité, vous pouvez activer l’accès à ces applications comme indiqué ci-dessous.
Connectez-vous à votre compte Google et accédez à
1. Mon COMPTE
2. Connexion et sécurité
3. Applications et sites connectés
4. Autoriser les applications moins sécurisées
Vous pouvez également utiliser le lien ci-dessous pour accéder directement à la page.
Étape 2
Ajout des détails SMTP de Gmail aux applications
En général, la méthode d’ajout des détails SMTP diffère selon l’application.
Toutefois, les applications web et de bureau nécessitent les informations suivantes.
Serveur SMTP sortant : smtp.gmail.com
Authentification : Oui ou Non. Il est toujours recommandé d’utiliser l’authentification, d’où la sélection de « Oui ».
Cryptage : Pour des raisons de sécurité, activez la connexion sécurisée en sélectionnant le port SSL ou TLS.
Port du serveur sortant : Cela dépend du type de cryptage. SSL utilise le port 465 et TLS le port 587.
Nom d’utilisateur SMTP : adresse e-mail complète de Gmail
Mot de passe SMTP : Mot de passe du compte Gmail ou Google
Configuration du serveur SMTP de Google dans l’application de bureau Microsoft Outlook
Dans le Panneau de configuration, ouvrez Courrier et utilisez la configuration manuelle.
Ajoutez les détails d’un nouveau compte dans les paramètres de messagerie électronique, comme indiqué ci-dessous.
1. Votre nom : que vos destinataires verront
2. Adresse e-mail – Personnalisée
3. Serveur de messagerie entrant (personnalisé). Vous pouvez laisser le type de serveur entrant comme pop.
4. Serveur de courrier sortant (SMTP) – utiliser smtp.gmail.com
5. Entrez le nom d’utilisateur pour l’adresse e-mail du domaine personnalisé et le mot de passe dans la section Informations de connexion.
Cliquez sur Plus de paramètres pour configurer l’authentification, le chiffrement et les ports.
Paramètres d’authentification
Allez dans l’onglet Serveur sortant.
1. Activez l’option Mon serveur sortant (SMTP) requiert une authentification,
2. Ajoutez votre adresse Gmail et votre mot de passe dans les champs prévus à cet effet.
Chiffrement
Cliquez sur l’onglet Avancé
Laissez le serveur entrant comme POP, sinon, IMAP si c’est celui que vous avez défini dans les paramètres de la messagerie électronique.
Choisissez TLS ou SSL dans la section Utiliser le type de connexion cryptée suivant. Si vous choisissez TLS, le port sortant sera 587 et 465 si SSL.
Votre client de bureau Microsoft Outlook est maintenant configuré pour envoyer des e-mails via les serveurs SMTP de Gmail.
Étape 3
Ajouter l’adresse e-mail d’un domaine personnalisé au compte Google
Lorsque vous utilisez cette fonctionnalité SMTP, Google réécrit l’adresse e-mail, de sorte que les destinataires verront que le message provient d’une adresse Gmail.
Pour afficher l’adresse électronique du domaine personnalisé, ajoutez-la au compte Google en procédant comme suit.
1. Connectez-vous à votre compte Gmail, accédez aux paramètres, puis à l’onglet Comptes et importation.
2. Cliquez sur Ajouter un autre compte de messagerie que vous possédez
3. Saisissez le nom d’affichage et l’adresse électronique personnalisée, puis passez à l’étape suivante.
4. Dans le serveur SMTP, utilisez smtp.gmail.com, 587 comme port TLS, ou 465 si SSL.
5. Saisissez votre adresse Gmail et votre mot de passe.
Une fois que vous avez ajouté le compte avec succès, Google envoie un code de confirmation au compte non Gmail. Cliquez sur le lien ou saisissez le code dans le champ prévu à cet effet pour confirmer le compte.
Vous pouvez ajouter plusieurs adresses email à votre compte Gmail. Cela vous permet d’envoyer des emails provenant de différents comptes et domaines à partir d’un seul compte Gmail. Lors de l’envoi, Gmail affichera une liste déroulante et une option permettant de choisir l’adresse email d’envoi.
Configurer WordPress pour envoyer des emails via le serveur SMTP de Gmail
En plus de permettre aux utilisateurs d’envoyer des emails à partir de clients de bureau, le serveur SMTP de Gmail fonctionne également avec d’autres plateformes ou applications de messagerie non Google, telles que WordPress.
WordPress PHP mailing et challenges
Un site web WordPress envoie généralement des notifications, des bulletins d’information, des abonnements, des réinitialisations de mots de passe perdus et d’autres courriels à l’aide de sa fonction PHP mail intégrée. Cependant, il y a plusieurs cas où ces emails ne sont jamais délivrés avec succès. Cela peut être dû à des restrictions imposées par certains hébergeurs qui tentent de prévenir les abus et le spam, à de mauvaises configurations ou à des adresses IP partagées figurant sur une liste noire.
En outre, certains fournisseurs de messagerie électronique peuvent utiliser des outils pour détecter et bloquer les courriels qui semblent provenir de sources suspectes. Pour surmonter ces difficultés, le propriétaire d’un site web peut utiliser un serveur SMTP externe tel que Gmail pour envoyer tous les courriels sortants.
Étape 1
Plugins WordPress Gmail SMTP
Il existe plusieurs plugins qui permettent aux administrateurs et aux propriétaires de sites web de configurer WordPress pour envoyer des courriels et des lettres d’information en utilisant les serveurs SMTP de Google. Les plugins typiques incluent Gmail SMTP, WP Mail SMTP, Easy WP SMTP, et bien d’autres. Ils vous permettront de configurer des paramètres tels que le nom d’hôte SMTP, le port et l’authentification.
Dans le cadre de cet article, nous nous intéresserons au plugin Gmail SMTP car il offre la configuration la plus sécurisée. Le plugin utilise le mécanisme OAuth 2.0 pour autoriser l’accès à l’API Gmail, ne stocke pas les mots de passe et vous n’avez pas besoin d’activer l’accès par des applications moins sécurisées.
Pour installer un plugin, vous devez avoir les droits d’administration de WP.
1. Connectez-vous à votre tableau de bord WordPress,
2. Allez dans Plugins et sélectionnez Ajouter un nouveau.
3. Tapez « Gmail SMTP » dans le champ de recherche du plugin.
4. Localisez le plugin, cliquez sur le bouton Installer maintenant et activez-le une fois terminé.
Étape 2
Allez dans les paramètres SMTP de Gmail. Cela générera une URI de redirection autorisée dont vous avez besoin pour le projet de la console Google Developers.
Notez que le statut SMTP est Non connecté.
Pour continuer, vous devez d’abord créer l’application web qui permettra d’accéder au compte Google. Au cours du processus d’enregistrement de l’application, Google générera également les clés API pour Gmail.
Étape 3
Créer un projet Gmail SMTP
1. Connectez-vous au compte Gmail que vous utiliserez pour envoyer des courriels, puis allez sur https://console.developers.google.com.
2. Utilisez le bouton Créer un projet pour démarrer le nouveau projet. S’il n’est pas disponible, cliquez sur la liste déroulante Sélectionner un projet. Une autre page s’ouvre alors
3. Cliquez sur le signe plus pour créer un nouveau projet
4. Donnez-lui le nom que vous préférez.
Étape 4
Activez l’API
1. Cliquez sur le bouton Activer les API et les services.
2. Sélectionnez et activez l’API Gmail.
Étape 5
Créer les identifiants
Ouvrez l’onglet Informations d’identification, sélectionnez l’identifiant du client OAuth et cliquez sur Configurer l’écran de consentement.
Étape 6
Configurer l’écran de consentement
Configurez l’écran de consentement avec un nom de produit tel que Gmail SMTP. Enregistrez les paramètres et procédez à la création de l’ID client OAuth.
1. Sélectionnez l’application Web et donnez-lui un nom. (c.-à-d., client Web 1)
2. Saisissez le domaine personnalisé de votre installation WordPress
3. Copiez l’URI de redirection autorisé généré par le plugin Gmail SMTP et collez-le dans le champ prévu à cet effet.
4. Cliquez sur Créer.
Une fois que vous avez cliqué sur créer, le plugin génère l’ID et le secret du client OAuth que vous devez ajouter dans les paramètres WordPress Gmail SMTP.
Étape 7
Configuration du plugin Gmail SMTP
Entrez les données suivantes dans les paramètres du plugin Gmail SMTP (étape I)
1. Détails de l’identifiant du client OAuth,
2. Le compte Gmail que vous avez utilisé pour créer le projet,
3. L’adresse email et le nom de la personne qui enverra les emails à WordPress.
4. Choisissez le cryptage (TLS ou SSL)
5. Ajoutez le port : 587 pour TLS et 465 si vous choisissez SSL
6. Enregistrez les modifications et cliquez sur Accorder l’autorisation.
Google enverra une notification vous avertissant qu’il y a eu une tentative suspecte de connexion à votre compte. Il vous donne également la possibilité d’autoriser ou de refuser l’accès complet du SMTP Gmail à votre compte de messagerie.
L’autorisation active le plugin et le statut STP de Gmail passe à Connecté avec un bouton de couleur verte.
Enregistrez les modifications.
Vous avez maintenant configuré avec succès WordPress pour qu’il envoie tous les courriels et notifications via le serveur SMTP de Gmail. Vous pouvez le confirmer en envoyant un e-mail test.
En conclusion
Le serveur SMTP gratuit de Google est une fonctionnalité que les organisations et les particuliers ayant un faible volume d’e-mails peuvent utiliser pour améliorer la délivrabilité de leurs e-mails.
Étant donné que Google observe les meilleures pratiques en matière de sécurité, les serveurs Gmail sont propres et toujours inscrits sur la liste blanche. Ainsi, les e-mails provenant de ces serveurs sont rarement bloqués ou envoyés dans les dossiers SPAM. En outre, ils disposent d’une vaste infrastructure répartie dans le monde entier, ce qui permet de réduire les files d’attente et les délais d’acheminement des messages.
Si cet article vous a plu, vous allez adorer la plateforme d’hébergement UltaHost. Bénéficiez d’une assistance 24h/24 et 7j/7 de la part de notre équipe d’assistance. Notre infrastructure optimisée se concentre sur la mise à l’échelle automatique, la performance et la sécurité. Laissez-nous vous montrer la différence ! Découvrez nos offres !