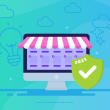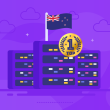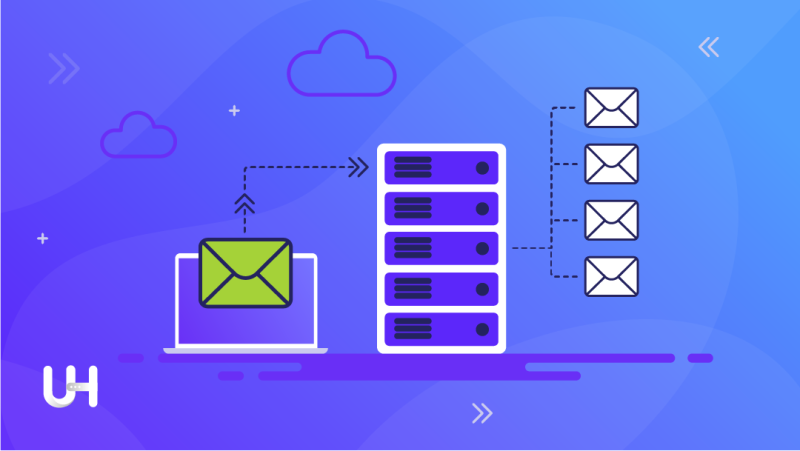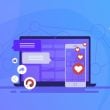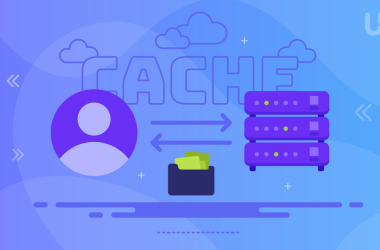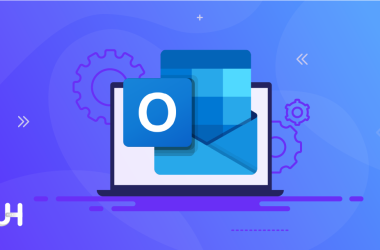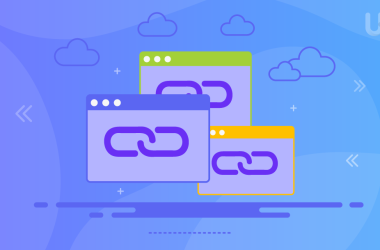Was E-Mails angeht, wissen wir, dass Googles Gmail für seine übersichtliche Oberfläche und nützlichen Funktionen bekannt ist.
Was wäre, wenn du die Möglichkeit hättest, den SMTP-Server von Google für deine geschäftlichen (Domain-basierten) E-Mails zu nutzen?
Kleine Unternehmen, Einzelpersonen und Firmen, die nur geringe Mengen an E-Mails versenden müssen, befinden sich oft in einer Zwickmühle. Die meisten kostenpflichtigen SMTP-Dienste richten sich an größere Unternehmen, die Tausende oder Hunderttausende von E-Mails pro Monat verschicken. Wenn du dich für diese Dienste anmeldest, fallen unnötige Zusatzkosten an, vor allem, wenn du nur ein paar Dutzend E-Mails pro Tag verschicken musst.
Der SMTP-Server von Google und Gmail ist schnell und zuverlässig und kann bis zu 100 E-Mails innerhalb von 24 Stunden kostenlos zustellen. Das sind bis zu 3.000 E-Mails pro Monat, was für die meisten kleinen Unternehmen und Einzelpersonen mit grundlegenden E-Mail-Kommunikations- und Marketingbedürfnissen mehr als genug ist.
Google SMTP Anforderungen
Das ist der einfache Teil. Alles, was du brauchst, um den kostenlosen SMTP-Server von Google zu nutzen, ist ein Google Mail-Konto (das praktischerweise ebenfalls kostenlos ist). Wenn dein Unternehmen noch keins hat, kannst du einfach eine Adresse erstellen, um loszulegen. Es spielt keine Rolle, wie die Adresse lautet, denn du kannst die Einstellungen jederzeit ändern, um ausgehende Nachrichten über deine eigene Unternehmensdomain zu versenden. Wir werden dieses Thema weiter unten genauer erläutern.
Was Google SMTP alles kann
Ein bisschen von allem, um ehrlich zu sein. Der SMTP-Dienst ist als Einstiegsoption für alle gedacht, die einen SMTP-Zugang brauchen, sich aber kein eigenes Unternehmen leisten können. Du kannst persönliche E-Mails verschicken, den Server für die Verwendung mit Kontaktformularen einrichten, Massen-Newsletter oder Marketing-Nachrichten versenden und sogar Schnellbenachrichtigungen an deine Kunden verschicken. Solange du das Tageslimit nicht erreichst, hast du einen kostenlosen SMTP-Dienst, der jederzeit einsatzbereit ist.
Ein weiterer übersehener Vorteil des Google SMTP-Servers ist, dass er nicht den Port 25 nutzt, den viele Internetanbieter häufig überwachen und als Spam kennzeichnen. Das ist eine zusätzliche Sicherheit dafür, dass deine automatisierten und massenhaften Nachrichten auch wirklich ankommen.
SMTP Server Information
Der kostenlose SMTP-Server von Google erfordert eine Authentifizierung, um zu verhindern, dass der Dienst als Spam-Drehscheibe genutzt wird. Das bedeutet einfach, dass du Login- und Port-Informationen angeben musst, bevor du über Google SMTP senden kannst.
Es spielt keine Rolle, welchen Dienst du mit Google SMTP verwendest (Thunderbird, Outlook, WordPress usw.), die grundlegenden Serverdetails bleiben gleich. Wenn du nur die groben Details benötigst, haben wir alle Informationen unten bereitgestellt. In den folgenden Abschnitten gehen wir auch auf einige fortgeschrittene Verwendungsmöglichkeiten des SMTP-Dienstes ein und geben dir kurze Anleitungen, wie du die Dinge selbst einrichten kannst.
- Ausgehende Post (SMTP) Server: smtp.gmail.com
- Authentifizierung nutzen: Ja
- Sichere Verbindung nutzen: Ja (TLS oder SSL, abhängig von deinem Client)
- Benutzername: Deine vollständige Gmail-Adresse ([email protected])
- Passwort: Dein Gmail-Passwort
- Port: 465 oder 587
Was ist SMTP?
SMTP bedeutet im Grunde „Simple Mail Transfer Protocol“. Es handelt sich um eine Reihe von Befehlen, die für die Übertragung von E-Mails verwendet werden. Die E-Mail-Clients (z. B. MS Outlook, Thunderbird oder Gmail) leiten die E-Mails an den SMTP-Server weiter, der dann die E-Mails versendet.
In der Regel erhalten die Empfänger die E-Mail, wenn der SMTP-Server den Download per POP3 oder IMAP abgeschlossen hat. Es gibt zwei Arten von SMTP-Servern, nämlich interne und externe.
Es ist wichtig zu wissen, dass die meisten renommierten Hosting-Anbieter, darunter auch UltaHost, interne E-Mail-Server anbieten. Abgesehen davon kannst du für eine zuverlässigere Option einen externen E-Mail-Server nutzen. Zum Beispiel den SMTP-Server von Google.
Wir werden in diesem Tutorial alles über den SMTP-Server von Google erklären.
Einrichten des Gmail SMTP-Servers in E-Mail-Anwendungen
Schritt 1
Zugriff durch Drittanbieteranwendungen ermöglichen
In der Standardeinstellung blockiert Google weniger sichere Geräte und Anwendungen von Drittanbietern. Dazu gehören Web-, Mobil- und Desktop-Anwendungen, die nicht den Sicherheitsstandards von Google entsprechen. Typische Anwendungen sind Mozilla Thunderbird, Microsoft Outlook und Webanwendungen wie WordPress.
Obwohl dies die Sicherheit beeinträchtigen kann, kannst du den Zugang für diese Anwendungen wie unten gezeigt aktivieren.
Melde dich in deinem Google-Konto an und gehe zu
1. MeinAccount
2. Anmeldung & Sicherheit
3. Verbundene Apps & Websites
4. Erlaube weniger sichere Apps
Du kannst auch den untenstehenden Link nutzen, um direkt auf die Seite zu gelangen
Schritt 2
Gmail SMTP-Details zu den Anwendungen hinzufügen
Im Allgemeinen unterscheidet sich die Methode zum Hinzufügen von SMTP-Details je nach Anwendung.
Sowohl die Desktop- als auch die Webanwendungen benötigen jedoch die folgenden Angaben.
Ausgehender SMTP-Server: smtp.gmail.com
Authentifizierung: Entweder Ja oder Nein. Es wird immer empfohlen, die Authentifizierung zu nutzen, also wähle Ja.
Verschlüsselung: Aktiviere aus Sicherheitsgründen die sichere Verbindung, indem du den SSL- oder TLS-Port auswählst.
Ausgehender Server-Port: Dies hängt von der Verschlüsselungsart ab; SSL nutzt Port 465 und TLS Port 587
SMTP Nutzername: Vollständige Gmail E-Mail Adresse
SMTP Passwort: Gmail- oder Google-Kontopasswort
Einrichten des Google SMTP-Servers in der Microsoft Outlook Desktop-Anwendung
Öffne in der Systemsteuerung Mail und nutze die manuelle Konfiguration.
Füge neue Kontodetails in den Internet-E-Mail-Einstellungen wie folgt hinzu.
1. Dein Name: diesen werden deine Empfänger sehen,
2. E-Mail Adresse – Benutzerdefiniert
3. Server für eingehende E-Mails (benutzerdefiniert). Du kannst den Typ des Posteingangsservers auf „Pop“ lassen.
4. Server für ausgehende E-Mails (SMTP) – smtp.gmail.com nutzen
5. Gib den Nutzernamen für die benutzerdefinierte Domänen-E-Mail-Adresse und das Passwort im Abschnitt Anmeldeinformationen ein.
Klicke auf Weitere Einstellungen, um Authentifizierung, Verschlüsselung und Ports zu konfigurieren.
Authentifizierungseinstellungen
Gehe zur Registerkarte Postausgangsserver.
1. Aktiviere Mein Postausgangsserver (SMTP) erfordert Authentifizierung,
2. Füge deine Gmail-Adresse und dein Passwort in die vorgesehenen Felder ein.
Verschlüsselung
Klicke auf die Registerkarte Erweitert
Lass den Posteingangsserver auf POP stehen, andernfalls auf IMAP, wenn es der ist, den du in den Internet-E-Mail-Einstellungen eingestellt hast.
Wähle TLS oder SSL im Feld Folgende Art der verschlüsselten Verbindung nutzen. Wenn du TLS wählst, ist der ausgehende Port 587 und 465 bei SSL.
Dein Microsoft Outlook-Desktop-Client ist jetzt so konfiguriert, dass er E-Mails über die SMTP-Server von Gmail versendet.
Schritt 3
Benutzerdefinierte Domain-E-Mail-Adresse zum Google-Konto hinzufügen
Wenn du diese SMTP-Funktion nutzt, schreibt Google die E-Mail-Adresse so um, dass die Empfänger sehen, dass die Nachricht von einer Gmail-Adresse stammt.
Um die benutzerdefinierte Domain-E-Mail anzuzeigen, fügst du sie dem Google-Konto wie folgt hinzu.
1. Melde dich bei Gmail an, gehe zu den Einstellungen und dann auf den Reiter Konten und Import.
2. Klicke auf Ein anderes E-Mail-Konto hinzufügen, das du besitzt.
3. Gib den Benutzernamen und die benutzerdefinierte E-Mail-Adresse ein und fahre mit dem nächsten Schritt fort.
4. Im SMTP-Server nutzt du smtp.gmail.com, 587 als TLS-Port, oder 465, wenn SSL.
5. Gib deine Gmail-Adresse und dein Passwort ein.
Sobald du das Konto erfolgreich hinzugefügt hast, sendet Google einen Bestätigungscode an das Nicht-Gmail-Konto. Klicke auf den Link oder gib den Code in das vorgesehene Feld ein, um das Konto zu bestätigen.
Du kannst mehr als eine E-Mail-Adresse zu deinem Google Mail-Konto hinzufügen. So kannst du von einem einzigen Google Mail-Konto aus E-Mails von verschiedenen Konten und Domänen verschicken. Beim Versenden zeigt Google Mail eine Dropdown-Liste und eine Option zur Auswahl der sendenden E-Mail-Adresse an.
WordPress für den Versand von E-Mails über den Gmail SMTP-Server konfigurieren
Der Gmail SMTP-Server ermöglicht nicht nur das Versenden von E-Mails von Desktop-Clients aus, sondern funktioniert auch mit anderen Messaging-Plattformen oder Anwendungen wie WordPress, die nicht von Google stammen.
WordPress PHP Mailer und Herausforderungen
Eine WordPress-Website verschickt normalerweise Benachrichtigungen, Newsletter, Abonnements, Passwortrücksetzungen und andere E-Mails, indem sie die eingebaute PHP-Mail-Funktion nutzt. Es gibt jedoch einige Fälle, in denen diese E-Mails nie erfolgreich zugestellt werden. Das kann an den Beschränkungen einiger Hosting-Anbieter liegen, die Missbrauch und Spam verhindern wollen, an falschen Konfigurationen oder an gemeinsam genutzten IP-Adressen, die auf der schwarzen Liste stehen.
Außerdem nutzen manche E-Mail-Anbieter Tools, um E-Mails zu erkennen und zu blockieren, die aus verdächtigen Quellen zu stammen scheinen. Um diese Herausforderungen zu meistern, kann ein/e Webseitenbetreiber/in einen externen SMTP-Server wie Gmail nutzen, um alle ausgehenden E-Mails zu versenden.
Schritt 1
WordPress Gmail SMTP-Plugins
Es gibt verschiedene Plugins, mit denen Administratoren und Website-Betreiber WordPress so konfigurieren können, dass es E-Mails und Newsletter über die SMTP-Server von Google versendet. Typische Plugins sind Gmail SMTP, WP Mail SMTP, Easy WP SMTP und andere. Damit kannst du Einstellungen wie SMTP-Hostname, Port und Authentifizierung konfigurieren.
In diesem Artikel werden wir uns das Gmail SMTP-Plugin ansehen, weil es die sicherste Konfiguration bietet. Das Plugin nutzt den OAuth 2.0-Mechanismus, um den Zugriff auf die Gmail-API zu autorisieren, speichert keine Passwörter und du musst den Zugriff durch weniger sichere Apps nicht aktivieren.
Um ein Plugin zu installieren, musst du WP-Administratorrechte haben.
1. Melde dich in deinem WordPress Dashboard an,
2. Gehe zu Plugins und wähle Neu hinzufügen.
3. Gib „Gmail SMTP“ in das Suchfeld des Plugins ein.
4. Finde das Plugin, klicke auf die Schaltfläche Jetzt installieren und aktiviere es anschließend..
Schritt 2
Gehe zu den SMTP-Einstellungen von Google Mail; dort wird eine autorisierte Umleitungs-URI generiert, die du für das Projekt in der Google Entwicklerkonsole benötigst.
Beachte, dass der SMTP-Status „Nicht verbunden“ lautet.
Um weiterzumachen, musst du zuerst die Webanwendung erstellen, die den Zugriff auf das Google-Konto ermöglicht. Während der App-Registrierung generiert Google auch die API-Schlüssel für Google Mail.
Schritt 3
Erstelle ein Gmail SMTP-Projekt
1. Melde dich bei dem Google Mail-Konto an, das du zum Versenden von E-Mails nutzen willst, und gehe dann auf https://console.developers.google.com
2. Nutze die Schaltfläche Projekt erstellen, um das neue Projekt zu starten. Falls nicht vorhanden, klicke auf die Dropdown-Liste Projekt auswählen. Dadurch wird eine weitere Seite geöffnet
3. Klicke auf das Pluszeichen, um ein neues Projekt zu erstellen
4. Gib ihm einen Namen, den du bevorzugst.
Schritt 4
API aktivieren
1. Klicke auf die Schaltfläche APIs und Dienste aktivieren.
2. Wähle und aktiviere die Gmail API.
Schritt 5
Erstellen der Anmeldeinformationen
Öffne die Registerkarte Credentials, wähle die OAuth-Client-ID und klicke auf Zustimmungsbildschirm konfigurieren
Schritt 6
Zustimmungsbildschirm konfigurieren
Konfiguriere den Zustimmungsbildschirm mit einem Produktnamen wie Gmail SMTP. Speichere die Einstellungen und fahre mit der Erstellung der OAuth Client ID fort.
1. Wähle Webanwendung und gib ihr einen Namen. (z.B. Web-Client 1)
2. Gib die benutzerdefinierte Domain für deine WordPress-Installation ein
3. Kopiere die URI der autorisierten Weiterleitung, die das Gmail SMTP-Plugin erstellt hat, und füge sie in das vorgesehene Feld ein.
4. Klicke auf Erstellen.
Sobald du auf Erstellen klickst, werden die ID und das Sicherheitswort des OAuth-Clients generiert, die du in den WordPress Gmail SMTP-Einstellungen hinzufügen musst.
Schritt 7
Gmail SMTP-Plugin konfigurieren
Gib in den Einstellungen des Gmail SMTP-Plugins Folgendes ein (Schritt I)
1. Angaben zur OAuth-Client-ID,
2. Gmail-Konto, das du zum Erstellen des Projekts genutzt hast,
3. E-Mail-Adresse und Name des Absenders, der die WordPress-E-Mails versenden wird.
4. Wähle die Verschlüsselung (TLS oder SSL)
5. Füge den Port hinzu: 587 für TLS und 465, wenn du SSL wählst
6. Speichere die Änderungen und klicke auf „Erlaubnis erteilen“.
Google sendet eine Benachrichtigung mit einer Warnung, dass ein verdächtiger Versuch unternommen wurde, sich bei deinem Konto anzumelden. Außerdem hast du die Möglichkeit, dem Gmail SMTP vollen Zugriff auf dein E-Mail-Konto zu erlauben oder zu verweigern.
Wenn du dies zulässt, wird das Plugin aktiviert und der Gmail STP-Status ändert sich in Verbunden mit einer grünen Schaltfläche.
Speichere die Änderungen.
Du hast WordPress jetzt erfolgreich so konfiguriert, dass alle E-Mails und Benachrichtigungen über den Gmail SMTP-Server gesendet werden. Du kannst dies bestätigen, indem du eine Test-E-Mail versendest.
Fazit
Der kostenlose SMTP-Server von Google ist eine Funktion, die Unternehmen und Einzelpersonen mit geringem E-Mail-Aufkommen nutzen können, um die Zustellbarkeit ihrer E-Mails zu verbessern.
Da Google sich an die besten Sicherheitspraktiken hält, sind die Google Mail-Server sauber und stehen immer auf der sogenannten Whitelist. Daher werden E-Mails, die von hier stammen, nur selten blockiert oder an SPAM-Ordner weitergeleitet. Außerdem verfügt Google über eine große, über die ganze Welt verteilte Infrastruktur, was zu kürzeren E-Mail-Warteschlangen und Verzögerungen führt.
Wenn dir dieser Artikel gefallen hat, wirst du die Hosting-Plattform von UltaHost lieben. Erhalte 24/7 Support von unserem Support-Team. Unsere leistungsstarke Infrastruktur konzentriert sich auf automatische Skalierung, Leistung und Sicherheit. Lass uns dir den Unterschied zeigen! Sieh dir unsere Pläne an!