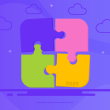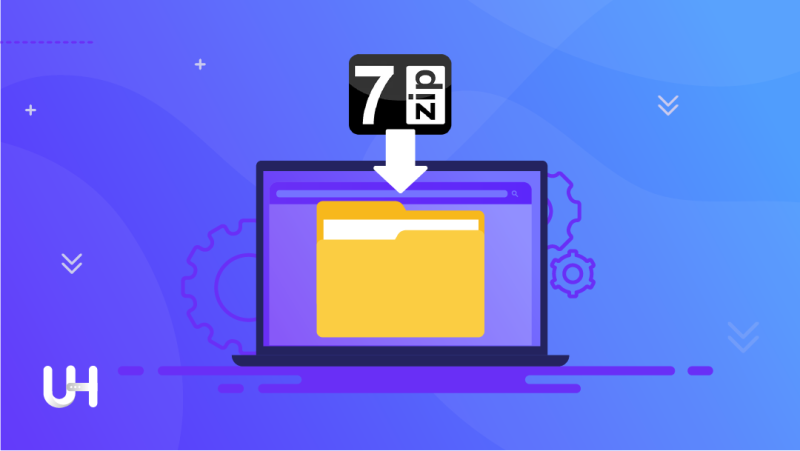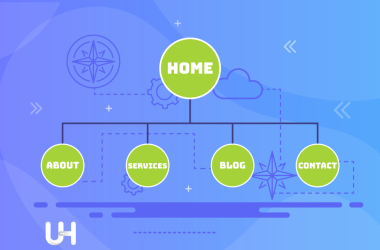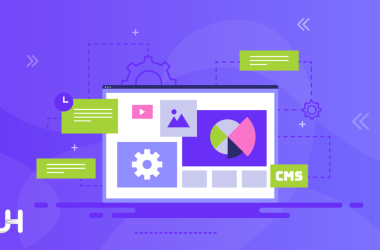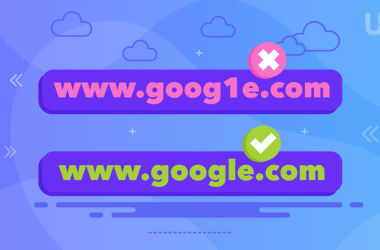Quando você estiver procurando por maneiras de como usar o 7-zip, certamente irá encontrar várias formas de fazer isso.
De fato, a maioria das pessoas não tem ideia de como esse software funciona. Então, é melhor conhecê-lo primeiro e se familiarizar mais.
O 7-zip é um software gratuito, e possui a menor taxa de compactação de arquivos em comparação a outras opções disponíveis. Muitas pessoas não fazem ideia oque ele pode ser até terem que compactar algum arquivo. Assim, eles tendem a não ter noção das vantagens que ele oferece ou de como usar o 7Zip. Isso geralmente ocorre devido ao conhecimento errado de como um software de compactação funciona.
7-Zip é um programa gratuito que permite compactar arquivos e pastas. A compactação reduzirá o tamanho do arquivo e até transformará vários arquivos em um. Além disso, ele também pode abrir esses arquivos arquivados e extrair os documentos originais. Com o 7-Zip você tem acesso à compactação em diferentes formatos, incluindo 7z e zip. O formato 7z é um dos melhores métodos de arquivamento e pode compactar arquivos muito grandes.
A UltaHost oferece etapas para compactar arquivos com 7-Zip
Etapa 1: Primeiramente, vá ao site do 7zip e faça o download dele.
Etapa 2: Depois de Baixar Basta instalar no seu PC.
Etapa 3: Selecione a pasta ou arquivo(s) que deseja compactar.
Etapa 4: clique com o botão direito do mouse no arquivo selecionado e passe o mouse sobre as opções do 7-Zip.
Etapa 5: Selecione “Add to filename.zip” ou “Add to filename.7z” para compactação rápida. Se você quiser modificar as configurações, selecione “Add to archive”.
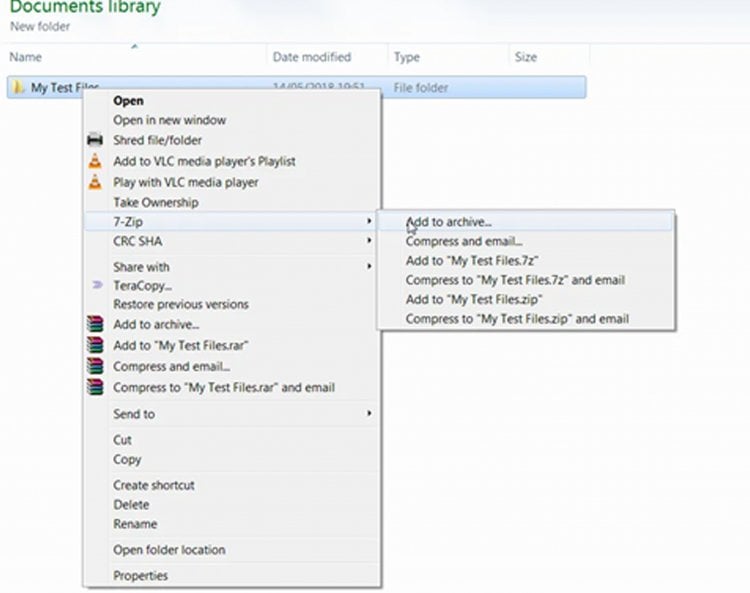
Etapa 6: Se você selecionou a opção rápida, a compactação será iniciada. Se você escolheu arquivar, uma nova janela será aberta.
Etapa 7: pressione o botão de pontos quadrados no canto superior direito da janela de configurações. Isso abrirá um explorador de arquivos e permitirá que você escolha um destino e um nome de arquivo (digite o nome do arquivo como Archive Name.rar) para o arquivo que está criando.
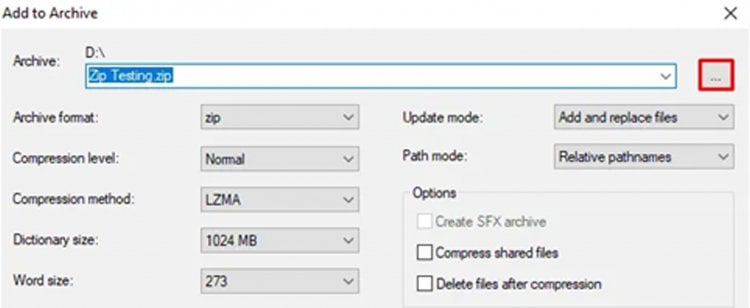
Etapa 8: escolha o formato de arquivo que deseja usar, 7z e Zip são recomendados.
Etapa 9: Ponha as configurações que você quiser, você pode usar o padrão se quiser ou escolha o nível de compactação como Ultra e o tamanho do dicionário como 64 MB [mais alto] e o tamanho da palavra como 64 e o tamanho do bloco sólido como 4 GB.
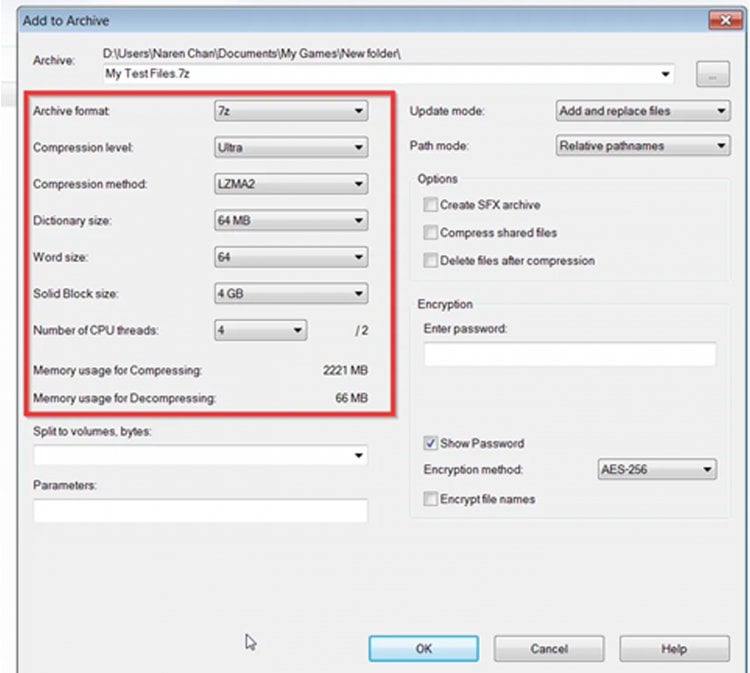
Etapa 10: Agora aguarde a conclusão da compactação e verifique as propriedades após a compactação.
No meu caso, escolhi um arquivo de amostra de 347 MB.
Ele comprimiu o arquivo para 42 MB em 1 minuto.
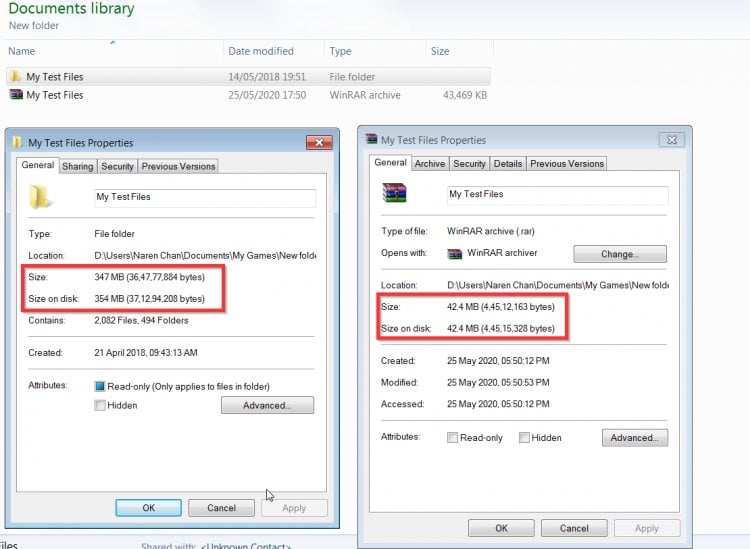
Dicas Importantes
7zip Melhores configurações de compactação
- Formato de arquivo – 7z
- Nível de compressão – Ultra
- Método de compressão – LZMA2
- Tamanho do Dicionário – 64MB
- Tamanho em palavras – 64
- Tamanho de Bloco Sólido – 4 GB.
- Threads da CPU – Dependendo das especificações do seu PC [sempre use o mais alto]
É isso! Você Concluiu!
Se você gostou deste artigo, então vai adorar a plataforma de hospedagem da UltaHost. Tenha suporte 24/7 da nossa equipe. Nossa infraestrutura poderosa foca em escalabilidade e eficácia, desempenho e segurança. Verifique nossos planos!