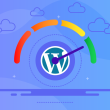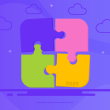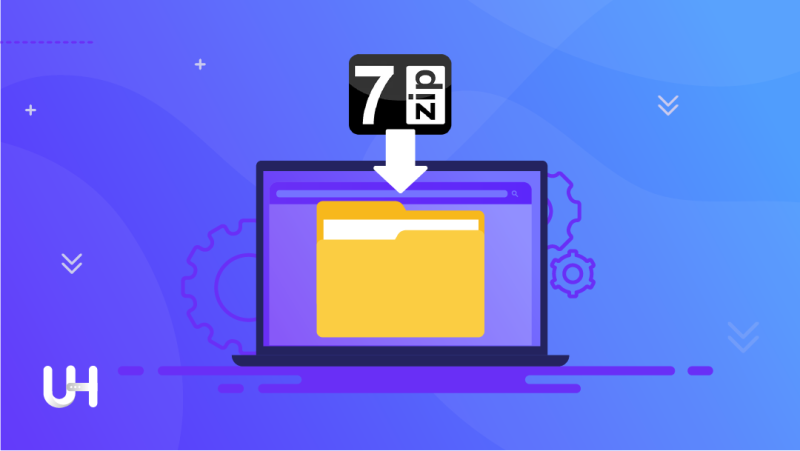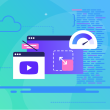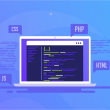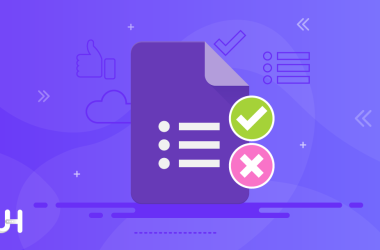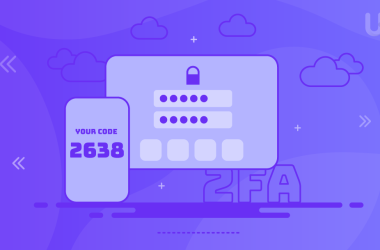Dans cet article, nous allons vous expliquer comment utiliser 7-zip pour compresser des fichiers. Nous vous donnerons également des conseils d’utilisation.
Cependant, la plupart des gens n’ont aucune idée du fonctionnement de ce logiciel. Il est donc préférable de le prendre en main et de se familiariser avec lui.
7-zip est un logiciel gratuit qui présente le taux de compression de fichiers le plus faible par rapport à toutes les autres options disponibles. Ce qui est intéressant, c’est que tous ne savent pas qu’il est déjà disponible jusqu’à ce qu’on le leur présente. Ils ont donc tendance à ne pas savoir quels sont les avantages qu’il offre ou comment utiliser 7Zip. Cela est souvent dû à une mauvaise connaissance du fonctionnement des logiciels de compression.
7-Zip est un logiciel gratuit qui vous permet de compresser des fichiers et des dossiers. La compression permet de réduire la taille des fichiers et même de fusionner plusieurs fichiers en un seul pour faciliter le transfert. 7-Zip peut également ouvrir ces fichiers archivés et extraire les documents originaux qu’ils contiennent. Avec 7-Zip, vous avez accès à la compression dans différents formats, notamment 7z et zip. Le format 7z est l’une des meilleures méthodes d’archivage et permet de réduire considérablement la taille des fichiers.
UltaHost vous explique comment compresser des fichiers avec 7-Zip étape par étape
Étape 1: Tout d’abord, téléchargez 7zip à partir du site web officiel.
Étape 2: Après avoir téléchargé le logiciel, il suffit de l’installer sur votre PC.
Étape 3: Sélectionnez le dossier ou le(s) fichier(s) que vous souhaitez compresser.
Étape 4: Cliquez avec le bouton droit de la souris sur un fichier sélectionné et passez en revue les options de 7-Zip.
Étape 5: Sélectionnez « Ajouter à filename.zip » ou « Ajouter à filename.7z » pour une compression rapide. Si vous souhaitez modifier les paramètres, sélectionnez « Ajouter à l’archive ».
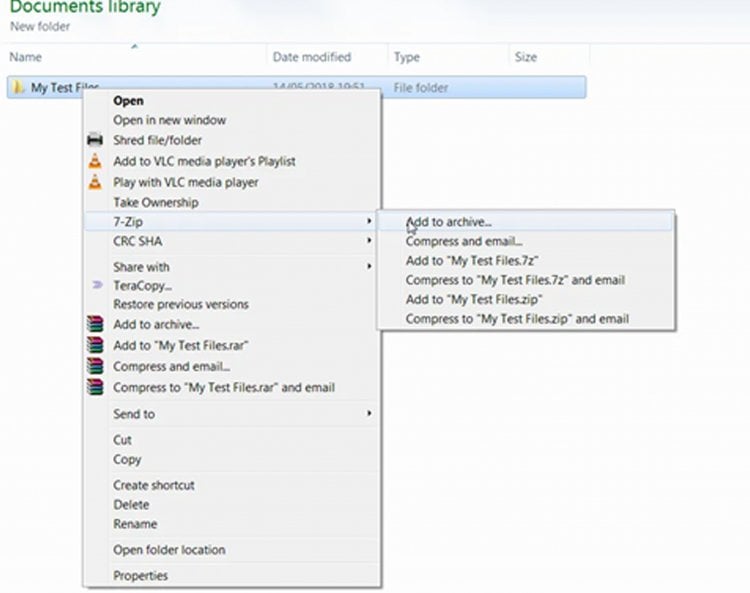
Etape 6: Si vous avez choisi l’option rapide, la compression commence. Si vous avez choisi d’archiver, une nouvelle fenêtre s’ouvrira.
Etape 7: Appuyez sur les points carrés en haut à droite de la fenêtre de configuration. Cela ouvrira un explorateur de fichiers et vous permettra de choisir une destination et un nom de fichier (« Saisir le nom de l’archive comme Nom de l’archive.rar ») pour l’archive que vous êtes en train de créer.
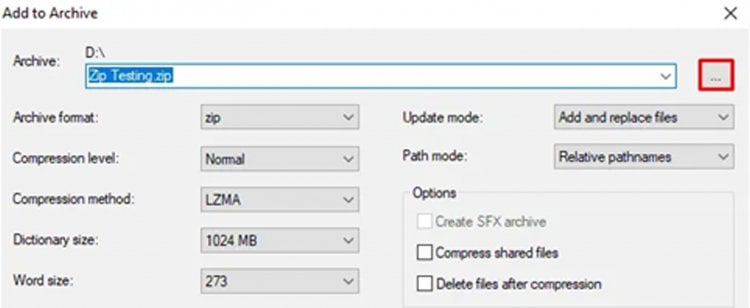
Etape 8: Choisissez le format d’archive que vous souhaitez utiliser, 7z et Zip sont recommandés.
Etape 9: Saisissez les paramètres que vous souhaitez, vous pouvez utiliser la valeur par défaut si vous le souhaitez, ou choisissez le niveau de compression Ultra et la taille du dictionnaire 64 Mo [le plus élevé], la taille du mot 64 et la taille du bloc solide 4 Go.
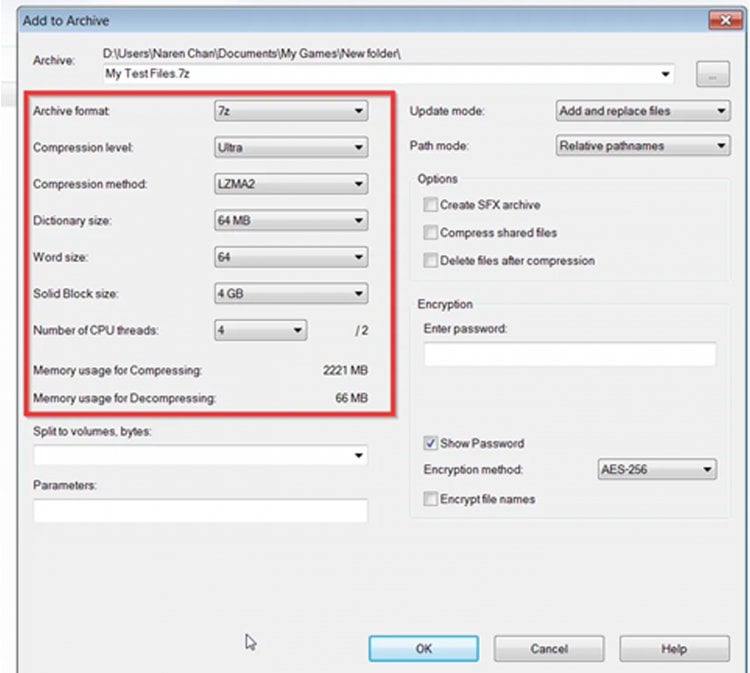
Etape 10: Attendez maintenant que la compression soit terminée et vérifiez les propriétés après la compression.
Pour ma part, j’ai choisi un échantillon de fichier test de 347 Mo.
Ce fichier a été compressé à 42 Mo en 1 minute.
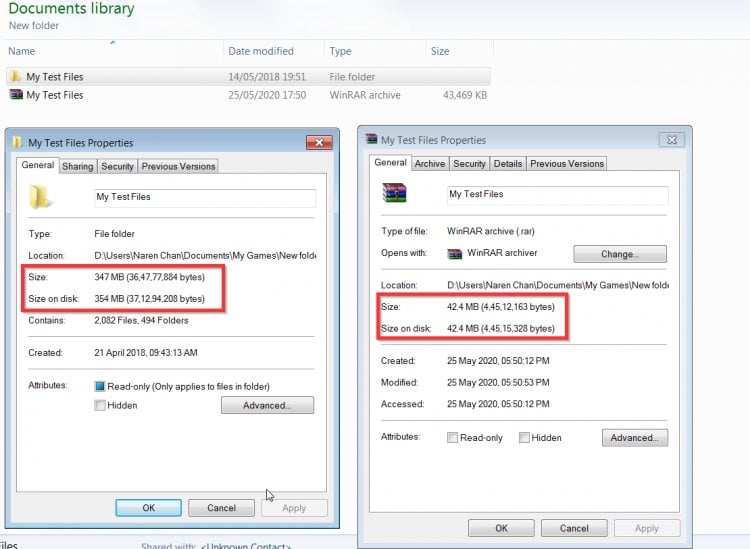
Nos meilleures astuces:
Paramètres de compression optimaux 7zip
- Format de l’archive – 7z
- Niveau de compression – Ultra
- Méthode de compression – LZMA2
- Taille du dictionnaire – 64MB
- Taille du mot – 64
- Taille du bloc solide – 4 GB.
- Fils du processeur – Tout dépend des spécifications de votre PC [Utilisez toujours la plus élevée].
Ça y est ! Vous avez terminé !
Si cet article vous a plu, alors vous aimerez la plateforme d’hébergement UltaHost. Bénéficiez d’une assistance 24h/24 et 7j/7 de la part de notre équipe d’assistance. Notre infrastructure optimisée se concentre sur la mise à l’échelle automatique, la performance et la sécurité. Laissez-nous vous montrer la différence ! Découvrez nos offres !