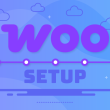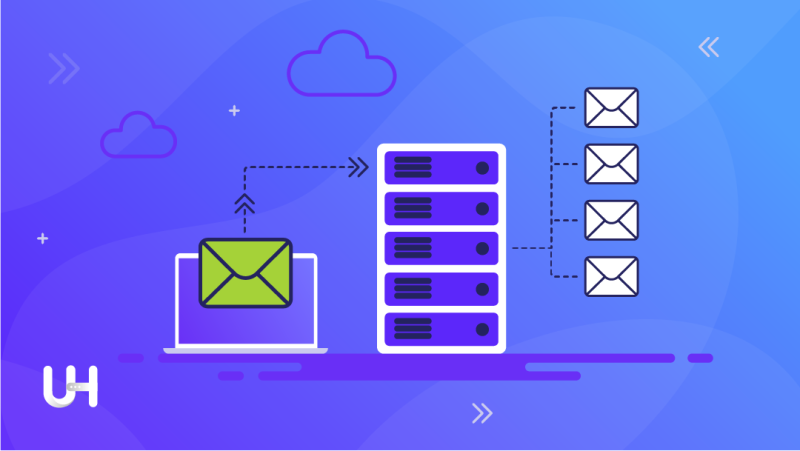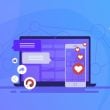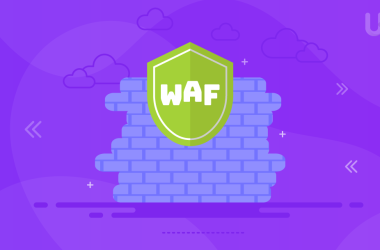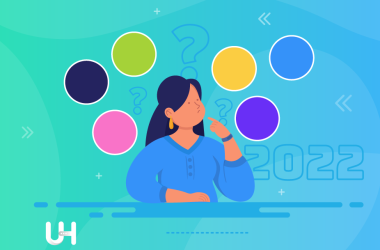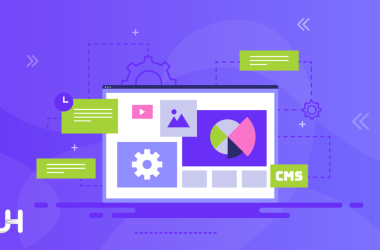Als het gaat om alles wat met e-mails te maken heeft, weten we dat Google’s Gmail geweldig is vanwege zijn strakke interface en nuttige functies.
Wat zou het zijn als je de kans krijgt om de SMTP-server van Google te gebruiken voor je zakelijke (domein-gebaseerde) e-mail?
Kleine bedrijven, particulieren en bedrijven die kleine hoeveelheden e-mail moeten versturen zitten vaak in de knel. De meeste betaalde SMTP diensten zijn gericht op grotere bedrijven – entiteiten die duizenden of honderdduizenden e-mails per maand versturen. Je hiervoor aanmelden betekent onnodige extra kosten, vooral als je maar enkele tientallen e-mails per dag hoeft te versturen.
De SMTP-server van Google en Gmail is snel en betrouwbaar, en biedt bezorging van maximaal 100 e-mails per 24 uur, allemaal gratis. Dit telt op tot 3.000 e-mails per maand, wat meer dan genoeg is voor de meeste kleine bedrijven en particulieren met basisbehoeften aan e-mailcommunicatie en marketing.
Google SMTP Vereisten
Dit is het gemakkelijke deel. Alles wat je nodig hebt om gebruik te maken van de gratis SMTP-server van Google is een Gmail-account (dat, gemakshalve, ook gratis is). Als je bedrijf er nog geen heeft, kun je gewoon een adres aanmaken om te beginnen. Het maakt niet uit wat het adres is, want je kunt altijd de instellingen wijzigen om uitgaande communicatie te versturen via je eigen bedrijfsdomein. We zullen dit onderwerp hieronder nader toelichten.
Wat Google SMTP kan doen
Een beetje van alles, om eerlijk te zijn. De SMTP dienst is ontworpen als een instapmogelijkheid voor iedereen die SMTP toegang nodig heeft, maar het zich niet kan veroorloven om een speciaal bedrijf te betalen. Je kunt persoonlijke e-mails versturen, de server instellen voor gebruik met contactformulieren, bulk nieuwsbrieven of marketingberichten versturen, en zelfs snelle meldingen aan je klanten. Zolang je de dagelijkse limiet niet bereikt, heb je te allen tijde een gratis SMTP dienst klaarstaan.
Een ander over het hoofd gezien voordeel van Google’s SMTP server is dat hij geen poort 25 gebruikt, die veel ISP’s vaak controleren en als spam markeren. Dit is een extra garantie dat je geautomatiseerde en bulkcommunicatie ook echt doorkomt.
SMTP server informatie
De gratis SMTP-server van Google vereist authenticatie voordat je kunt beginnen, een maatregel die voorkomt dat de dienst wordt gebruikt als spamhub. Dit betekent simpelweg dat je inlog- en poortinformatie moet opgeven voordat je kunt beginnen met verzenden via Google SMTP.
Het maakt niet uit welke dienst je met Google SMTP gebruikt (Thunderbird, Outlook, WordPress, enz.), de basisgegevens van de server blijven hetzelfde. Als je alleen de ruwe details nodig hebt, hebben we hieronder alle informatie gegeven. In de volgende secties behandelen we ook enkele van de meer geavanceerde toepassingen van de SMTP dienst, samen met snelle handleidingen voor het zelf instellen.
- Uitgaande Mail (SMTP) Server: smtp.gmail.com
- Authenticatie gebruiken: Ja
- Beveiligde verbinding gebruiken: Ja (TLS of SSL, afhankelijk van je client)
- Gebruikersnaam: Je volledige Gmail-adres ([email protected])
- Wachtwoord: Je Gmail wachtwoord
- Poort: 465 of 587
Wat is SMTP?
SMTP betekent eigenlijk “Simple Mail Transfer Protocol”. Het is een verzameling commando’s die e-mails doorstuurt of bewerkt. De e-mail clients (zoals MS Outlook, Thunderbird of Gmail) sturen de e-mails door naar de SMTP server, waarna de server de e-mails verstuurt.
In het algemeen krijgen de ontvangers de e-mail als de SMTP server het downloaden via POP3 of IMAP heeft voltooid. Er zijn twee soorten SMTP-servers: Interne en Externe.
Belangrijk om te weten is dat de meeste gerenommeerde hosting providers, waaronder UltaHost, interne e-mail servers aanbieden. Daarnaast kun je voor een meer betrouwbare optie de externe e-mail server gebruiken. Bijvoorbeeld de SMTP-server van Google.
We bespreken in deze tutorial alles over de SMTP-server van Google.
Gmail SMTP-server instellen op e-mailtoepassingen
Stap 1
Toegang door toepassingen van derden inschakelen
Standaard blokkeert Google minder veilige apparaten en toepassingen van derden. Hieronder vallen web-, mobiele en desktopapplicaties die niet voldoen aan de beveiligingsnormen van Google. Typische toepassingen zijn Mozilla Thunderbird, Microsoft Outlook en webtoepassingen zoals WordPress.
Hoewel dit de beveiliging in gevaar kan brengen, kun je de toegang voor deze toepassingen inschakelen zoals hieronder wordt weergegeven.
Log in op je Google-account en ga naar
1. MijnAccount
2. Aanmelden en beveiliging
3. Aangesloten apps & sites
4. Minder veilige apps toestaan
Je kunt ook onderstaande link gebruiken om direct naar de pagina te gaan
Stap 2
Gmail SMTP gegevens toevoegen aan de toepassingen
In het algemeen verschilt de methode om SMTP-gegevens toe te voegen per toepassing.
Voor zowel de desktop- als de webapplicaties zijn echter de volgende gegevens nodig.
Uitgaande SMTP server: smtp.gmail.com
Authenticatie: Ja of Nee. Het wordt altijd aanbevolen om authenticatie te gebruiken, dus kies ja.
Encryptie: Schakel om veiligheidsredenen de beveiligde verbinding in door SSL of TLS poort te selecteren.
Uitgaande serverpoort: Dit hangt af van het versleutelingstype; SSL gebruikt poort 465 en TLS poort 587.
SMTP Gebruikersnaam: Volledig Gmail e-mail adres.
SMTP Wachtwoord: Gmail of Google account wachtwoord
De Google SMTP server instellen op de Microsoft Outlook desktop applicatie
Open in het Configuratiescherm Mail en gebruik de handmatige configuratie.
Voeg Nieuwe accountgegevens toe in de Internet E-Mail Instellingen zoals hieronder.
1. Je naam: die je ontvangers zullen zien,
2. E-mailadres – Aangepast
3. Inkomende e-mailserver (aangepast). Je kunt het type inkomende server als pop laten staan.
4. Uitgaande mailserver (SMTP) – gebruik smtp.gmail.com
5. Voer de gebruikersnaam voor het aangepaste domein e-mail adres en het wachtwoord in bij Aanmeldinformatie.
Klik op Meer Instellingen om authenticatie, encryptie en poorten te configureren.
Authenticatie instellingen
Ga naar het tabblad Uitgaande server.
1. Schakel Mijn uitgaande server (SMTP) vereist authenticatie in,
2. Voeg je Gmail-adres en wachtwoord toe in de daarvoor bestemde velden.
Encryptie
Klik op het tabblad Geavanceerd
Laat de inkomende server staan als POP, anders IMAP als dat de server is die je hebt ingesteld in de Internet E-mail instellingen.
Kies TLS of SSL bij Gebruik het volgende type versleutelde verbinding. Als je TLS kiest, wordt de uitgaande poort 587 en 465 als SSL.
Je Microsoft Outlook desktop client is nu geconfigureerd om e-mails te versturen via Gmail SMTP servers.
Stap 3
Aangepast domein e-mailadres toevoegen aan Google account
Bij gebruik van deze SMTP-functie herschrijft Google het e-mailadres, zodat de ontvangers zien alsof het bericht afkomstig is van een Gmail-adres.
Om het aangepaste domein e-mailadres weer te geven, voeg je het als volgt toe aan het Google account.
1. log in op je Gmail, ga naar instellingen en vervolgens naar het tabblad Accounts en importeren.
2. Klik op Een ander e-mailaccount dat je bezit toevoegen.
3. Voer de weergavenaam en het aangepaste e-mailadres in en ga dan naar de volgende stap.
4. Gebruik in de SMTP-server smtp.gmail.com, 587 als TLS-poort, of 465 als SSL.
5. Voer je Gmail adres en wachtwoord in.
Zodra je het account met succes hebt toegevoegd, stuurt Google een bevestigingscode naar het niet-Gmail account. Klik op de link of voer de code in het daarvoor bestemde veld in om het account te bevestigen.
Je kunt meer dan één e-mailadres toevoegen aan je Gmail-account. Zo kun je e-mails van verschillende accounts en domeinen versturen vanaf één Gmail-account. Bij het verzenden toont Gmail een keuzelijst en een optie om het verzendende e-mailadres te kiezen.
WordPress configureren om e-mails te versturen via Gmail SMTP server
Behalve dat gebruikers e-mails kunnen versturen vanaf desktop clients, werkt de Gmail SMTP server ook met andere niet-Google messaging platforms of applicaties zoals WordPress.
WordPress PHP Mailer en uitdagingen
Een WordPress website verstuurt meestal meldingen, nieuwsbrieven, inschrijvingen, verloren wachtwoordresets en andere e-mails met behulp van zijn ingebouwde PHP mailfunctie. Er zijn echter verschillende gevallen waarin deze e-mails nooit succesvol worden afgeleverd. Dit kan het gevolg zijn van beperkingen door sommige hosting providers die misbruik en spam proberen te voorkomen, verkeerde configuraties, of gedeelde IP adressen op de zwarte lijst.
Bovendien kunnen sommige e-mailproviders hulpmiddelen gebruiken om e-mails die van verdachte bronnen afkomstig lijken te zijn te detecteren en te blokkeren. Om deze uitdagingen te overwinnen kan een website-eigenaar een externe SMTP-server zoals Gmail gebruiken om alle uitgaande e-mails te versturen.
Stap 1
WordPress Gmail SMTP plugins
Er zijn verschillende plugins waarmee admins en website-eigenaren WordPress kunnen configureren om e-mails en nieuwsbrieven te versturen met behulp van de SMTP-servers van Google. Typische plugins zijn Gmail SMTP, WP Mail SMTP, Easy WP SMTP, en meer. Hiermee kun je instellingen configureren zoals SMTP hostnaam, poort en authenticatie.
Voor het doel van dit artikel kijken we naar de Gmail SMTP plugin omdat die de meest veilige configuratie biedt. De plugin gebruikt het OAuth 2.0 mechanisme om toegang tot de Gmail API te autoriseren, slaat geen wachtwoorden op, en je hoeft de toegang door minder veilige apps niet in te schakelen.
Om een plugin te installeren moet je WP beheerdersrechten hebben.
1. log in op je WordPress dashboard,
2. Ga naar Plugins en selecteer Nieuw toevoegen.
3. Typ ‘Gmail SMTP’ in het zoekveld van de plugin.
4. Zoek de plugin, klik op de knop Nu installeren, en activeer zodra je klaar bent.
Stap 2
Ga naar de Gmail SMTP instellingen; het zal een geautoriseerde redirect URI genereren die je nodig hebt voor het Google Developers console project.
Merk op dat de SMTP-status Niet Verbonden is.
Om vanaf hier verder te gaan moet je eerst de webapplicatie maken die de toegang tot het Google account mogelijk maakt. Tijdens het registratieproces van de app zal Google ook de API-sleutels voor Gmail genereren.
Stap 3
Maak een Gmail SMTP project aan
1. log in op het Gmail-account dat je gaat versturen om e-mails te versturen, ga dan naar https://console.developers.google.com
2. Gebruik de knop Project maken om het nieuwe project te starten. Klik indien niet beschikbaar op de keuzelijst Selecteer een project. Dit zal een andere pagina openen
3. Klik op het plusteken om een nieuw project aan te maken
4. Geef het een naam die je verkiest.
Stap 4
API inschakelen
1. Klik op de knop API’s en diensten inschakelen.
2. Selecteer en schakel de Gmail API in.
Stap 5
Creëer de referenties
Open het tabblad Credentials, selecteer OAuth client-ID en klik op Toestemmingsscherm configureren
Stap 6
Toestemmingsscherm configureren
Configureer het toestemmingsscherm met een productnaam zoals Gmail SMTP. Sla de instellingen op, en ga verder met het aanmaken van de OAuth Client ID.
1. Selecteer Webapplicatie en geef het een naam. (Dat wil zeggen: Webclient 1)
2. Voer het aangepaste domein voor je WordPress installatie in
3. Kopieer de Authorized redirect URI die de Gmail SMTP plugin genereerde en plak die in het daarvoor bestemde veld.
4. Klik op Maken.
Zodra je op create klikt, genereert het de OAuth Client’s ID en secret die je moet toevoegen in de WordPress Gmail SMTP instellingen.
Stap 7
Gmail SMTP plugin configureren
Voer het volgende in bij de Gmail SMTP plugin instellingen (Stap I)
1. De ID-gegevens van de OAuth-cliënt,
2. Gmail-account dat je hebt gebruikt om het project aan te maken,
3. Van e-mailadres en naam die de WordPress e-mails zal versturen.
4. Kies encryptie (TLS of SSL).
5. Voeg poort toe: 587 voor TLS en 465 als je voor SSL kiest.
6. Sla de wijzigingen op en klik op Toestemming verlenen.
Google stuurt een melding met een waarschuwing dat er een verdachte poging was om in te loggen op je account. Het geeft je ook een optie om de Gmail SMTP volledige toegang tot je e-mailaccount toe te staan of te weigeren.
Door dit toe te staan wordt de plugin geactiveerd en verandert de Gmail STP status in Verbonden met een groene kleur knop.
Sla de wijzigingen op.
Je hebt WordPress nu met succes geconfigureerd om alle e-mails en meldingen via de Gmail SMTP-server te versturen. Je kunt dit bevestigen door een testmail te versturen.
Conclusie
De gratis SMTP-server van Google is een functie die organisaties en particulieren met lage mailvolumes kunnen gebruiken om hun e-mailbezorging te verbeteren.
Omdat Google de beste beveiligingspraktijken in acht neemt, zijn Gmail-servers schoon en altijd gewhitelist. Als zodanig worden e-mails die hier vandaan komen zelden geblokkeerd of afgeleverd in SPAM-mappen. Bovendien hebben ze een grote infrastructuur verspreid over de hele wereld, waardoor e-mail wachtrijen en vertragingen korter zijn.
Als je dit artikel leuk vond, zul je het UltaHost hosting platform geweldig vinden. Krijg 24/7 ondersteuning van ons support team. Onze aangedreven infrastructuur richt zich op automatisch schalen, prestaties en beveiliging. Laat ons je het verschil zien! Bekijk onze plannen!