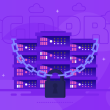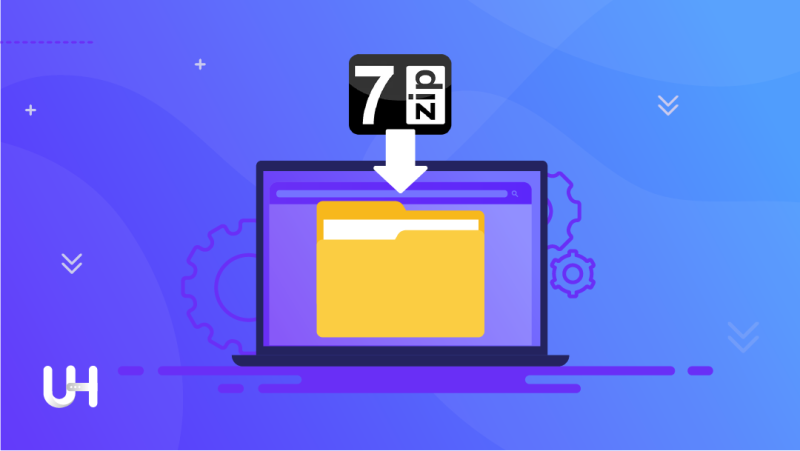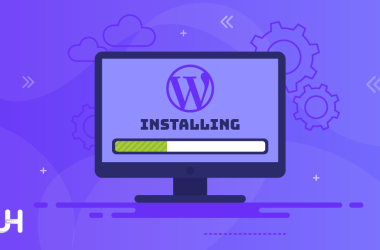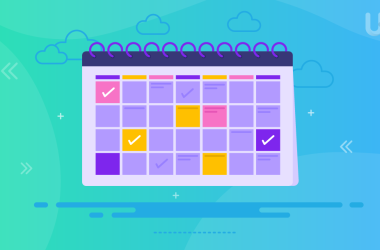When looking for tips on how to use 7-zip, there are several ways of doing so.
Однако большинство людей понятия не имеют о том, как работает это программное обеспечение. Так что лучше сначала познакомиться с ним и познакомиться с ним поближе.
7-zip — это бесплатное программное обеспечение, которое имеет наименьшую степень сжатия файлов по сравнению со всеми другими доступными вариантами. Интересно то, что не все знают, что он уже доступен, до того момента, как они с ним познакомятся. Таким образом, они, как правило, ничего не знают о преимуществах, которые он предлагает, или о том, как использовать 7-Zip. Часто это происходит из-за их неправильного знания того, как работает программное обеспечение для сжатия.
7-Zip — бесплатная программа, позволяющая сжимать файлы и папки. Сжатие уменьшит размер файла и даже объединит несколько файлов в один для удобства передачи. 7-Zip также может открывать эти заархивированные файлы и извлекать из них исходные документы. С 7-Zip у вас есть доступ к сжатию в различных форматах, включая 7z и zip. Формат 7z является одним из лучших методов архивирования и может значительно уменьшить размер файла.
UltaHost предлагает шаги по сжатию файлов с помощью 7-Zip.
Шаг 1. Прежде всего, загрузите 7zip с официального сайта.
Шаг 2: После загрузки просто установите его на свой компьютер.
Шаг 3: Выберите папку или файлы, которые вы хотите сжать.
Шаг 4: Щелкните правой кнопкой мыши выбранный файл и наведите указатель мыши на параметры 7-Zip.
Шаг 5: Выберите «Добавить в имя файла.zip» или «Добавить в имя файла.7z» для быстрого сжатия. Если вы хотите изменить настройки, выберите «Добавить в архив».
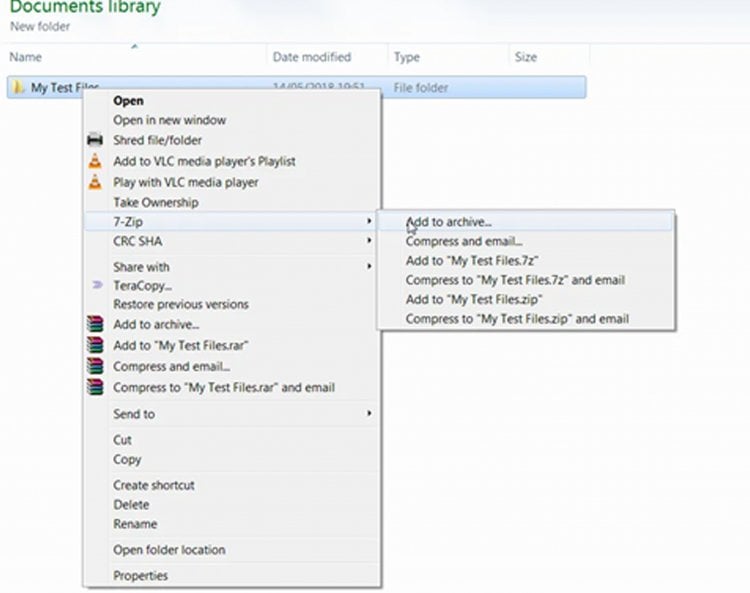
Шаг 6: Если вы выбрали быстрый вариант, начнется сжатие. Если вы выбрали архивацию, откроется новое окно.
Шаг 7: Нажмите кнопку с квадратными точками в правом верхнем углу окна настроек. Откроется проводник и вы сможете выбрать место назначения и имя файла (введите имя архива как имя архива.rar) для создаваемого архива.
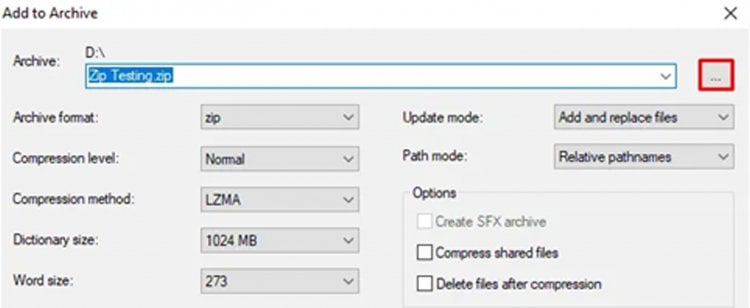
Шаг 8: Выберите формат архива, который вы хотите использовать, рекомендуется 7z и Zip.
Шаг 9. Введите нужные параметры. Вы можете использовать значения по умолчанию, если хотите, или выберите уровень сжатия «Ультра» и размер словаря – 64 МБ [самый высокий], размер слова – 64, а размер сплошного блока – 4 ГБ.
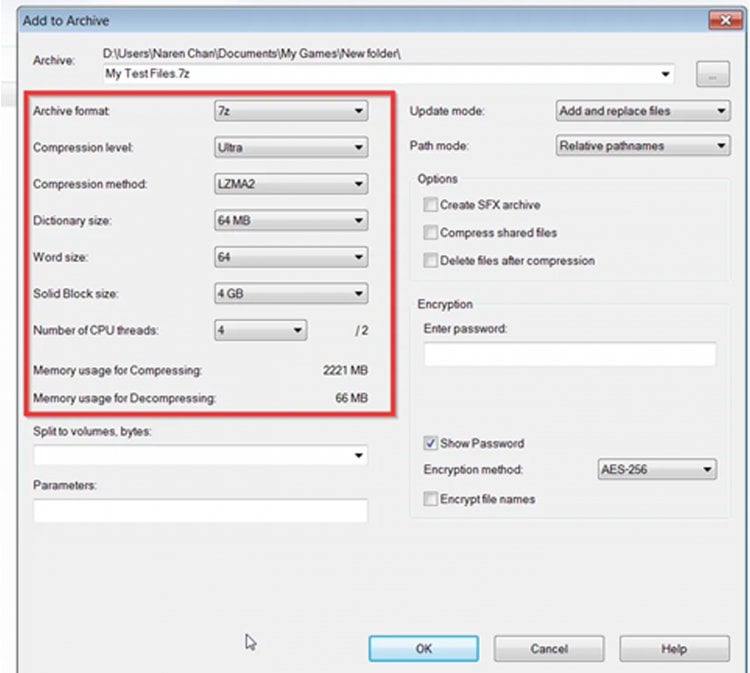
Шаг 10: Теперь дождитесь завершения сжатия и проверьте свойства после сжатия.
В моем случае я выбрал образец тестового файла размером 347 МБ.
Он сжал этот файл до 42 МБ за 1 минуту.
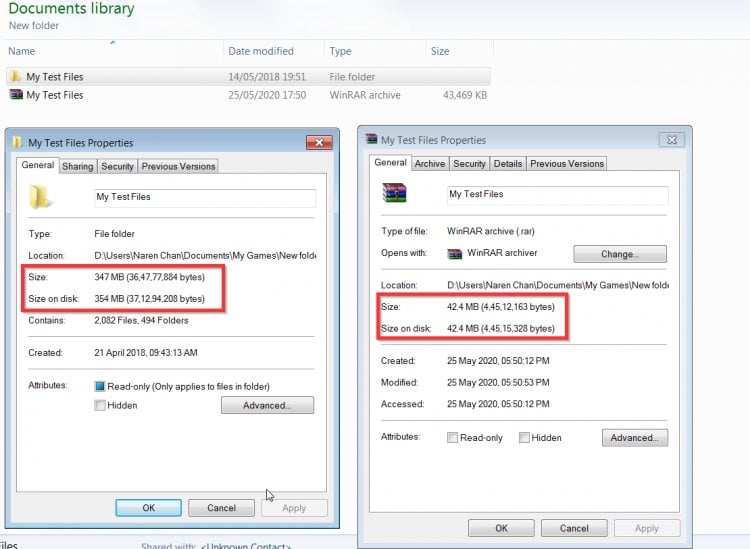
Самые важные советы
7zip Лучшие настройки сжатия
- Формат архива – 7z
- Уровень сжатия — Ультра
- Метод сжатия — LZMA2
- Размер словаря – 64 МБ
- Размер слова – 64
- Твердый размер блока — 4 ГБ.
- Потоки ЦП — зависят от характеристик вашего ПК [Всегда используйте самый высокий поток]
Готово!
Если вам понравилась эта статья, значит, вам понравится хостинговая платформа UltaHost. Получите круглосуточную поддержку от нашей службы поддержки. Наша мощная инфраструктура ориентирована на автоматическое масштабирование, производительность и безопасность. Позвольте нам показать вам разницу! Ознакомьтесь с нашими тарифами