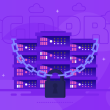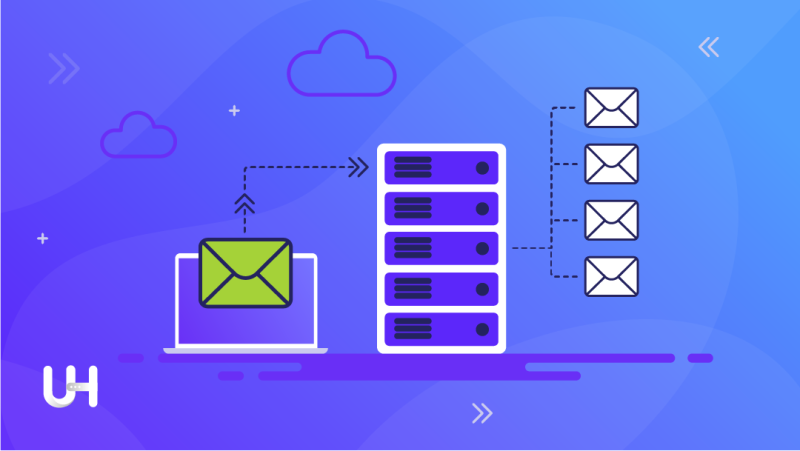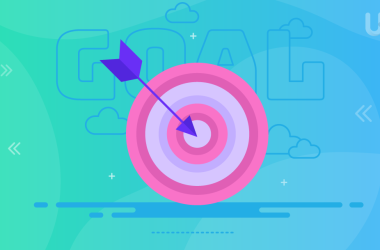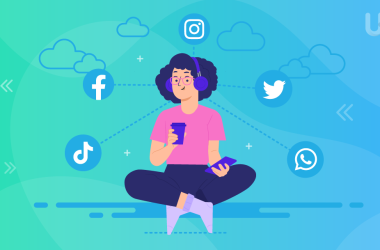Когда дело доходит до электронной почты, мы знаем, что Gmail от Google удивителен своим понятным интерфейсом и полезными функциями.
Что было бы, если бы вы получили возможность использовать SMTP-сервер Google для своей деловой (на основе домена) электронной почты?
Малые предприятия, частные лица и компании, которым необходимо рассылать небольшие объемы писем, часто оказываются в затруднительном положении. Большинство платных SMTP-сервисов ориентированы на более крупные компании, которые рассылают тысячи или сотни тысяч электронных писем в месяц. Регистрация на них означает ненужные дополнительные расходы, особенно если вам нужно отправлять всего несколько десятков электронных писем в день.
Google и SMTP-сервер Gmail быстрый, надежный и предлагает бесплатную доставку до 100 электронных писем каждые 24 часа. Это добавляет до 3000 электронных писем в месяц, что более чем достаточно для большинства малых предприятий и частных лиц с базовыми потребностями в общении по электронной почте и маркетинге.
Требования Google SMTP
Это легкая часть. Все, что вам нужно, чтобы воспользоваться преимуществами бесплатного SMTP-сервера Google, — это учетная запись Gmail (которая, кстати, также бесплатна). Если в вашем бизнесе его еще нет, просто создайте адрес, чтобы начать. Неважно, какой у вас адрес, так как вы всегда можете изменить настройки для отправки исходящих сообщений, используя свой личный бизнес-домен. Мы подробно рассмотрим эту тему ниже.
Что может Google SMTP
Всего понемногу, служба SMTP разработана как вариант начального уровня для всех, кому нужен доступ к SMTP, но нет возможности платить специализированной компании. Вы можете отправлять личные электронные письма, настраивать сервер для использования с контактными формами, отправлять массовые информационные бюллетени или маркетинговые сообщения и даже быстрые уведомления для ваших клиентов. Пока вы не достигнете дневного лимита, у вас есть бесплатная служба SMTP, готовая к работе в любое время.
Еще одно недооцененное преимущество SMTP-сервера Google заключается в том, что он не использует порт 25, который многие интернет-провайдеры часто отслеживают и помечают как спам. Это действует как дополнительная гарантия того, что ваши автоматические и массовые сообщения действительно проходят.
Информация о SMTP-сервере
Бесплатный SMTP-сервер Google требует аутентификации, прежде чем вы сможете начать работу, что предотвращает использование службы в качестве спам-хаба. Это просто означает, что вам нужно будет предоставить логин и информацию о порте, прежде чем вы сможете начать отправку через Google SMTP.
Неважно, какой сервис вы используете с Google SMTP (Thunderbird, Outlook, WordPress и т. д.), основные данные о сервере останутся прежними. Если вам просто нужны необработанные данные, мы предоставили всю информацию ниже. В следующих разделах мы также рассмотрим некоторые из более сложных способов использования службы SMTP, а также краткие руководства по самостоятельной настройке.
- Сервер исходящей почты (SMTP): smtp.gmail.com
- Использовать аутентификацию: Да
- Использовать безопасное соединение: Да (TLS или SSL в зависимости от вашего клиента)
- Имя пользователя: ваш полный адрес Gmail ([email protected])
- Пароль: Ваш пароль от Gmail.
- Порт: 465 или 587
Что такое SMTP?
По сути, SMTP означает «Простой протокол передачи почты». Это набор команд, которые перенаправляют или работают для передачи электронных писем. Почтовые клиенты (такие как MS Outlook, Thunderbird или Gmail) пересылают электронные письма на SMTP-сервер, после чего сервер работает для отправки электронных писем.
Как правило, получатели получают электронное письмо, когда SMTP-сервер завершает загрузку по протоколу POP3 или IMAP. Следует отметить, что мы видим два типа SMTP-серверов: внутренние и внешние.
Важно понимать, что большинство известных хостинг-провайдеров, включая UltaHost, предлагают внутренние почтовые серверы. Кроме того, для более надежного варианта вы можете использовать внешний почтовый сервер. Например, SMTP-сервер Google.
В этом обучение мы обсудим все, что касается SMTP-сервера Google.
Настройка SMTP-сервера Gmail в почтовых приложениях
Шаг 1
Включение доступа сторонним приложениям
По умолчанию Google блокирует менее безопасные устройства и сторонние приложения. Сюда входят веб-приложения, мобильные и настольные приложения, которые не соответствуют стандартам безопасности Google. Типичные приложения включают Mozilla Thunderbird, Microsoft Outlook и веб-приложения, такие как WordPress.
Хотя это может поставить под угрозу безопасность, вы можете включить доступ для этих приложений, как показано ниже.
Войдите в свою учетную запись Google и перейдите в
1. мой аккаунт
2. Входите, потом безопасность
3. Подключенные приложения и сайты
4. Разрешить менее безопасные приложения
Вы также можете использовать ссылку ниже, чтобы перейти непосредственно на страницу
Шаг 2
Добавление данных Gmail SMTP в приложения
Как правило, способ добавления данных SMTP зависит от приложения.
Однако как для пк, так и для веб-приложений потребуются следующие сведения.
Исходящий SMTP-сервер: smtp.gmail.com
Аутентификация: либо Да, либо Нет. Всегда рекомендуется использовать аутентификацию, поэтому выберите «Да».
Шифрование: из соображений безопасности включите безопасное соединение, выбрав порт SSL или TLS.
Исходящий порт сервера: зависит от типа шифрования; SSL использует порт 465 и порт TLS 587.
Имя пользователя SMTP: Полный адрес электронной почты Gmail
Пароль SMTP: пароль аккаунта Gmail или Google.
Настроите SMTP-сервера Google в настольном приложении Microsoft Outlook
В Панели управления откройте Почту и используйте ручную настройку.
Добавьте данные новой учетной записи в настройки электронной почты Интернета, как показано ниже.
1. Ваше имя: которое увидят ваши получатели,
2. Адрес электронной почты — Пользовательский
3. Сервер входящей почты (настраиваемый). Вы можете оставить тип входящего сервера как pop.
4. Сервер исходящей почты (SMTP) — используйте smtp.gmail.com
5. Введите имя пользователя для адреса электронной почты личного домена и пароль в разделе «Информация для входа».
Нажмите «Дополнительные настройки», чтобы настроить аутентификацию, шифрование и порты.
Настройки аутентификации
Перейдите на вкладку Сервера исходящей почты.
1. Включите Мой исходящий сервер (SMTP) требует аутентификации,
2. Добавьте свой адрес Gmail и пароль в соответствующие поля.
Шифрование
Нажмите на вкладку «Дополнительно».
Оставьте входящий сервер как POP, в противном случае IMAP, если это тот, который вы установили в настройках электронной почты Интернета.
Выберите TLS или SSL в поле Использовать следующий тип зашифрованного соединения. Если вы выберете TLS, исходящий порт будет 587 и 465, если SSL.
Ваш настольный клиент Microsoft Outlook теперь настроен на отправку электронной почты через SMTP-серверы Gmail.
Шаг 3
Добавить адрес электронной почты личного домена в учетную запись Google
При использовании этой функции SMTP Google перезаписывает адрес электронной почты, чтобы получатели видели, что сообщение пришло с адреса Gmail.
Чтобы отобразить адрес электронной почты личного домена, добавьте его в учетную запись Google следующим образом.
1. войдите в свой Gmail, перейдите в настройки, затем вкладку «Учетные записи и импорт».
2. Нажмите Добавить другои аккаунт электронной почты, которым вы владеете.
3. Введите отображаемое имя и пользовательский адрес электронной почты, затем перейдите к следующему шагу.
4. На SMTP-сервере используйте smtp.gmail.com, 587 в качестве порта TLS или 465, если используется SSL.
5. Введите свой адрес Gmail и пароль.
После успешного добавления учетной записи Google отправит код подтверждения на учетную запись, иной от Gmail. Нажмите на ссылку или введите код в соответствующее поле, чтобы подтвердить учетную запись.
Вы можете добавить более одного адреса электронной почты в свою учетную запись Gmail. Это позволяет отправлять электронные письма с разных учетных записей и доменов из одной учетной записи Gmail. При отправке Gmail отобразит раскрывающийся список и возможность выбрать адрес электронной почты для отправки.
Настройка WordPress для отправки электронной почты через SMTP-сервер Gmail
Помимо того, что пользователи могут отправлять электронные письма с настольных клиентов, SMTP-сервер Gmail также будет работать с другими платформами обмена сообщениями или приложениями, отличными от Google, такими как WordPress.
WordPress PHP Mailer и трудности
Веб-сайт WordPress обычно отправляет уведомления, информационные бюллетени, подписки, сбросы потерянных паролей и другие электронные письма, используя встроенную функцию почты PHP. Однако есть несколько случаев, когда эти электронные письма никогда не доставляются успешно. Это может быть связано с ограничениями некоторых хостинг-провайдеров, которые пытаются предотвратить злоупотребления и спам, неправильные конфигурации или занесение общих IP-адресов в черный список.
Кроме того, некоторые поставщики услуг электронной почты могут использовать инструменты для обнаружения и блокировки сообщений электронной почты, которые кажутся исходящими из подозрительных источников. Чтобы преодолеть эти проблемы, владелец веб-сайта может использовать внешний SMTP-сервер, такой как Gmail, для отправки всех исходящих писем.
Шаг 1
SMTP-плагины WordPress для Gmail
Существует несколько плагинов, которые позволяют администраторам и владельцам веб-сайтов настраивать WordPress для отправки электронных писем и информационных бюллетеней с использованием SMTP-серверов Google. Типичные плагины включают Gmail SMTP, WP Mail SMTP, Easy WP SMTP и другие. Это позволит вам настроить такие параметры, как имя хоста SMTP, порт и аутентификация.
В этой статье мы рассмотрим подключаемый модуль Gmail SMTP, поскольку он предлагает наиболее безопасную конфигурацию. Плагин использует механизм OAuth 2.0 для авторизации доступа к API Gmail, не хранит пароли, и вам не нужно разрешать доступ менее безопасным приложениям.
Для установки плагина у вас должны быть права администратора WP.
1. Войдите в свою панель управления WordPress,
2. Перейдите в «Плагины» и выберите «Добавить новый».
3. Введите «Gmail SMTP» в поле поиска плагина.
4. Найдите плагин, нажмите кнопку «Установить сейчас» и активируйте после завершения.
Шаг 2
Зайдите в настройки SMTP Gmail; он сгенерирует авторизованный URI перенаправления, который требуется для проекта консоли Google Developers.
Обратите внимание на статус SMTP — «Не подключен».
Чтобы продолжить, вам нужно сначала создать веб-приложение, которое позволит получить доступ к учетной записи Google. В процессе регистрации приложения Google также сгенерирует ключи API для Gmail.
Шаг 3
Создайте Gmail SMTP-проект
1. войдите в учетную запись Gmail, которую вы будете отправлять, чтобы отправлять электронные письма, затем перейдите на https://console.developers.google.com
2. Используйте кнопку Создать проект, чтобы начать новый проект. Если он недоступен, нажмите «Выбрать проект» в раскрывающемся списке. Это откроет другую страницу
3. Нажмите знак плюс, чтобы создать новый проект
4. Дайте ему имя, которое вы предпочитаете.
Шаг 4
Включить API
1. Нажмите кнопку «Включить API и службы».
2. Выберите и включите Gmail API.
Шаг 5
Создайте учетные данные
Откройте вкладку «Учетные данные», выберите идентификатор клиента OAuth и нажмите «Настройка экрана согласия ».
Шаг 6
Настройка экрана согласия
Настройте экран согласия с именем продукта, например Gmail SMTP. Сохраните настройки и перейдите к созданию идентификатора клиента OAuth.
1. Выберите Веб-приложение и дайте ему имя. (т. е. веб-клиент 1)
2. Введите личный домен для вашей установки WordPress.
3. Скопируйте URI авторизованного перенаправления, созданный подключаемым модулем SMTP Gmail, и вставьте его в соответствующее поле.
4. Щелкните Создать.
После того, как вы нажмете «Создать», он сгенерирует идентификатор и секрет клиента OAuth, которые вам нужно добавить в настройках SMTP WordPress Gmail.
Шаг 7
Настроить подключаемый модуль Gmail SMTP
Введите следующее в настройках плагина Gmail SMTP (Шаг I)
1. Данные идентификатора клиента OAuth,
2. Учетная запись Gmail, которую вы использовали для создания проекта,
3. С адреса электронной почты и имени, которые будут отправлять электронные письма WordPress.
4. Выберите шифрование (TLS или SSL)
5. Добавьте порт: 587 для TLS и 465, если вы выбираете SSL
6. Сохраните изменения и нажмите «Предоставить разрешение».
Google отправит уведомление с предупреждением о подозрительной попытке входа в вашу учетную запись. Это также дает вам возможность разрешить или запретить полный доступ Gmail SMTP к вашей учетной записи электронной почты.
Если разрешить это, подключаемый модуль активируется, а статус Gmail STP изменится на «Подключено» с зеленой кнопкой.
Сохраните изменения.
Теперь вы успешно настроили WordPress для отправки всех электронных писем и уведомлений через SMTP-сервер Gmail. Вы можете подтвердить это, отправив тестовое письмо.
Заключение
Бесплатный SMTP-сервер Google — это функция, которую организации и частные лица с небольшим объемом почты могут использовать для улучшения доставки своих писем
Поскольку Google соблюдает лучшие методы безопасности, серверы Gmail чистые и всегда внесены в белый список. Таким образом, любые электронные письма, исходящие отсюда, редко блокируются или доставляются в папки СПАМ. Кроме того, у них есть большая инфраструктура, разбросанная по всему миру, следовательно, более короткие очереди электронной почты и задержки.
Если вам понравилась эта статья, вам понравится хостинговая платформа UltaHost. Получите круглосуточную поддержку от нашей службы поддержки. Наша мощная инфраструктура ориентирована на автоматическое масштабирование, производительность и безопасность. Позвольте нам показать вам разницу! Ознакомьтесь с нашими тарифами!