How to fix the “DNS server not responding�...
When we visit a website, our device talks to a Domain N...
Mozilla Firefox is a popular web browser known for its speed, security, and user-friendly interface. Designed to provide a seamless browsing experience, it supports modern web standards and offers advanced features such as private browsing, extensions, and customization options. Firefox prioritizes user privacy with built-in tools to block trackers, ensuring secure online activity. As an open-source browser, it benefits from community-driven development and frequent updates to enhance performance and address security vulnerabilities.
Installing Firefox on Windows ensures you have access to a reliable browser optimized for both personal and professional use. Its lightweight design reduces memory usage, improving system performance even on older devices. Firefox’s compatibility with Windows allows for smooth integration, offering features like syncing across devices and accessibility enhancements. Whether for casual browsing, online research, or web development, Firefox is a trusted choice for millions worldwide seeking efficiency and privacy in their internet experience.
In this article, you will learn how to install Firefox Windows system.
Installing Mozilla Firefox on Windows is straightforward and requires only a few steps.
To begin, open any web browser currently installed on your system, such as Microsoft Edge or Google Chrome. Visit the official Mozilla Firefox website into the address bar and press Enter. The website will detect your operating system and display a download button labeled “Download Firefox.”
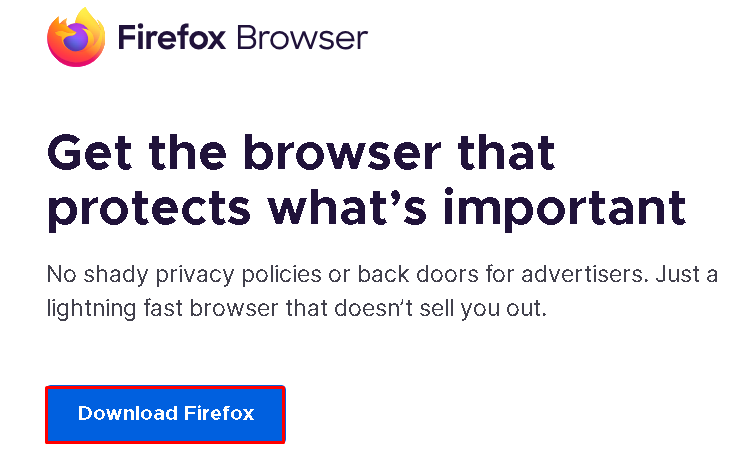
Click on this button to download the installer. The file will usually be saved in your Downloads folder unless you have specified a different location.
After the download is complete, locate the installer file in your Downloads folder. The file is named something like “Firefox Setup.exe.” Double-click the file to launch the installer. A User Account Control (UAC) prompt may appear asking for permission to make changes to your system. Click “Yes” to proceed. This step ensures that the installer has the necessary permissions to install the software on your computer.
When the installer opens, you will see a setup wizard with an option to customize the installation. If you are comfortable with the default installation settings, you can simply click “Install” to start the process immediately.
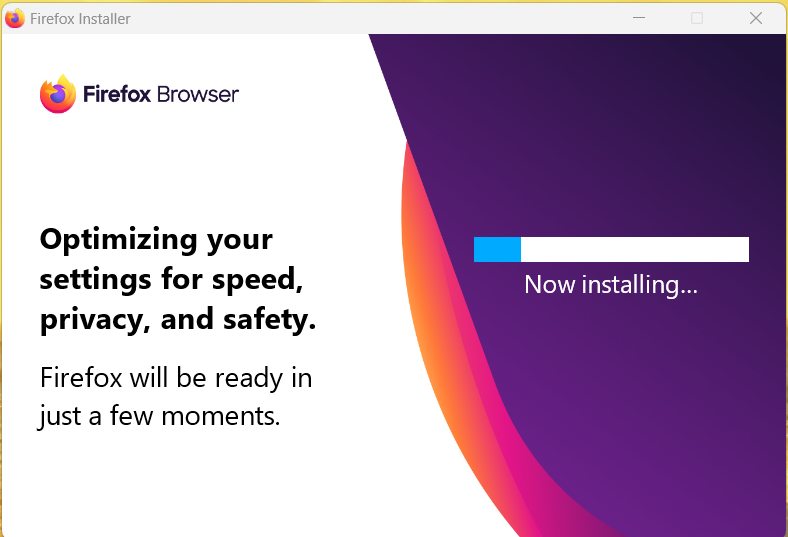
Once the installation begins, the wizard will extract the necessary files and configure Firefox on your system. This process usually takes a few minutes, depending on your computer’s speed. During this time, you will see a progress bar indicating the status of the installation. It is essential not to interrupt this process to avoid installation errors.
Install Mozilla Firefox on Our Windows Server!
Hosting a Windows VPS with Ultahost is now easier and faster than ever. Experience lightning-fast SSD NVMe speeds with no interruptions.
After installation is completed, Mozilla Firefox will launch automatically. If not, you can find the Firefox shortcut on your desktop or access it from the Start menu. Click on the shortcut to open the browser for the first time:
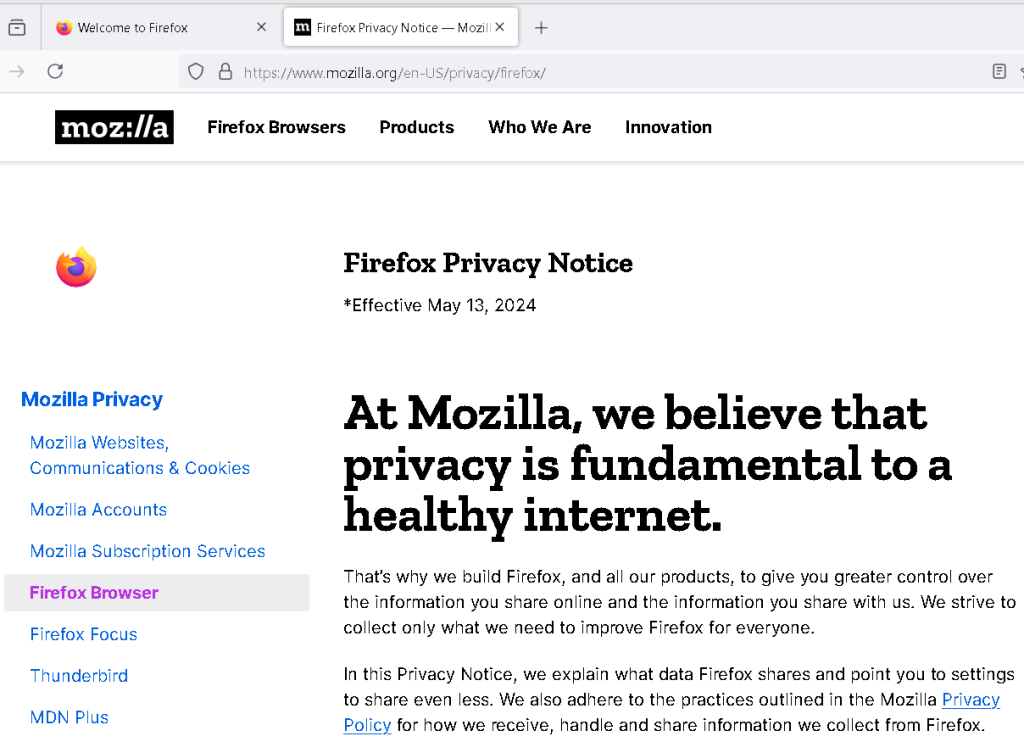
The first time you open Firefox, you will be greeted with a welcome screen that allows you to personalize your browsing experience. You can choose to import bookmarks and settings from another browser or start fresh. If you want Firefox to be your primary browser, it’s easy to set it as the default. When you open Firefox for the first time, you may see a prompt asking if you want to make it the default browser:
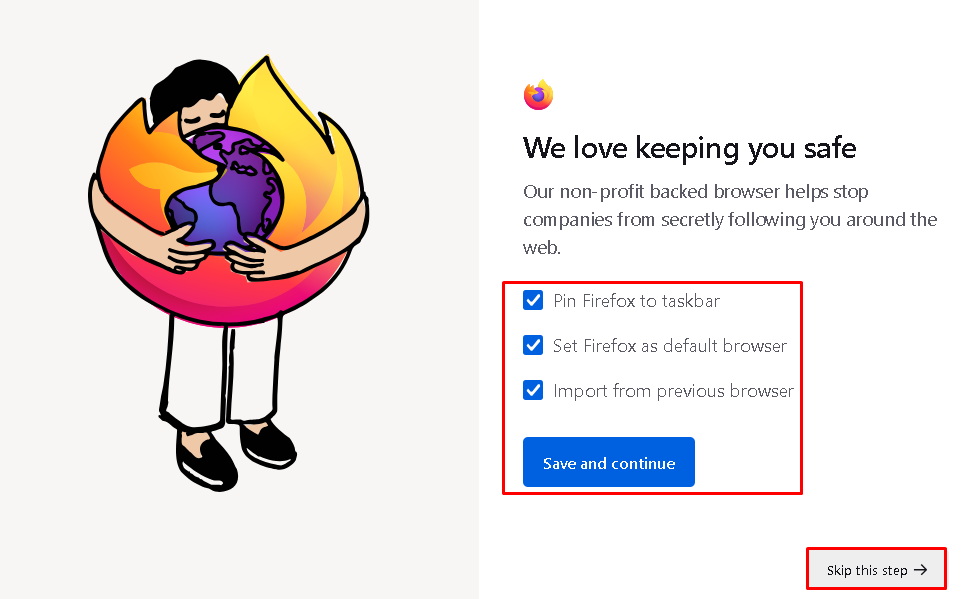
Firefox also offers an option to sign in to your Firefox account, enabling you to sync bookmarks, passwords, and browsing history across multiple devices. Take a few moments to explore the settings and adjust them according to your preferences.
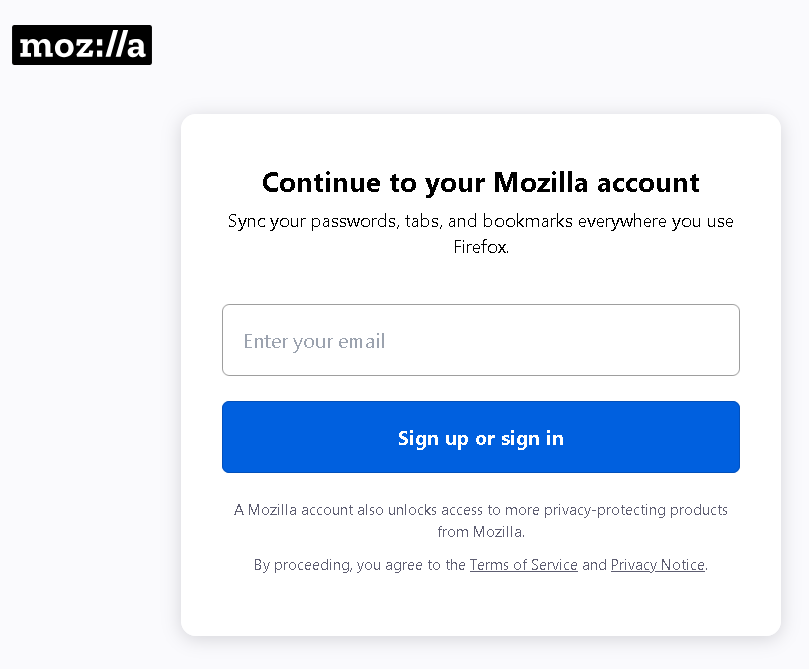
Learn also How to Install uTorrent on Windows 10.
To ensure you have the latest features and security updates, it is crucial to keep Firefox updated. By default, Firefox checks for updates automatically, but you can also do this manually. Click on the menu icon (three horizontal lines) in the upper-right corner of the browser, then go to “Help” and select “About Firefox.” This will display the current version of Firefox and check for updates. If an update is available, it will be downloaded and installed automatically:
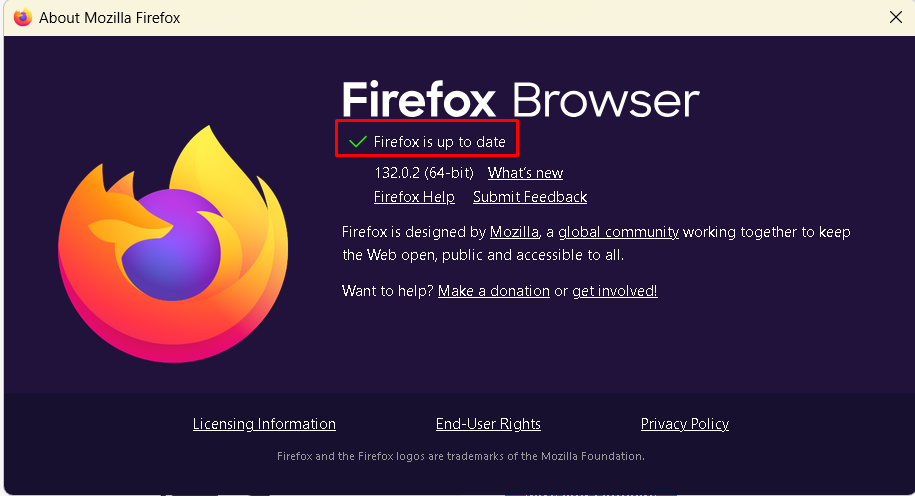
After installation, verify that Firefox is working correctly. Open a few websites to test the browser’s performance and speed. Ensure that essential features like private browsing, extensions, and bookmarks are functioning as expected. If everything works smoothly, you can start enjoying a fast and secure browsing experience with Mozilla Firefox:
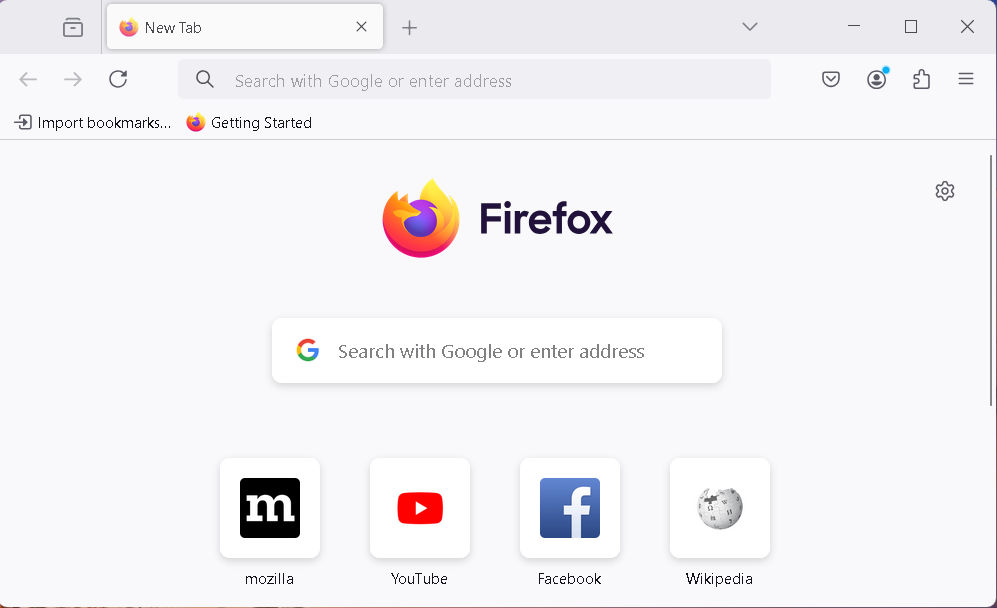
Mozilla Firefox is designed with privacy in mind, offering features that safeguard your online activity. It includes Enhanced Tracking Protection, which blocks trackers and cookies that invade your privacy. This feature helps prevent advertisers and other entities from monitoring your browsing habits, ensuring a secure and private internet experience.
Firefox delivers a fast browsing experience, thanks to its lightweight design and efficient performance. It uses advanced technology to load web pages quickly, even on systems with limited resources. This makes it a preferred choice for users who value speed and reliability.
Firefox allows extensive customization of its interface, enabling users to tailor the browser to their preferences. You can rearrange toolbars, install themes, and add extensions to enhance functionality. This flexibility ensures a personalized browsing experience suited to individual needs.
By signing into a Firefox account, you can sync your bookmarks, passwords, and browsing history across multiple devices. This feature makes it convenient to access your data whether you’re using a desktop, laptop, or mobile device.
Firefox includes built-in security measures to protect users from malicious websites and downloads. Features like warnings for untrusted sites and automatic updates ensure that users stay safe while browsing.
Installing Mozilla Firefox browser on Windows is a simple process that ensures access to a reliable and feature-rich browser. This guide detailed every step, from downloading the installer to launching Firefox and customizing its settings. The process is intuitive, even for beginners, and takes only a few minutes.
By following the outlined steps, users can enjoy a secure and fast browsing experience with Firefox. Its customizable interface, cross-device syncing, and advanced privacy tools make it a standout choice. With these benefits, the latest Firefox for Windows is a valuable addition to any computer.
Streamline your Mozilla Firefox installation on Windows Server with Ultahost’s secure VDS hosting. Enjoy powerful processing, increased memory, and immense storage, allowing you to focus on building and managing your CMS effortlessly while ensuring top-notch performance for smooth operations.
To install Firefox, download the installer from the official website, open it, and follow the setup wizard. After installation, launch Firefox and customize its settings as desired.
Yes, Mozilla Firefox is completely free to download and use. It is open-source and regularly updated to enhance performance and security.
Firefox offers enhanced privacy protection, high-speed browsing, cross-device syncing, a customizable interface, and robust security features. These make it a versatile and user-friendly browser.
Open Firefox, click the menu icon, go to “Help,” and select “About Firefox.” The browser will check for updates and install them automatically if available.
Yes, by signing into a Firefox account, you can sync bookmarks, passwords, and browsing history across multiple devices. This feature ensures seamless access to your data.
Yes, Firefox includes a private browsing mode that prevents your activity from being saved and blocks trackers. It’s ideal for secure and confidential browsing.
Firefox prioritizes privacy, offers extensive customization, and delivers high-speed performance. It’s an open-source browser trusted by millions for secure and efficient web browsing.