How to Count Files in a Directory in Linux
Managing directories and files is an essential skill fo...
The .bashrc file is a shell script that runs every time a new Bash session is initiated. It is used to configure the Bash environment by defining aliases, functions, environment variables, and executing commands. This file is located in the user’s home directory and is specific to each user account.
It allows users to customize their shell environment by defining aliases, setting environment variables, and configuring various aspects of the shell’s behavior. The .bashrc file enables users to tailor their command-line interface to suit their preferences and workflow.
In this detailed guide, you will learn about the .bashrc file and how you can use it for your own benefit.
The `.bashrc` file is a shell script that plays a crucial role in customizing the behavior of the Bash shell, which is the default shell for most Linux distributions. Let’s understand what is bashrc with the following aspects:
Setting Up the .bashrc File on Our Linux VPS today!
Ultahost provides Linux hosting with NVME SSD storage. You can edit the .bashrc file in our VPS to streamline your process.
The .bashrc file is located in your home directory. You can navigate to your home directory using the following command:
cd ~
To view the contents of the .bashrc file, you can use a text editor like nano or vim:
nano ~/.bashrc
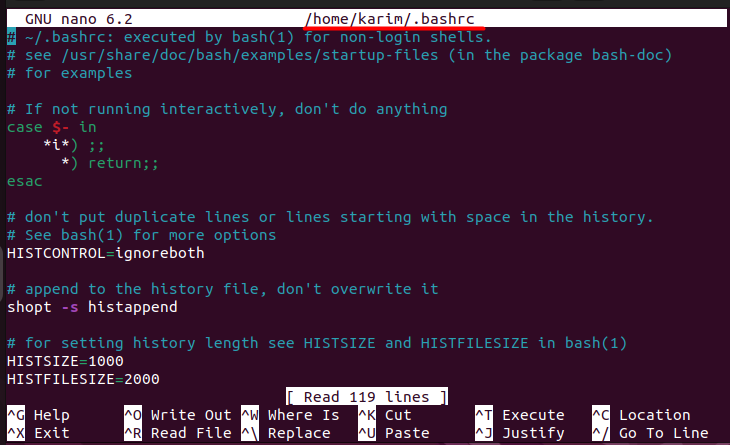
Follow the below steps to edit bashrc file in the Linux operating system:
Step 1: Open the .bashrc File
Use a text editor of your choice to open the .bashrc file located in your home directory. You can do this by running nano ~/.bashrc or vim ~/.bashrc in the terminal.
Step 2: Make Changes
Once the file is open, you can add, modify, or remove lines as needed. Remember to follow the syntax and structure explained in the previous section.
Step 3: Save and Exit
After making the desired changes, save the file and exit the text editor.
Step 4: Reload the .bashrc File
For the changes to take effect immediately, you need to reload the .bashrc file in your current Bash session. You can do this by running source ~/.bashrc or . ~/.bashrc in the terminal.
Inside the .bashrc file, you can add various commands and configurations to customize your shell environment. Here are a few examples:
Defining Aliases
Aliases in the .bashrc file are a powerful tool that can greatly enhance your productivity and efficiency when working with the Linux command line. You can use Aliases for creating shortcuts for those commands that you frequently used. For example, to create an alias for the ls -l command, you can add the following line to your .bashrc file:
nano ~/.bashrc alias abc='ls -l'
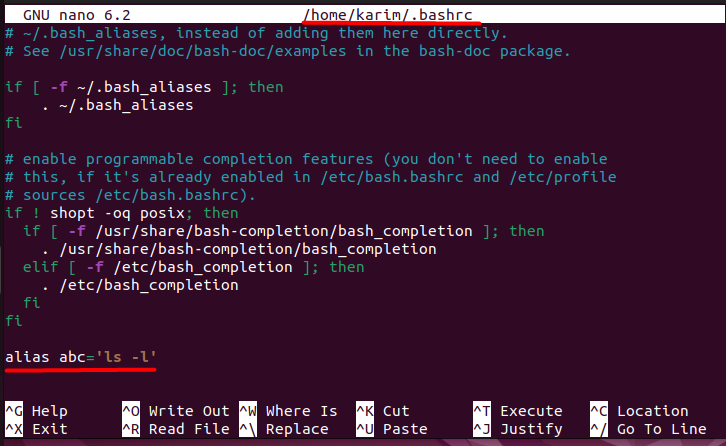
Make sure there are no conflicting alias definitions or shell functions with the same name (abc) in your .bashrc file or in other shell configuration files that are being sourced. Otherwise, you may not be able to get the desired results.
After modifying the .bashrc file, you need to reload it for the changes to take effect in your current shell session and then execute:
source ~/.bashrc

Now, whenever you type abc in your terminal, it will execute the ls -l command:
abc
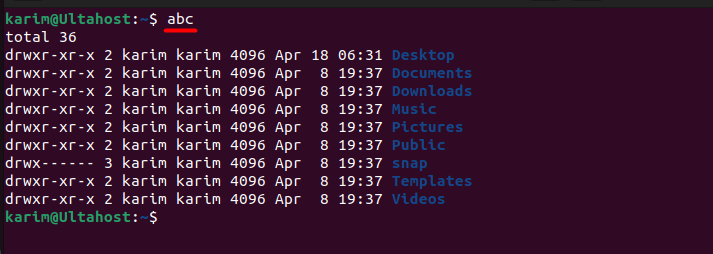
In a similar way, you can create aliases for multiple commands as well. For example, you can create a shortcut for updating and upgrading system repositories and drivers:
alias upgrade='sudo apt update && sudo apt upgrade'
Creating Custom Functions using .bashrc File
You can define custom commands by creating functions in your .bashrc file. Functions allow you to encapsulate a series of commands into a reusable block of code. Here’s an example of a custom command that creates a new directory and navigates into it:
mkdircd() {
mkdir -p "$1"
cd "$1"
}
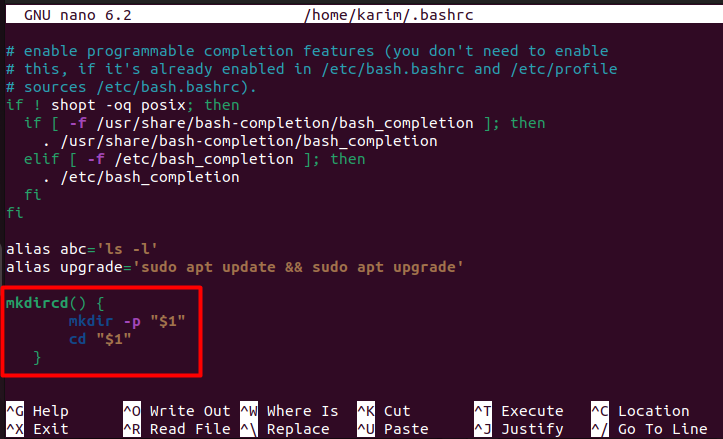
After adding this function to your .bashrc file and reloading it, you can use the mkdircd command to create a new directory and immediately navigate into it:
mkdircd test_dir

By customizing your `.bashrc` file with aliases and custom commands, you can streamline your workflow, improve efficiency, and design the Bash shell environment to your specific needs and preferences.
Environment variables play an important role in the .bashrc file, allowing users to store and retrieve values that can be accessed and modified throughout the Bash session. These variables can be used to configure various aspects of the shell environment, such as paths, default settings, and application configurations.
You can set environment variables in your .bashrc file to be available in your shell session. For example, to set the PATH variable to include a custom directory, you can add the following line:
export PATH=$PATH:/path/to/your/directory
Read also How to Install Linux Bash on Windows 10.
The PS1 variable is typically set in the .bashrc file, and its value determines the format and content of the command prompt. The default value PS1 varies depending on the Linux distribution, but it often includes the current user and hostname.
To customize the command prompt, you can assign a new value to the PS1 variable using various escape sequences and special characters. Here’s the general syntax:
PS1="prompt_string"
The PS1 string can include a combination of static text and special escape sequences that represent different pieces of information. For example, if you want to hide the username and host information from the command prompt and replace it with any random symbol like #, you need to place the below text in the .bashrc file:
PS1="# "

This is just one example, and you can combine various escape sequences and special characters to create a highly customized command prompt that suits your needs.
The .bashrc file is an important script that allows users to customize their Bash shell environment on Linux systems. It is executed whenever a new interactive Bash session is initiated, enabling personalization through aliases, functions, environment variables, and command execution. The file resides in each user’s home directory, ensuring individual configurations.
Its primary purposes include automating repetitive tasks, setting up consistent working environments across terminals, and modularizing shell customizations. By defining aliases, users can streamline their workflow, while custom functions extend the functionality of the shell. Environment variables and prompt configurations further tailor the experience. Overall, the .bashrc file empowers users to mold the Bash shell according to their preferences, ultimately enhancing productivity and efficiency on the command line.
Editing the .bashrc file in Linux allows customization of your terminal experience. However, making mistakes can lead to unexpected behavior. Upgrading to an Ultahost NVMe VPS hosting plan provides a secure and performant environment for exploring these configurations and utilizes cutting-edge storage technology for lightning-fast loading times.
The .bashrc file is a shell script that Bash (Bourne Again Shell) executes whenever it is started interactively. It contains commands and settings that customize the shell environment for a user.
Typically, the .bashrc file is located in the user’s home directory. The full path is usually /home/username/.bashrc or ~/.bashrc, where “username” is the name of the user.
The primary purpose of the .bashrc file is to set up the user’s shell environment according to their preferences. This may include setting environment variables, defining aliases, configuring the prompt, and running other initialization commands.
Yes, you can modify the .bashrc file using a text editor such as nano, vim, or gedit. You can add, remove, or modify commands and settings to customize your shell environment.
Changes to the .bashrc file take effect the next time you start a new Bash shell session or when you manually reload the file using the source ~/.bashrc command.