How to Set or Change User Agent with curl
Curl is a valuable tool for web development and testing...
The Nohup command, which stands for “no hang up,” is a useful tool in Linux tool for running background tasks that continue even after you log out or shut the terminal session. Understanding Nohup’s capability and details is essential for successfully managing long-running tasks and background jobs.
This article gets into the what is Nohup command discussing its purpose, syntax, recommended practices, and how to use Nohup command in Linux and include it in your workflow.
By default, when you close the terminal window, any running processes within that session are terminated as well. This behavior is because the terminal session sends a signal specifically SIGHUP stands for Signal Hang UP to all child processes upon closing. Linux Nohup command interacts in this process preventing the SIGHUP signal from reaching the command you execute thereby allowing it to continue running in the background even after your terminal session ends.
Here are some scenarios where Nohup works:
Unleash the power of the Best Linux VPS Today!
Ultahost offers Linux hosting with NVMe SSD storage, ensuring your Linux server loads faster and is more responsive.
Nohup is use to run process in background Linux. First, we need to check the Nohup version with the following command:
nohup --version
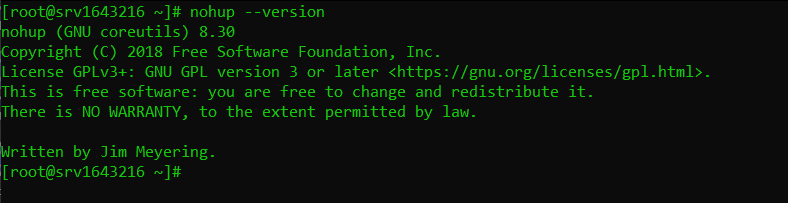
The basic syntax for using Nohup is straightforward:
nohup command arguments &
Here’s an example:
nohup python3 long_running_script.py &
This command executes the Python script “long_running_script.py” in the background using Nohup.
Standard Input, Output, and Error Handling
By default when using Nohup standard input stdin becomes unavailable to the process. This means the process cannot receive user input from the keyboard.
Nohup also redirects standard output stdout and standard error stderr by default. If you don’t specify a redirection file, Nohup creates a file named nohup.out in the current working directory. This file captures both the standard output and standard error streams of the Nohup-initiated process.
Here’s how you can redirect the output and error to separate files:
nohup command arguments > output.log 2> error.log &
In this example, standard output goes to “output.log” and standard error gets captured in “error.log”.
Running a Bash Script
If you create bash script, this example demonstrates running a bash script named process_data.sh in the background using Nohup:
nohup ./process_data.sh &
The bash script can keep process running after logout in Linux system.
Specifying Working Directory
Here, we change the working directory to “/data” before running the Python script “compute_results.py”:
nohup cd /data && python3 compute_results.py &
Appending Output to Existing File
This example runs the “monitor_server.sh” script and appends its output to an existing log file named “server_monitor.log”:
nohup ./monitor_server.sh >> server_monitor.log &
Keeping an SSH Session Alive
Here, during connecting SSH to the server we use nohup to keep an SSH session to the server “remote_server” alive:
nohup ssh user@remote_server &
While Nohup offers a convenient way to run background processes, here are some best practices to keep in mind:
The nohup command is a handy tool for running long-running tasks and background jobs in Linux. Understanding its purpose, syntax, and best practices allows you to control its functionality effectively while ensuring your background processes continue running smoothly. For more complex background process management scenarios, consider exploring process managers for enhanced features and control.
The Nohup command helps you run the important task in the background even if your system is logged out. To speed up the system performance consider Ultahost’s fast and quick VPS hosting which offers a great opportunity to try out VPS at an affordable cost. With a variety of VPS plans available you can easily find one that meets your needs.
Nohup stands for ‘no hang up’ and lets you run processes in the background, even after logging out.
Type Nohup followed by the command you want to run, and then & send it to the background.
Use Nohup to keep your programs running after you log out or your session ends.
Nohup saves the output to a file named nohup.out by default if you don’t specify another file.
Yes, you can stop a Nohup process by finding its process ID (PID) and using the kill command.