How to Remove Query Strings from Static Resou...
Optimizing your WordPress site’s performance is impor...
Permalinks, short for “permanent links” are the URLs used to link to your website’s posts, pages, categories, and tag archives. WordPress provides an easy way to set up and modify your permalink structure. They play an important role in search engine optimization and user experience.
Permalinks are the unique URLs that identify individual posts and pages on your WordPress website. In this post, we will discuss the steps to change permalink WordPress page detailing the process and troubleshooting problems.
Permalinks are important for both SEO and user experience. A well structured permalink helps search engines understand the content of your page and makes it easier for users to remember and share your URLs. By default, WordPress generates permalinks that may not be optimized for search engines which is why understand how to change them for optimization.
There are several reasons why you might want to change your WordPress permalinks:
WordPress offers several built-in permalink structures:
http://example.com/?p=123http://example.com/2024/10/24/sample-post/http://example.com/2024/10/sample-post/http://example.com/archives/123http://example.com/sample-post/http://example.com/%postname%/For SEO purposes, the “Post name” structure is often recommended. It makes the URL concise and descriptive.
Here’s a step-by-step guide on how to change permalink WordPress:
Log in to your WordPress dashboard. Navigate to Settings then Permalinks.
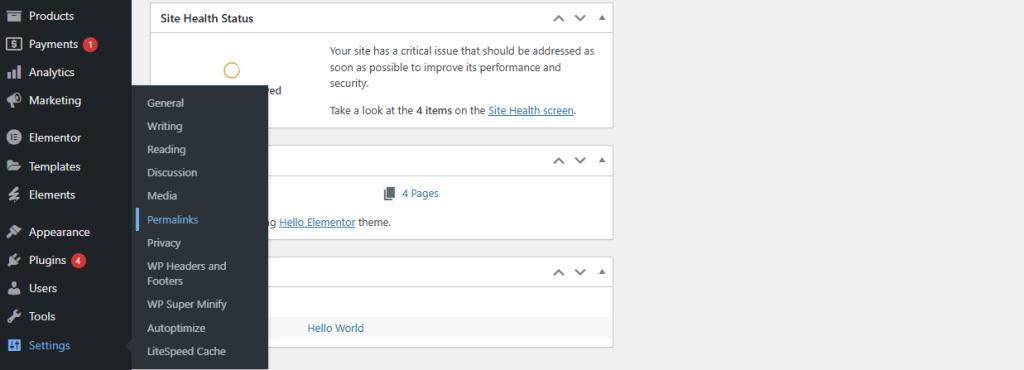
On the Permalink Settings page, you will see several options. Select the desired permalink structure by clicking on the radio button next to it. For example, choose “Post name” for a more SEO-friendly URL.
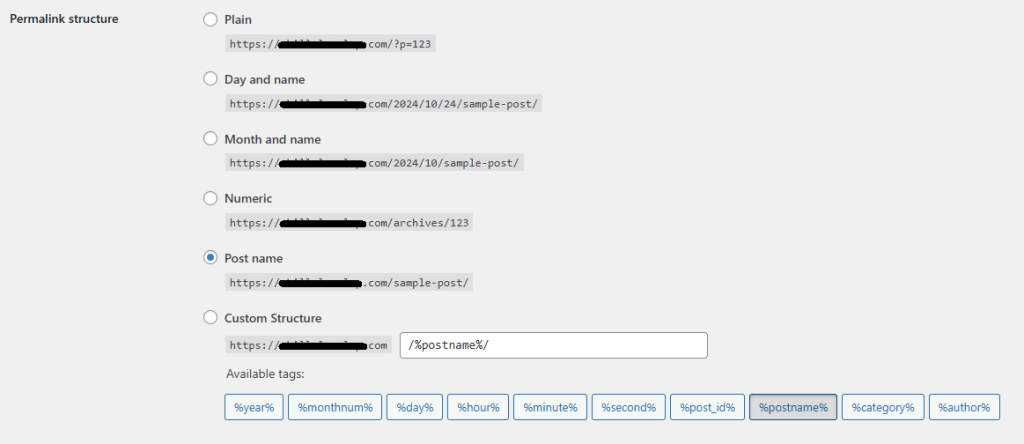
Click the Save Changes button at the bottom of the page to apply your new settings. WordPress will automatically update your .htaccess file if it’s writable to apply the new permalink structure. You can check the .htaccess file under the cPanel public_html folder.
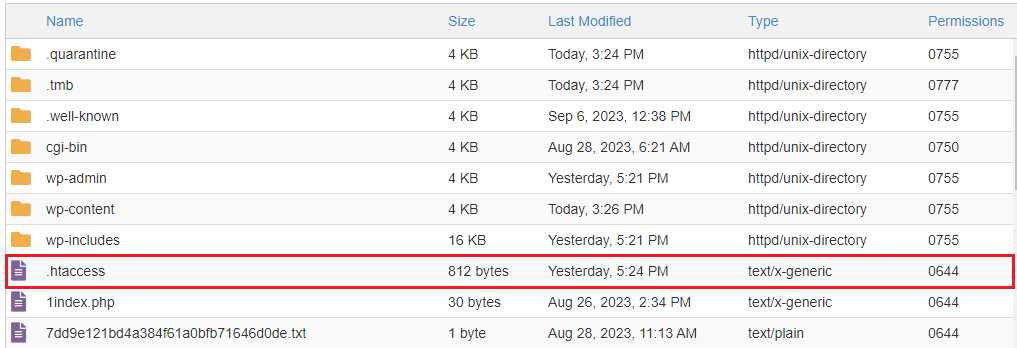
If you opt for a custom permalink structure you can use a combination of tags:
A custom permalink structure that includes the category and post name might look like this: /category/%category%/%postname%/.
Go to Settings then Permalinks. Select the “Custom Structure” option. Enter your desired structure using the available tags.

Click Save Changes.
Setup Website on Our Cheap WordPress Hosting!
Increase the speed of your website with Ultahost’s cheap WordPress hosting and provide your visitors with the best possible faster page-loading experience.
When you change your permalink structure the URLs for your existing posts and pages will also change. This can result in broken links if not managed properly. Here are some steps to handle this transition smoothly:
Use a plugin like Redirection to create 301 redirects from your old URLs to your new URLs. This will help maintain your SEO ranking and ensure visitors don’t encounter 404 errors.
Go to your WordPress dashboard. Navigate to “Plugins” then click “Add New”. Search for the “Redirection” plugin. Install and activate the plugin.
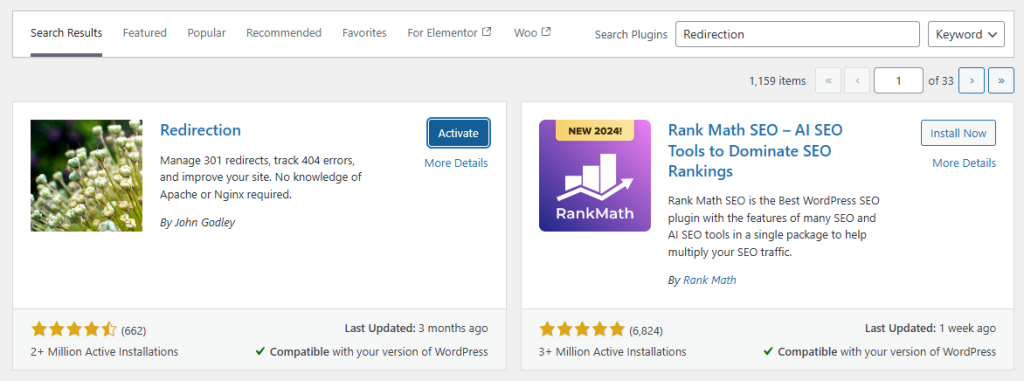
Go to Tools then Redirection. Add a new redirection by entering the old URL in the “Source URL” field and the new URL in the “Target URL” field. Click Add Redirection.
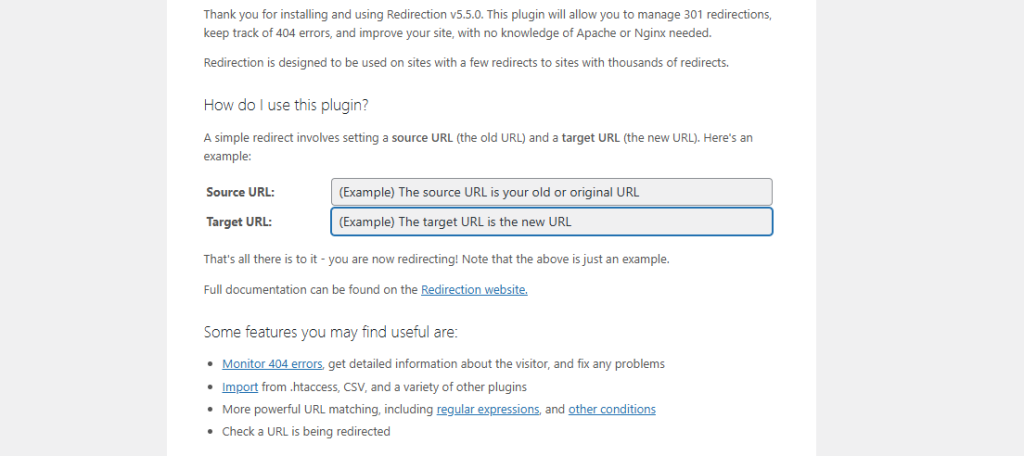
Check your website for any internal links pointing to your old URLs and update them to the new URLs. This includes links within your posts, pages, widgets, and navigation menus.
If your site is indexed by search engines you may want to notify them of the changes. Use Google Search Console to submit your updated sitemap.
Go to Google Search Console. Select your property and navigate to the Sitemaps section. Submit your new sitemap.
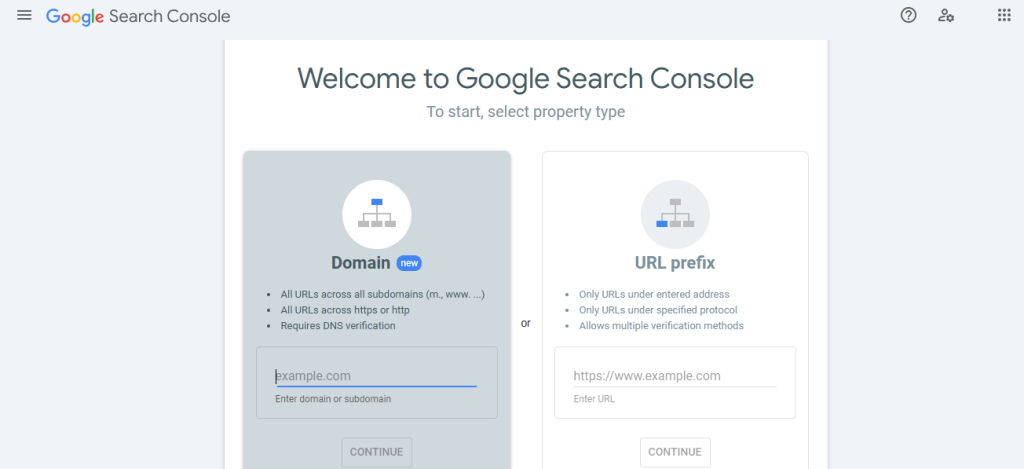
Learn about How to Enable or Disable Comments in WordPress.
Sometimes changing permalinks can lead to issues such as 404 errors. This usually happens if the .htaccess file is not writable or not updated properly.
Ensure your .htaccess file is writable. You can change its permissions using an FTP or file manager using the control panel.
Update the .htaccess file manually. Go to “Settings” then “Permalinks” and click Save Changes to regenerate the file.
If needed, add the following code manually to the .htaccess file:
# BEGIN WordPress
<IfModule mod_rewrite.c>
RewriteEngine On
RewriteBase /
RewriteRule ^index\.php$ - [L]
RewriteCond %{REQUEST_FILENAME} !-f
RewriteCond %{REQUEST_FILENAME} !-d
RewriteRule . /index.php [L]
</IfModule>
# END WordPress
Changing permalinks in WordPress is an important step for optimizing your site’s SEO and improving user experience. By following the steps outlined in this guide you can smoothly transition to a new permalink structure and handle any issues that may come. Remember to create redirects for old URLs, update internal links, and notify search engines to ensure a seamless experience for your visitors.
We hope this guide has helped you manage permalinks in WordPress. Unlock your website’s full potential with our preconfigured CyberPanel VPS hosting at Ultahost. Create instant setup, easy backups, a web-based terminal, WordPress staging, and more. Get your VPS today for greater flexibility, unlimited bandwidth, and top-notch performance.
A permalink is the URL link for your WordPress posts or pages.
Changing permalinks can improve SEO and make URLs easier to read.
Go to Settings then Permalinks, choose a structure, and save changes.
It can if not done properly, as broken links may occur. Use redirects to avoid this.
Yes, edit the post, and change the URL in the “Permalink” section below the title.
The “Post name” structure is often best for SEO.
No, you can change permalinks directly in WordPress settings.