How to Fix WordPress Not Sending Email Issue
WordPress is a powerful content management system used ...
The URL stands for Uniform Resource Locator is serves as the digital address of your WordPress website. It’s the unique identifier that allows users to access your content online. You might need to change the URL of your WordPress website. This could be due to various reasons, such as switching domains, moving to a subdirectory, or enabling HTTPS.
In this post, we will discuss the different methods for change WordPress URLs with the knowledge to navigate the process along with best practices and potential causes to avoid.
Before we move into the change URL in WordPress, it is important to understand the two main URLs associated with your WordPress website:
In most cases, these two URLs will be identical. However, there might be scenarios where you only need to change the Site Address (URL). For instance, if you are moving your website to a subdirectory on your existing domain.
There are four primary methods to update WordPress URLs:
Method 1: Using the WordPress Admin Dashboard
This method is the simplest and most recommended approach for most users. Here’s how to do it:
1. Login to your WordPress admin dashboard. You can access it through “yoursite.com/wp-admin” or if you hide the WordPress admin URL you can access it through your custom-defined URL.
2. Once logged in, locate the Settings tab in the left-hand menu and click on it. Within the Settings menu, select the General sub-menu.
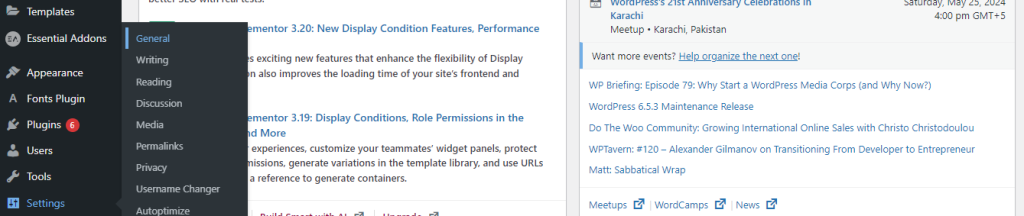
3. On the General Settings page, you will find fields for WordPress Address and Site Address. Enter the new URLs, ensure they are accurate, and click the Save Changes button at the bottom of the page.
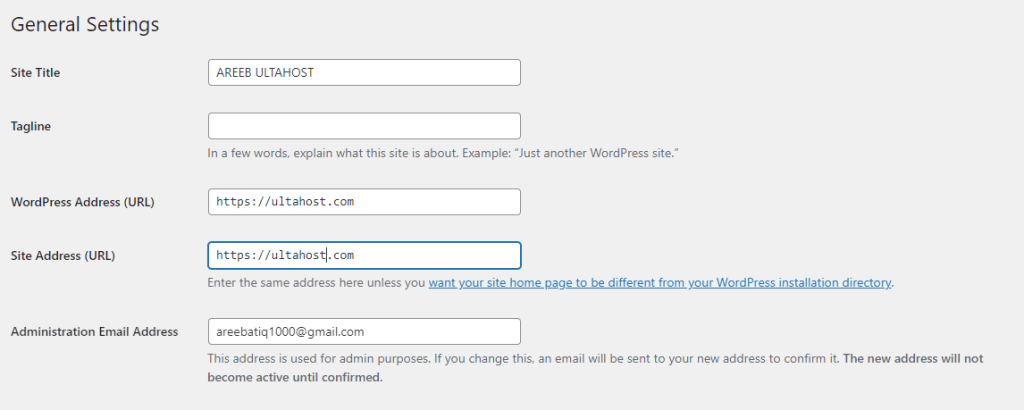
WordPress will automatically update your internal links and redirect you to the new admin dashboard URL.
Method 2: Modifying the wp-config.php File
This method is suitable for situations where you cannot access the WordPress admin dashboard, perhaps due to an incorrect URL configuration. Here is how to do it:
1. Utilize an FTP or file manager which in some cases is cPanel used to connect the website’s hosting server.
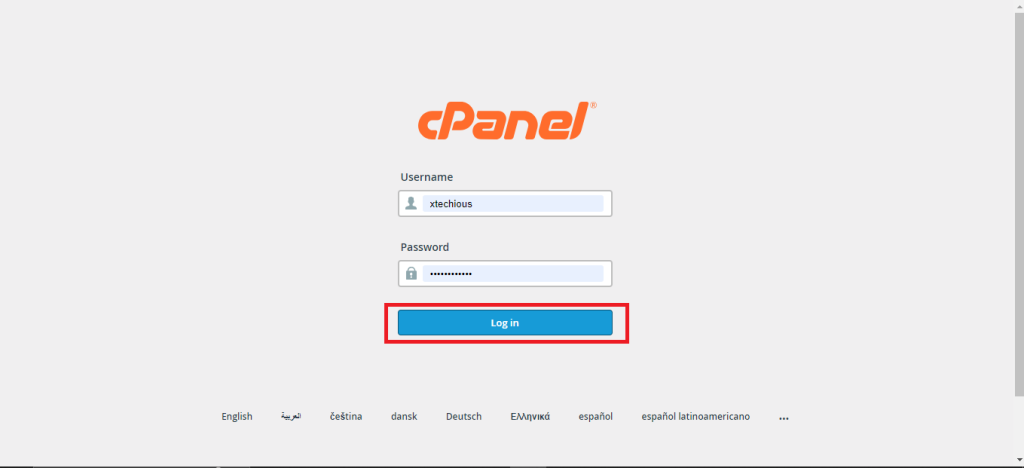
2. Locate and download the wp-config.php file which is usually situated in the root directory of your WordPress installation.
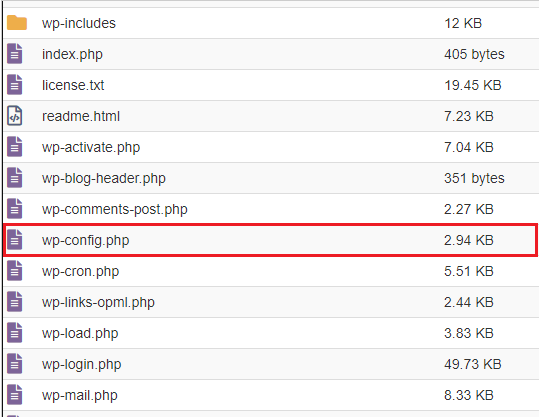
3. Open the file in a text editor. Search for the following lines:
define('WP_HOME', 'http://your-old-website-url');
define('WP_SITEURL', 'http://your-old-website-url');
Replace the old URLs with your new desired URLs.
4. Save the modified wp-config.php file in your cPanel or FTP server.
Unlock the power of Ulta WordPress Hosting
Increase the speed of your website with Ultahost’s WordPress hosting and provide your visitors with the best possible faster page-loading experience.
Method 3: Editing the Database
This method is the most technical and should only be attempted if the other methods are unavailable. It involves modifying your WordPress database directly so proceed with caution and ideally create a backup from cPanel beforehand:
1. Access your website’s database using a tool like phpMyAdmin, provided by your hosting provider.
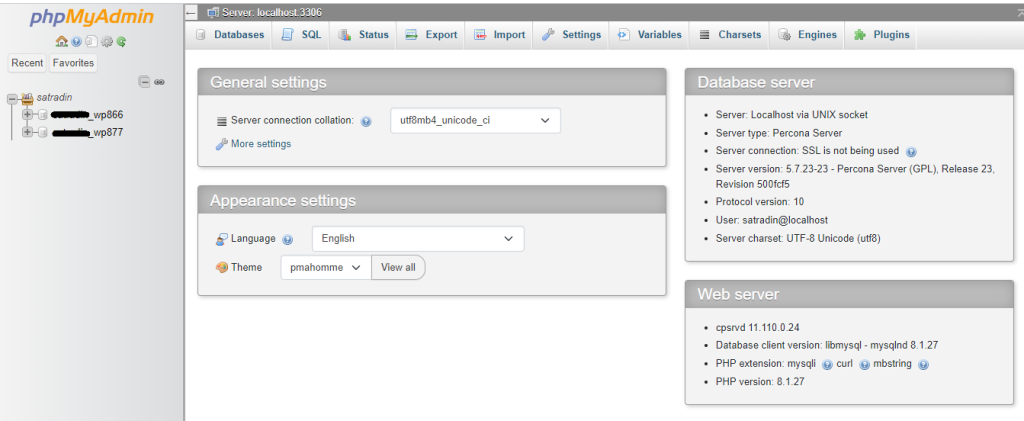
2. Locate the table named wp_options the prefix might vary depending on your installation.
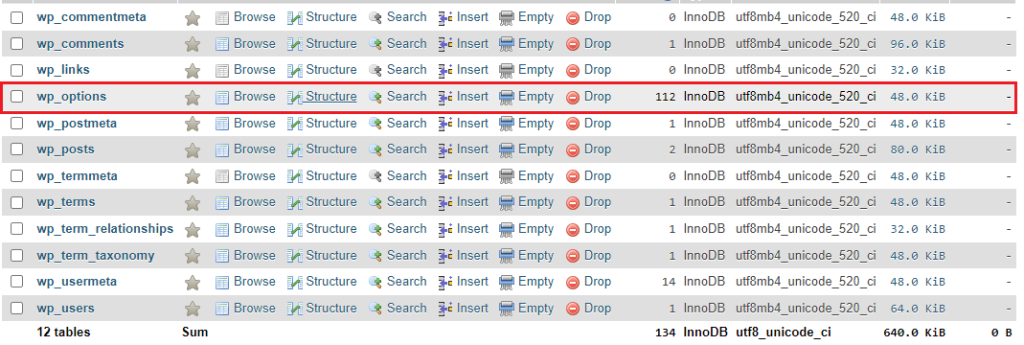
3. Look for two rows with the following names in the option_name column for siteurl and home. Click the edit icon next to each row.
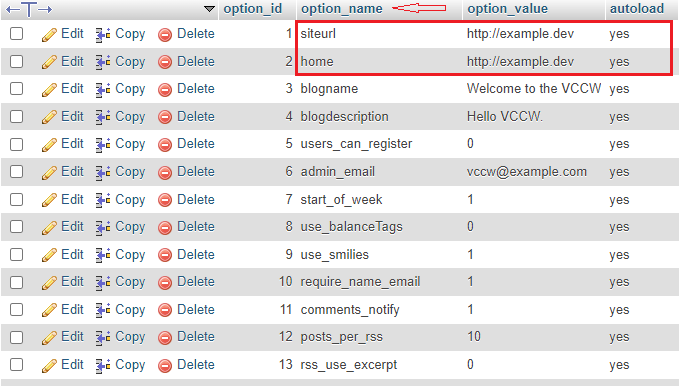
4. In the option_value field enter your new desired URLs for both rows then click Go to save the changes.
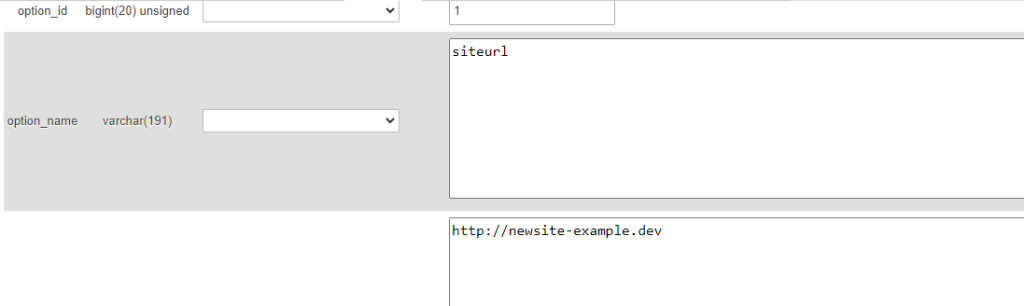
Method 4: Using WP-CLI with Command Line Interface
If you are comfortable with the command line you can use the WP-CLI tool to modify your WordPress URLs. However, this method also necessitates some technical knowledge:
wp option update home 'http://your-new-website-url' wp option update siteurl 'http://your-new-website-url'
Following are the additional considerations on how to change the WordPress URL:
Changing your WordPress URL can be a straightforward process with the right approach. By following the methods outlined in this guide considering the important factors and implementing best practices you can seamlessly transition your website to its new location without compromising functionality or search engine ranking.
Changing your WordPress website’s URL can be done with multiple methods. Upgrading to an Ultahost secure WP hosting plan provides a user-friendly and secure solution. These plans often come pre-configured with tools and features specifically designed for managing WordPress. This might include an interface for updating your website URL within the control panel eliminating the need for complex database edits.
Go to Settings then General and update the WordPress Address (URL) and Site Address (URL).
Changing your URL can improve site security, and branding, or reflect a new domain name.
Yes, it can. Make sure to set up proper redirects to maintain your SEO rankings.
Yes, you can change it by editing the wp-config.php file or through your database using phpMyAdmin.
Check your site’s settings, clear your cache, and ensure all URLs are updated correctly.