How to Fix an Internal Error has occurred in ...
Remote Desktop Protocol (RDP) has changed how we contro...
Remote access to your Windows VPS stands for Virtual Private Server is important in a sense to connect with your mobile. Connecting from your Android device offers convenience if you are a developer debugging code, an administrator overseeing important systems, or just someone who needs to access files on the go.
In this post, we will show you how to connect your Android device to a Windows virtual private server so you can control the system from your mobile phone.
Before connect to Windows server from Android device make sure you have the following:
The following step-by-step guide to establish access Windows VPS on Android devices:
1. Download and install the Microsoft Remote Desktop application from the Google Play Store.
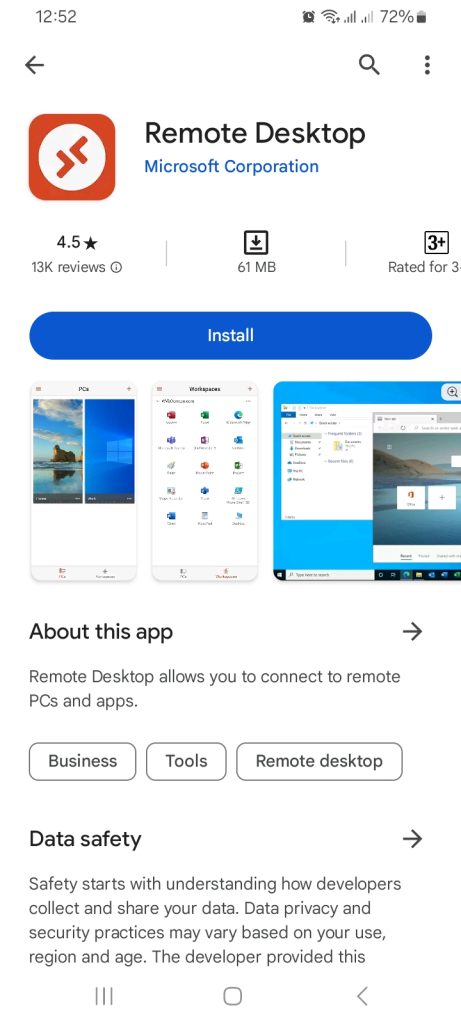
2. After installing locate the application on your Android device and launch it.
3. Upon opening the app you will encounter a welcome screen. You can tap “Accept” to proceed.
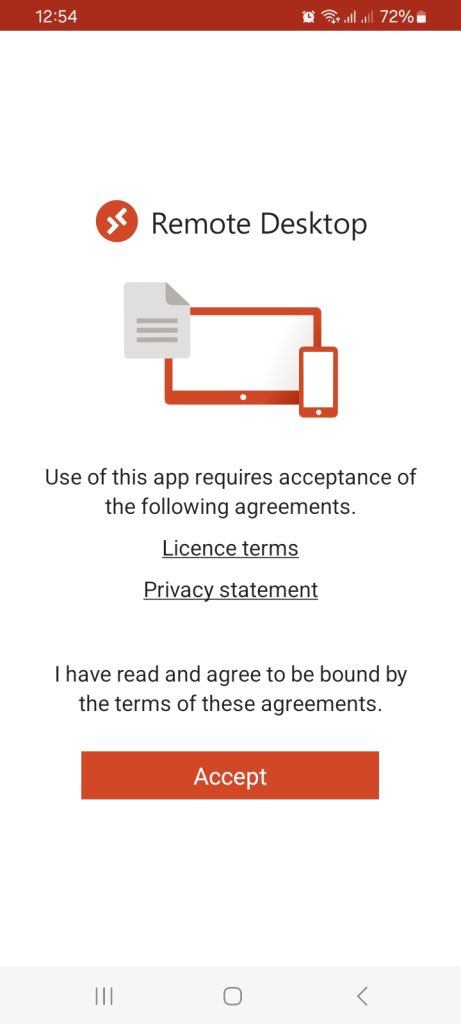
4. Look for a plus sign “+” or “Add Resources” icon located at the bottom of the screen. Tap this icon and Click “Add PC” to start the connection setup process.
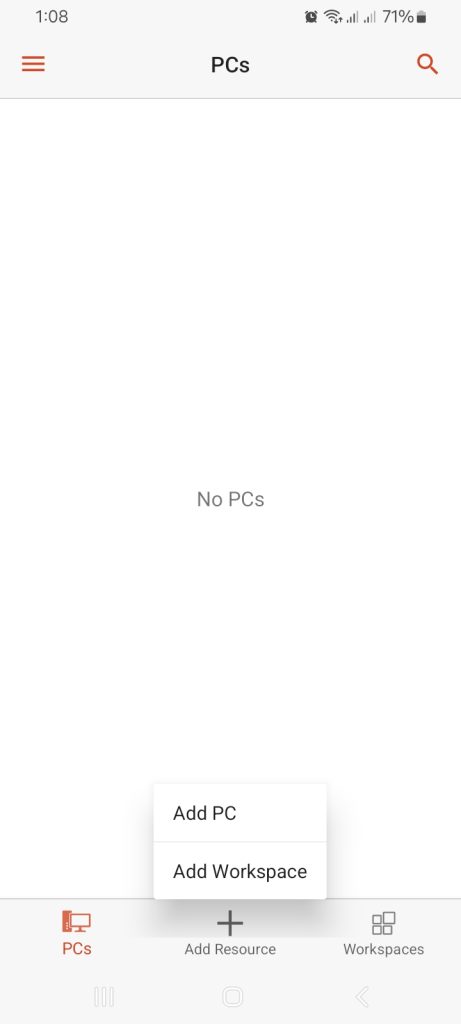
5. In another version, a menu will appear prompting you to choose the type of connection you want to establish. Select “Desktop” as this option is specific for connecting to remote desktops like your Windows VPS.
6. In the next step, you will have two options: “Add a PC by device discovery” and “Add manually” Since we are establishing a remote connection choose “Add manually” for more control.
Explore the Blazing Fast Speed of Windows 10 VPS!
With Ultahost, Hosting Windows VPS has never been easier or faster. Enjoy ultra-fast SSD NVME speeds with no dropouts and slowdowns.
7. Now it’s time to enter your VPS credentials. In the “PC Name” field, enter the IP address or hostname of your Windows VPS. Double-check for any typing mistake as a single mistake can interrupt the connection.
8. Below the “PC Name” field you will find sections for “User account” and “Password”. Enter the username and password for the user account on your Windows VPS that has permission for remote desktop access.
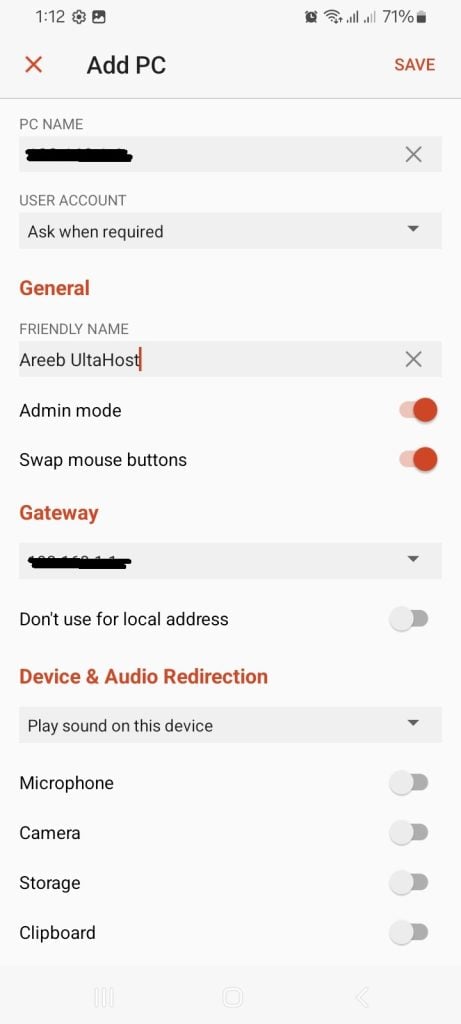
9. Once you have completed all the necessary details tap the “Save” button to store this connection profile for future use.
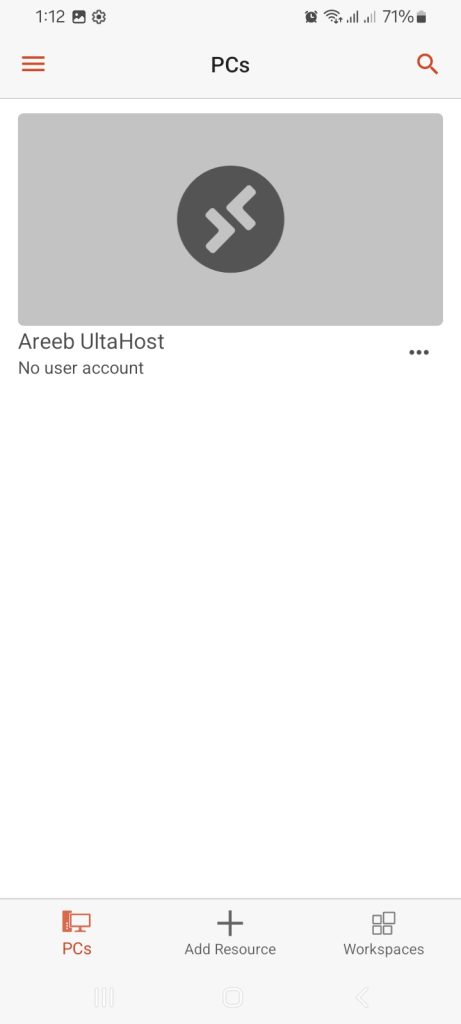
10. Tap on the connection you just created and the app will attempt to establish a remote session with your Windows VPS.
11. If everything is configured correctly you might be prompted with a security certificate window. Verify the details and tap “Connect” to proceed. You may be required to enter your Windows VPS username and password once more for final authentication.
12. If all the credentials are valid and the connection is established successfully you will be shown with the Windows desktop interface directly on your Android device.
Also, Read How to Run Android Apps on Your Desktop.
While the connection process in the Android RDP client for Windows VPS is outlined above here are some important notes to optimize your remote VPS experience on your Android device:
You can control your Windows VPS from any location with an internet connection if you can understand remote access with your Android device. By using the features of the app and the instructions provided in this post you can create a safe and effective connection and turn your Android device into a tool for virtual environment management. To make your remote VPS experience unique adjust the display to your device’s specifications and take advantage of advanced features.
Take your Android experience to the next level with our customized BlueStacks Android VPS solutions at Ultahost. Enjoy your favorite Android apps on your PC hassle-free. Try Bluestacks VPS today and explore a whole new world of convenience and flexibility.
You can use apps like Microsoft Remote Desktop which can be downloaded from the Play Store.
Yes, make sure Remote Desktop is enabled and your firewall allows remote connections.
Yes, it’s safe if you use strong passwords and secure apps.
Yes, as long as your device meets the app’s requirements.
Yes, but performance may vary based on your VPS specs and internet speed.