How to Install Curl on Windows?
Curl stands for Client URL is a popular command-line to...
The host file is a simple text file on your computer that allows you to map domain names to specific IP addresses bypassing the usual Domain Name System lookup process. While this might sound complex, editing the host file is surprisingly straightforward offering various benefits for tech users. Editing the hosts file is a powerful tool to use from your perspective and control over the internet experience.
In this post, we will discuss how to edit host file Windows 10 and what are the reasons behind editing host files. Knowing that this comprehensive guide helps you safely edit the host file and use this feature responsibly.
Editing the hosts file requires administrator privileges. Ensure you have an administrator account on your Windows 10 machine. Remember improper modifications can affect internet connectivity so proceed with caution.
There are several factors for editing host files in Windows. Here are some important aspects that can described below:
A host file or local file is similar to changing DNS servers while both deal with resolving domain names to IP addresses but they function differently. Editing the host file has specific applications and should be done with caution while changing DNS can impact your overall internet experience. Following are the steps for editing the host files in Windows 10:
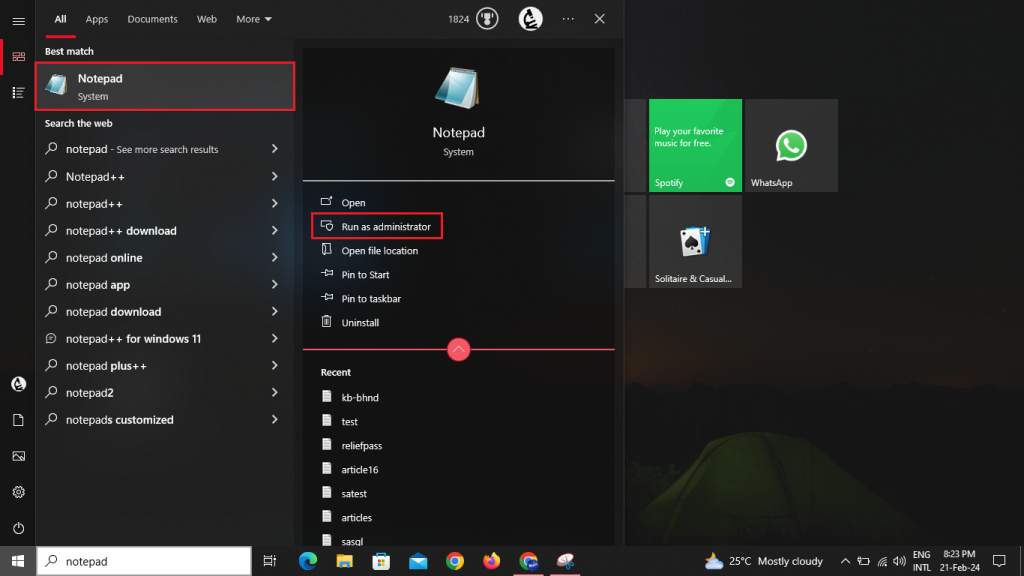
C:\Windows\System32\drivers\etc
You might need to confirm administrator access to view this location and change hosts file Windows 10.
Learn about How to Setup and Configure DNS in Windows Server.
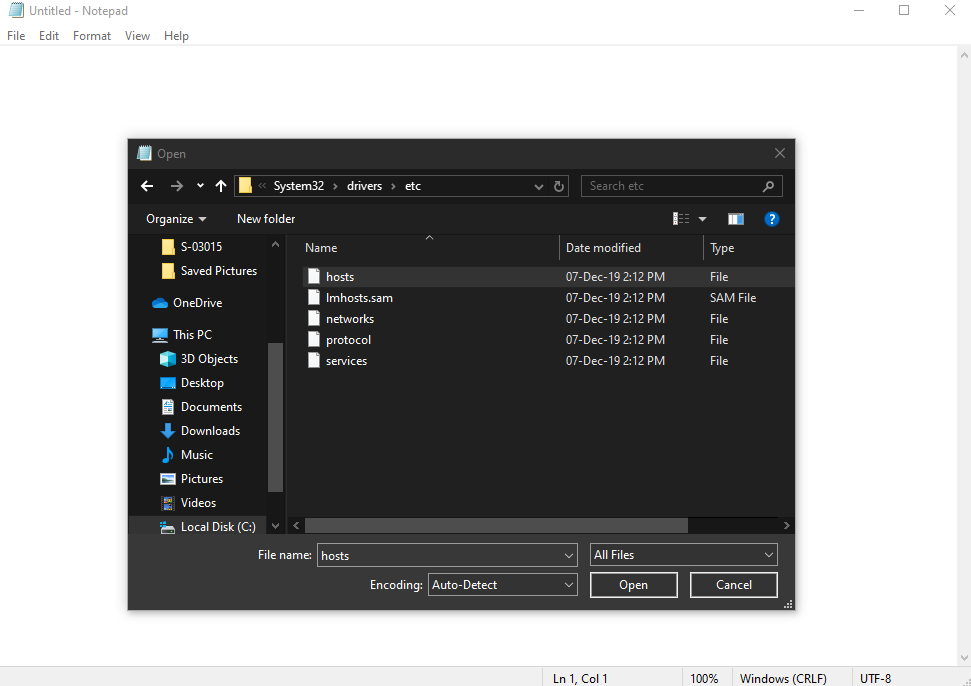
Explore the Blazing Fast Speed of Windows VPS!
With Ultahost, Hosting Windows VPS has never been easier or faster. Enjoy ultra-fast SSD NVME speeds with no dropouts and slowdowns.
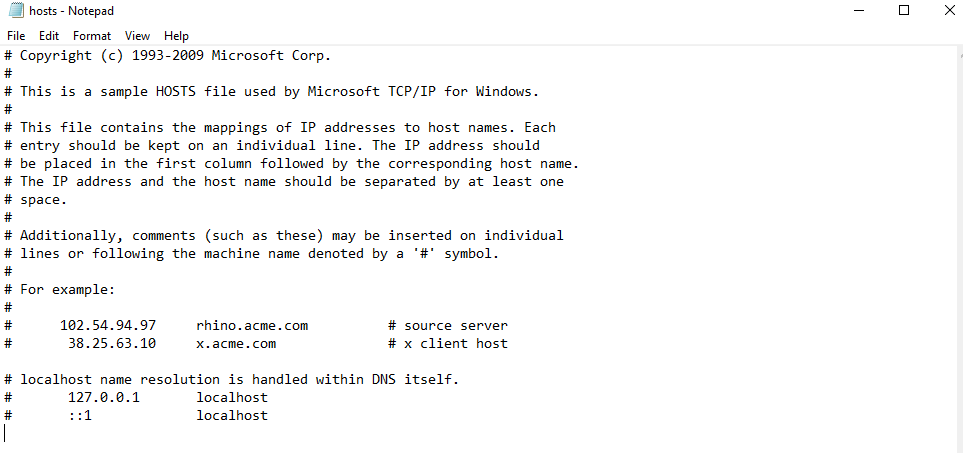
Following are the important notes on how to modify hosts file Windows 10:
The Windows 10 edit hosts file may seem technical but it holds surprising potential for users. With a few simple edits, you can test local websites, block unwanted distractions, and even troubleshoot DNS issues. While caution is necessary due to its impact on internet connectivity, understanding and utilizing the host file can enhance your control and understanding of your online experience.
Hope this guide proved useful for you! If you are looking for Windows hosting solutions, consider Ultahost’s affordable Windows VPS hosting where you can easily upgrade your resources as your needs grow with a few clicks.
The hosts file is a text document that maps website names to IP addresses on your computer.
Editing the hosts file allows you to control how your computer resolves domain names, useful for testing or blocking certain websites.
Editing the hosts file can impact network settings so follow instructions carefully and make backups.
Keeping a backup of the original hosts file allows you to revert changes easily if needed.