How to Install Lua on Windows
Lua is a lightweight programming language that has gain...
The command prompt, which has been a Windows feature provides a robust interface for interacting with your system. However, going through complex commands can be difficult for beginners. Batch scripts which are pre-written collections of commands that automate repetitive activities can help you save time and effort.
This guide goes into the subject to create a batch script teaching you how to write your own scripts and discover the command prompt’s hidden possibilities.
Batch scripts involve a few key concepts. Firstly, they are plain text files containing commands executed line by line. Script structure is built using basic commands for displaying text, clearing the screen, listing directories, and pausing execution. Additionally, scripts can accept arguments passed from the command line and utilize control flow statements to make decisions and repeat actions based on specific conditions. By combining these elements, you can create powerful scripts to automate tasks and streamline your workflow.
Following is the step-by-step guide on how to write a batch script on the Windows system:
1. Choosing Text Editor
Batch scripts are plain text files so any text editor like Notepad will be easy to use. However, editors with syntax highlighting like Notepad++ offer a more user-friendly experience.
2. Creating the Script
To make a batch file open your chosen text editor for example Notepad from the Start Menu.
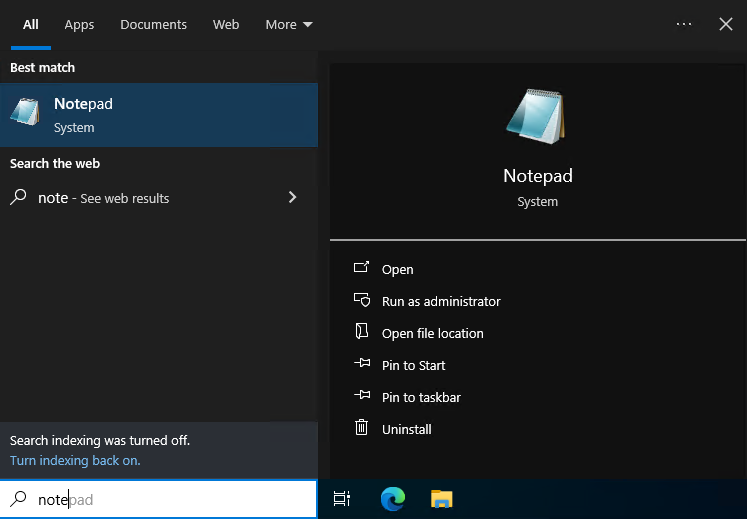
Enter your commands on a new line. Here’s a simple batch script to say hello world:
@echo off echo Hello, World! pause
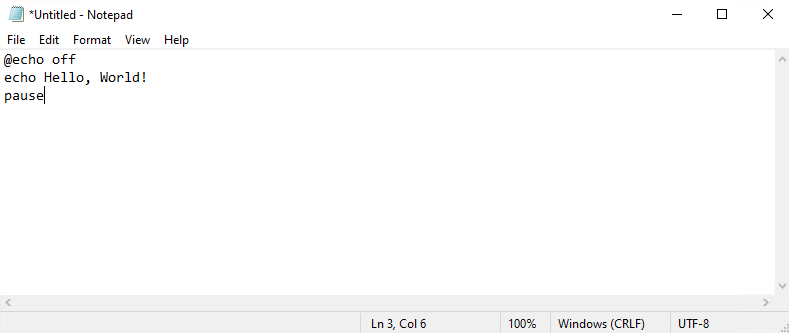
Explanation
Save the file with a name followed by the .bat extension for example my_first_script.bat file.
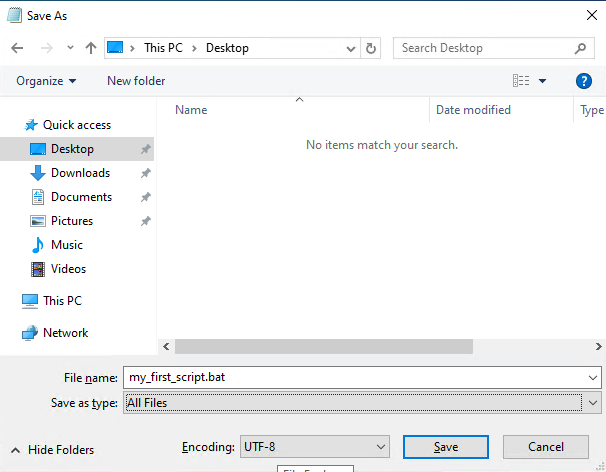
3. Running the Script
Double-click the script where you saved it mainly on the desktop. The script starts running:
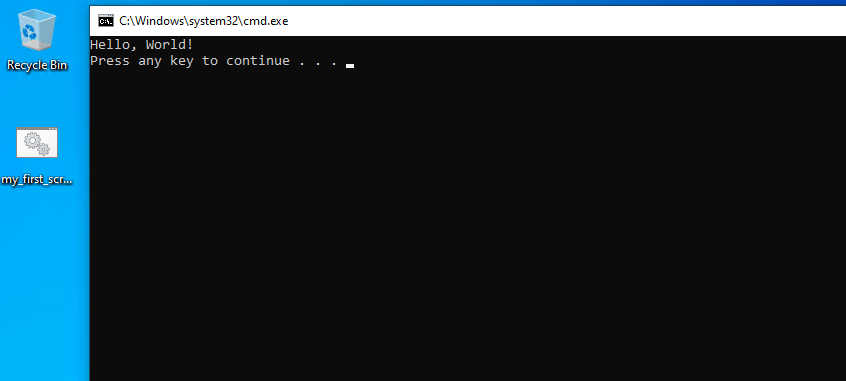
Another method is to open the command prompt by searching for “cmd” in the Start menu.
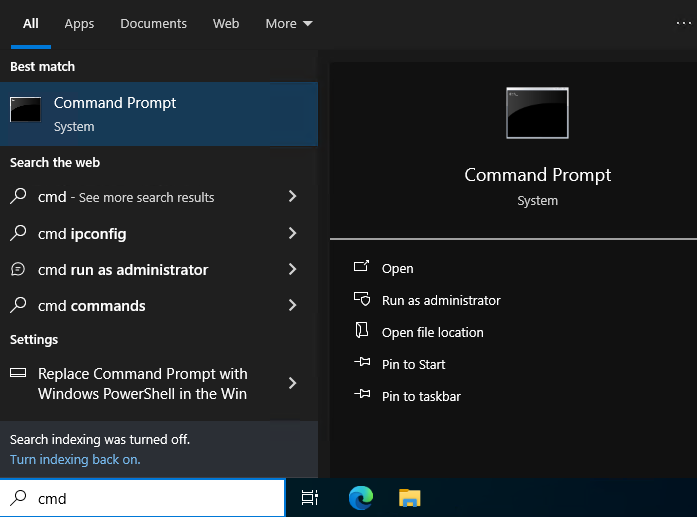
Navigate to the directory containing your script using the cd command. Type the script name followed by .bat and press Enter.
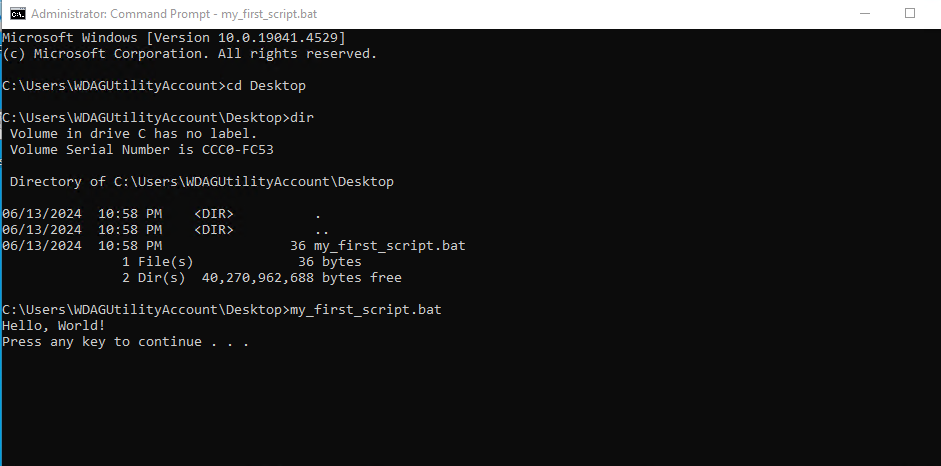
Creating Batch Script on Our Windows VPS today!
Ultahost provides Windows VPS hosting with NVME SSD storage. You can write batch scripts to automate in our VPS to streamline your process.
Let’s refresh some essential batch script commands used during your automation process.
Basic Commands
cls command clears the command prompt window which is often used at the beginning of scripts.dir lists the contents of a directory. For example, navigating the list contents of the “Users” folder.rem or :: are ignored by the script and serve as comments for human understanding.Command Arguments
Scripts can accept arguments passed through the command line when running the script. These arguments can be accessed within the script using special variables like %1, %2, and so on.
Control Flow Statements
Batch scripts offer conditional statements if and loops for to control the flow of execution based on specific conditions.
Redirection
Scripts can redirect the output of commands to files using > overwrite or >> append operators.
Learn about How to Create a Bash Script: Step-by-Step Guide.
Following are some practical examples used during automation of batch script:
This script renames all files with a .txt extension in the current directory to have a prefix of “renamed_”.
@echo off for %%a in (*.txt) do ren "%%a" "renamed_%%a" echo File renaming complete! pause
This script deletes all .bat files in the current directory are used with caution.
@echo off echo Are you sure you want to delete all .bat files? (Y/N) set /p confirm= if %confirm%==Y ( del *.bat echo Batch files deleted! ) else ( echo Deletion cancelled. ) pause
This script downloads a file from a specified URL using the Curl command requires a separate download.
@echo off echo Enter the URL of the file to download: set /p url= curl %url% echo Download complete! pause
Furthermore, the batch script also handles tool automation for example if you have installed FFmpeg on a Windows system. The script can automate your FFmpeg-related tasks.
Batch scripts offer a powerful way to automate repetitive tasks, organize system actions, and interact with other programs. Here are some areas where batch scripts can be particularly useful:
Always start with simple scripts and gradually build complexity as you gain experience. Test your scripts thoroughly in a controlled environment before implementing them on critical system tasks. Mastering batch scripting skills enables efficient task automation and consistent execution.
Batch scripting offers a powerful way to automate tasks on your server. However, managing complex scripts or troubleshooting errors can be time-consuming. For server management experience consider Ultahost’s fully managed dedicated servers help to create, debug, and even automate your Batch scripts.
A batch script is a text file with a series of commands executed by the Windows command prompt.
To create a batch script, write your commands in a text file and save it with a .bat extension.
Batch scripts can automate repetitive tasks, manage files, or run multiple commands at once.
No, you can use any text editor, like Notepad, to write a batch script.
Double-click the .bat file, or run it from the command prompt by typing its name.