How to Install ReactJS on Windows
ReactJS is a JavaScript library for building dynamic us...
Installing Microsoft Office on Windows is a straightforward process that allows users to access essential productivity tools, including Word, Excel, PowerPoint, and more. Microsoft Office provides robust features for creating documents, handling spreadsheets, building presentations, and managing data, making it a popular choice for personal and professional use. Whether you are a student, business professional, or casual user, having Microsoft Office on your Windows device can significantly enhance productivity.
This guide covers the steps to install Microsoft Office Windows, detailing the requirements, available versions, and installation methods. We will walk you through each step, from choosing the right version to downloading and setting up the software on your computer. By the end of this article, you will have Microsoft Office installed and ready to use on your Windows device, allowing you to work efficiently and effectively.
Users have several options to install Microsoft Office on Windows, including free, paid, and online access. Each option varies depending on budget, access needs, and whether you prefer a downloaded or browser-based setup. Here’s how you can install or access Microsoft Office based on these options.
Microsoft provides a free online version of Office called Office Online. You can access this directly in your browser without downloading or installing anything. To use Office Online, you can open your browser and launch the official Microsoft Office website. Next, sign in with a Microsoft account. If you don’t have one, create a free account.
Once logged in, you can use free online versions of Word, Excel, PowerPoint, and other Office apps. While these versions may lack some advanced features, they provide basic functionality suitable for most tasks:
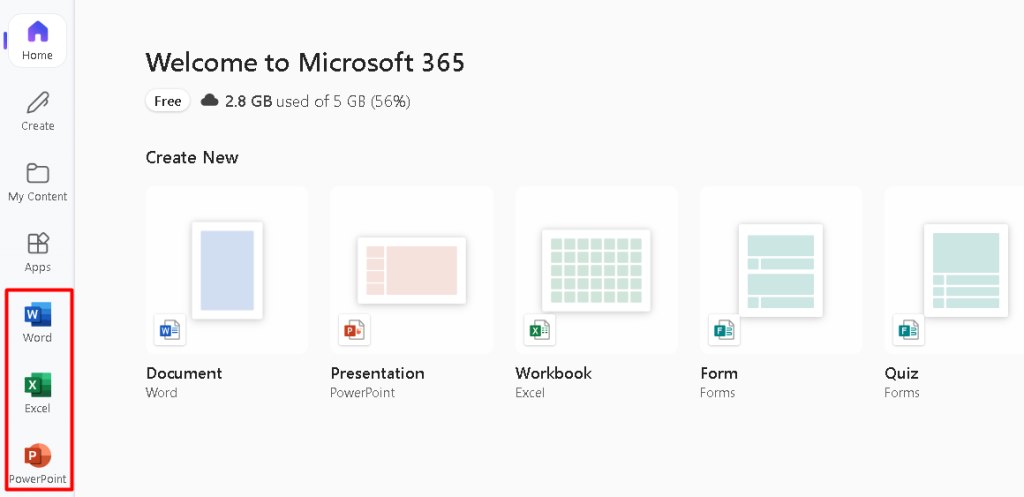
Office Online allows you to create, edit, and save files directly in the cloud. This version syncs with OneDrive, so all your documents are stored online and accessible from any device with an internet connection. While Office Online lacks some advanced features found in the desktop version, it remains a practical option for light to moderate document tasks.
Install Microsoft Office 365 on Our Windows VPS!
With Ultahost, Hosting Windows VPS has never been easier or faster. Enjoy ultra-fast SSD NVME speeds with no dropouts and slowdowns.
You can also download the free version of Microsoft Office that comes with limited features. To do that, you can click on the download option:
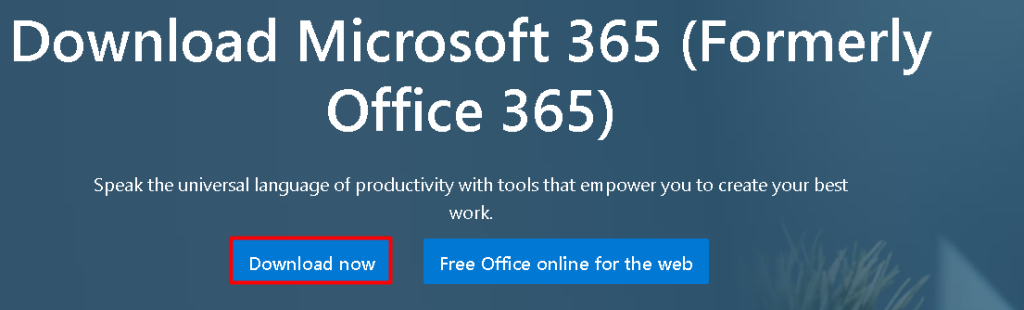
Once you download the file, you can then execute it to start installing Microsoft Office. After that you can see the installation progress that may contain some time to finalize:
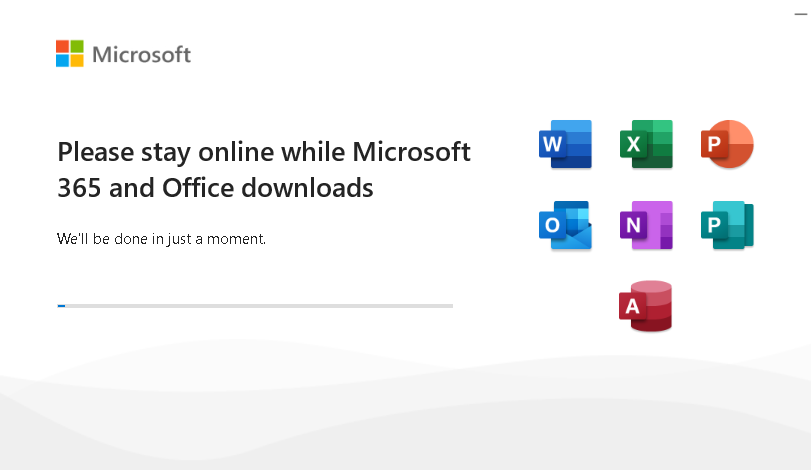
Once it done, you can launch Microsoft Office by search it on Windows or from the start menu:
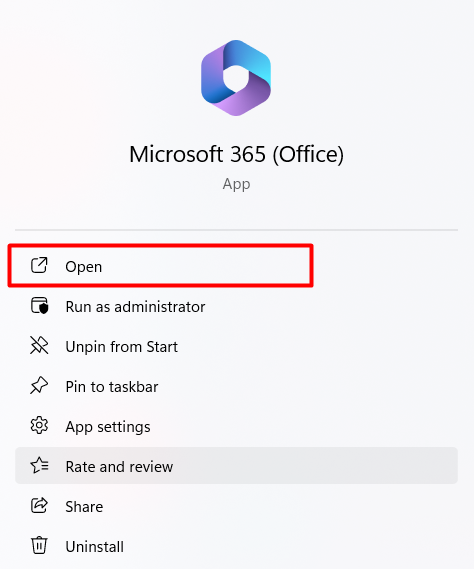
When you open Microsoft Office, you will find an interface similar to this one:
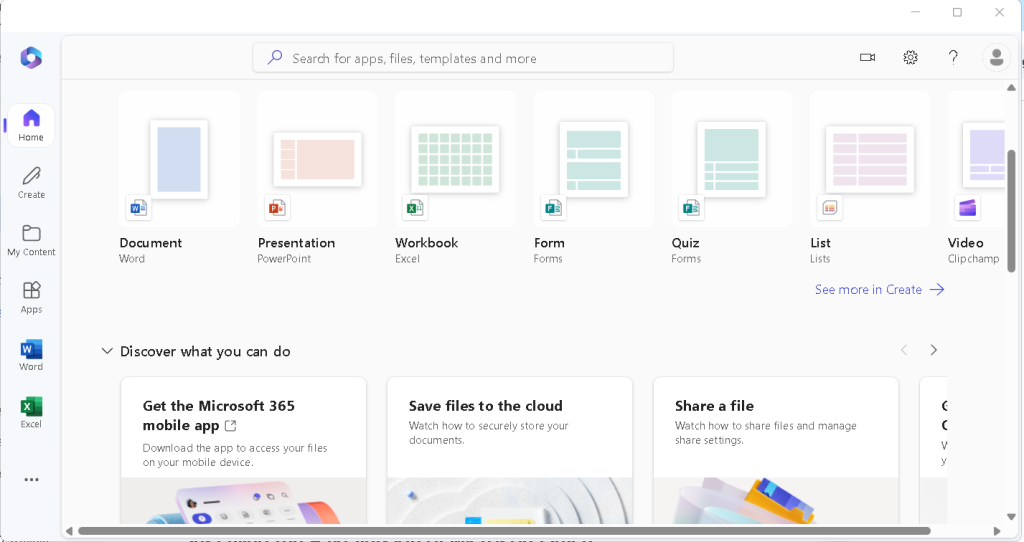
For full functionality and permanent access to Microsoft Office applications, you can purchase a Microsoft 365 subscription or a standalone license. To do this you can visit the official website and sign in with your Microsoft account.
Select the Buy Office 365 option to buy the Microsoft Office:
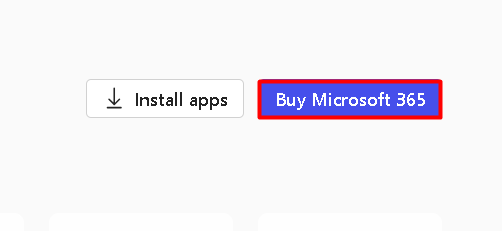
This will list down three different variations of Microsoft Office which are Basic, Personal, and Family. You can choose any depending on your requirements and budget:
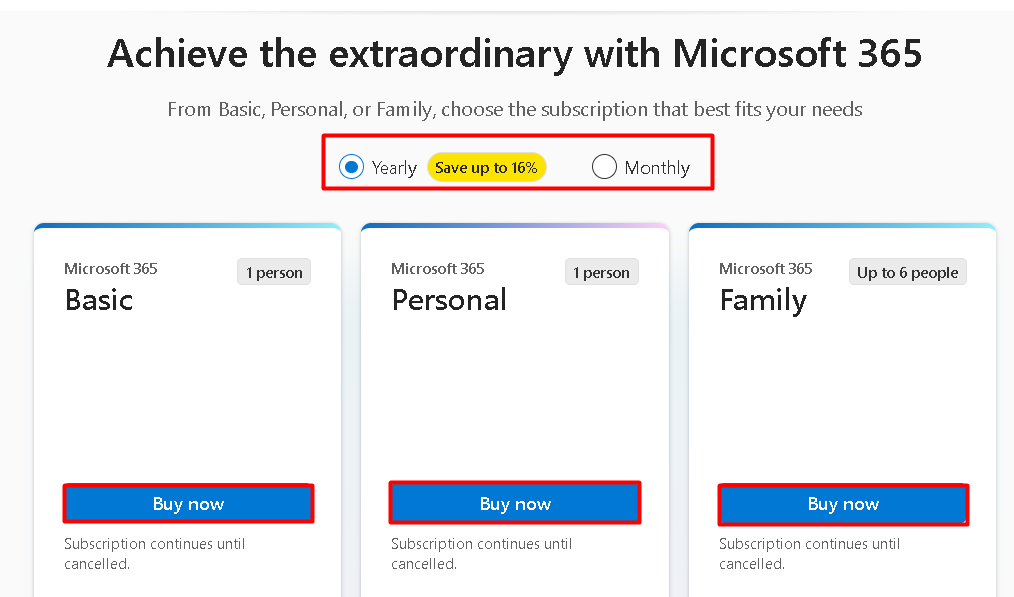
Once purchased, go to your Microsoft account’s “Services & Subscriptions” page, where you’ll find a download link for Microsoft Office. Click “Install Office” and follow the prompts to download the installer. After the download completes, open the installer and follow the instructions to complete the installation.
With the paid version, you can enjoy the full range of Microsoft Office features, including offline access and advanced tools across Word, Excel, PowerPoint, and other applications.
Learn also How to Install LibreOffice on Kali Linux.
Microsoft Office offers a wide array of features that cater to different needs, making it a versatile tool for personal, academic, and professional tasks. Each application in the suite provides unique functionality to handle various types of content, from text documents to spreadsheets and presentations. Here are the main features of Microsoft Office and what they offer.
Microsoft Word is a powerful word processor that simplifies creating and editing documents. Its features include text formatting, styles, and templates, which allow users to format documents for professional, academic, or casual purposes. Word also supports collaboration, with real-time editing, comments, and tracking changes for seamless teamwork. Additionally, built-in tools like grammar and spell-checking ensure polished writing, while the Smart Lookup feature lets users find information online without leaving the app.
Microsoft Excel is known for its robust spreadsheet capabilities, enabling users to organize, analyze, and visualize data. Excel includes tools for creating tables, charts, and pivot tables that simplify data manipulation. Users can also utilize Excel’s formulas and functions to perform complex calculations efficiently. Additionally, Excel supports conditional formatting, which helps highlight data trends and features like Power Query and Power Pivot to handle large datasets effectively.
Microsoft PowerPoint allows users to create engaging and visually appealing presentations. PowerPoint’s features include customizable templates, animations, transitions, and multimedia integration, making it easy to design slides that capture attention. The Presenter View tool aids in delivering presentations by displaying notes and slide previews to the presenter. PowerPoint also offers design suggestions and layout options that simplify slide creation while ensuring a professional appearance.
Microsoft Outlook combines email, calendar, and task management in one platform, ideal for organizing communication and scheduling. Outlook’s features include customizable folders, focused inbox sorting, and integration with Microsoft Teams for seamless online meetings. Calendar functions enable users to set up appointments, reminders, and shared meetings, streamlining organization and communication in personal and professional settings.
Microsoft OneNote serves as a digital notebook that supports freeform text, drawings, and multimedia notes. Its features include organized notebooks, sections, and pages, making it easy to store and locate information. OneNote is particularly useful for collaborative projects, allowing multiple users to edit and access notes simultaneously. It also syncs across devices, ensuring that your notes are available wherever you need them.
OneDrive, Microsoft’s cloud storage service provides users with secure storage for their files, allowing easy access from any device. OneDrive’s features include file syncing, automatic backup, and file sharing, making it simple to store, manage, and share documents and media. By integrating with other Microsoft Office applications, OneDrive ensures that your files are always up-to-date and accessible, supporting collaboration and productivity on the go.
Installing Microsoft Office on Windows is a straightforward process that offers multiple options, catering to both free and paid versions. Users can access Office through a one-time purchase or a Microsoft 365 subscription for the full suite of features, available for download via the official Microsoft website. Each step to download MS office windows is designed to be user-friendly, ensuring a smooth setup experience on any device.
For those seeking a free option, Microsoft also provides Office Online, a cloud-based version accessible through a web browser without installation. This version allows access to essential tools like Word, Excel, and PowerPoint for basic tasks, making it ideal for users who need lightweight productivity solutions. These accessible installation methods make Microsoft Office a practical and versatile choice for all types of Windows users.
We hope this guide will help you to install Microsoft Office 365 on Windows. Consider Ultahost’s fully managed dedicated server plans which offer the flexibility and control of a dedicated server which means you can easily fulfill your installations and configure your server settings to optimize performance for your workloads.
Microsoft recommends uninstalling any older versions of Office before installing a new version to avoid conflicts. You can uninstall older versions via the Control Panel (Programs > Uninstall a program), but the newer installer will usually manage this automatically if needed.
Yes, depending on the subscription type. With Microsoft 365 (formerly Office 365), you can install Office on multiple devices (e.g., up to 5 PCs or Macs, and mobile devices) as part of your subscription. Retail versions (like Office 2021) are usually limited to one device per license.
Yes, Microsoft offers a free version of Office through Office Online (browser-based). You can use apps like Word, Excel, PowerPoint, and OneNote for free, but with limited features. There are also free mobile apps for tablets and smartphones, but again, with fewer features than the full desktop version.
If you purchased Office through a subscription (e.g., Microsoft 365), you don’t need a product key. You just need to sign in with your Microsoft account. If you purchased a standalone version (like Office 2021), a product key should have been provided either in the box or through the retailer’s digital receipt.
The installation process for Office is largely the same across recent versions of Windows. Simply follow the same steps outlined above to download and install Office on Windows 10 or Windows 11. The only difference might be the interface of Windows itself.
Yes, you can download the offline installer for Office. The offline installer is a large file, so make sure you have a stable internet connection for downloading it. Once downloaded, you can install Office without needing an internet connection.
After installing Office, you can activate it by opening any Office app (e.g., Word or Excel), signing in with your Microsoft account, or entering a product key if required. Office will automatically activate once you’re signed in or have entered the correct license information.