How to Install BlueStack Android on Windows
Imagine playing your favorite mobile games, but on a mu...
TeamViewer is a powerful remote access and control tool that allows you to connect and interact with other computers remotely. Whether you need to assist a colleague with technical issues access your work computer from home or manage multiple devices TeamViewer is a reliable solution.
In this post, we will cover the step-by-step process of install TeamViewer Windows operating system.
Before we install TeamViewer on Windows 10 it is essential to understand the different TeamViewer versions available:
For most users, the TeamViewer Full Version is the recommended choice.
Open your web browser and go to the official TeamViewer website for the Windows operating system.
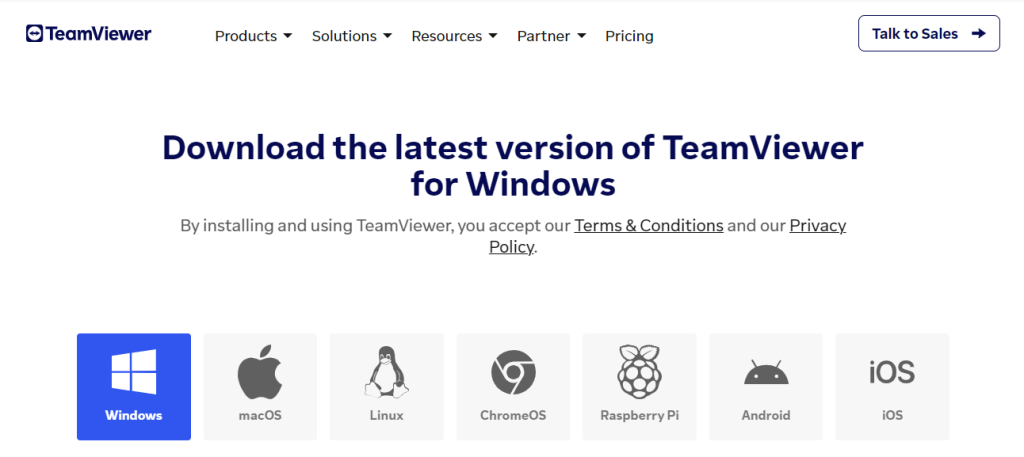
Choose the correct version based on your needs for example Full Version, QuickSupport, or Host. Click the download button to initiate the download.
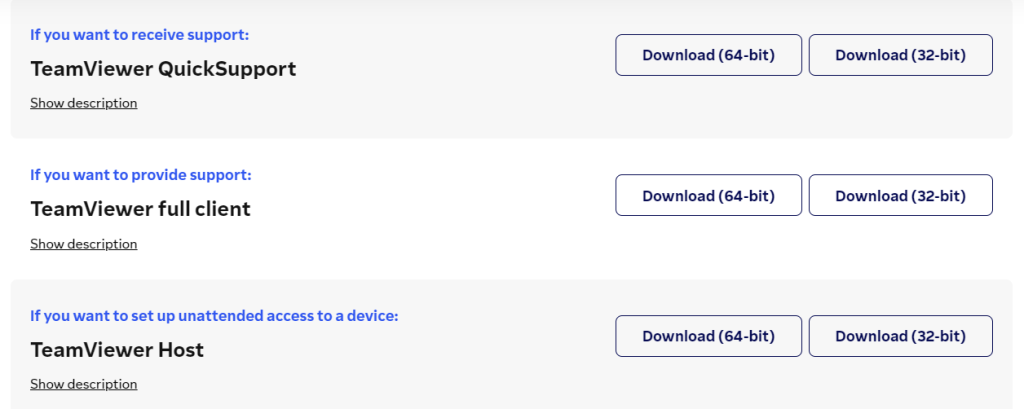
After download TeamViewer follow the below steps to install TeamViewer on the Windows operating system:
1. Once the download is complete locate the downloaded file usually in your Downloads folder and double click it to start the installation process.
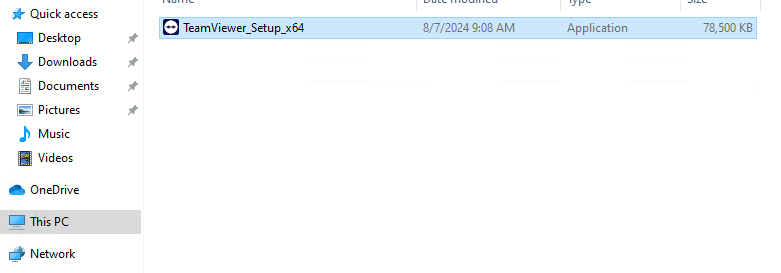
2. A TeamViewer setup screen will be presented select the “Default Installation” option.
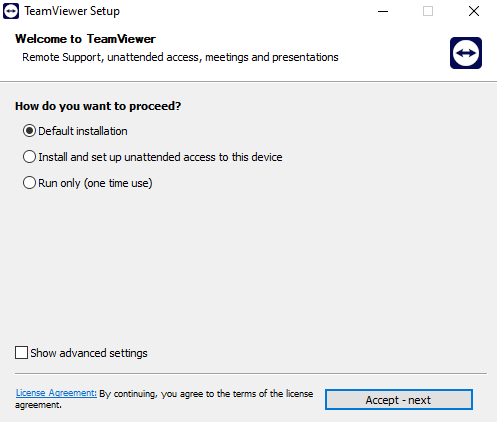
Agree to the terms by continuing and clicking “Accept-Next”. The installation started immediately.
3. You can choose between “Default Installation” or advanced options. For most users the default option is sufficient.
4. It will add automatically during the installation process which includes creating a desktop shortcut and adding TeamViewer to the startup menu.
5. You can choose specific components to install and select the installation directory.
6. For deployment in corporate environments TeamViewer can be installed silently using command-line parameters.
7. TeamViewer can be integrated with various applications and systems for automated tasks.
Install TeamViewer on Our Windows 10 VPS!
With Ultahost, Hosting Windows VPS has never been easier or faster. Enjoy ultra-fast SSD NVME speeds with no dropouts and slowdowns.
After the installation is finished find the TeamViewer icon on your desktop or in the Start menu and double click it to open the application.
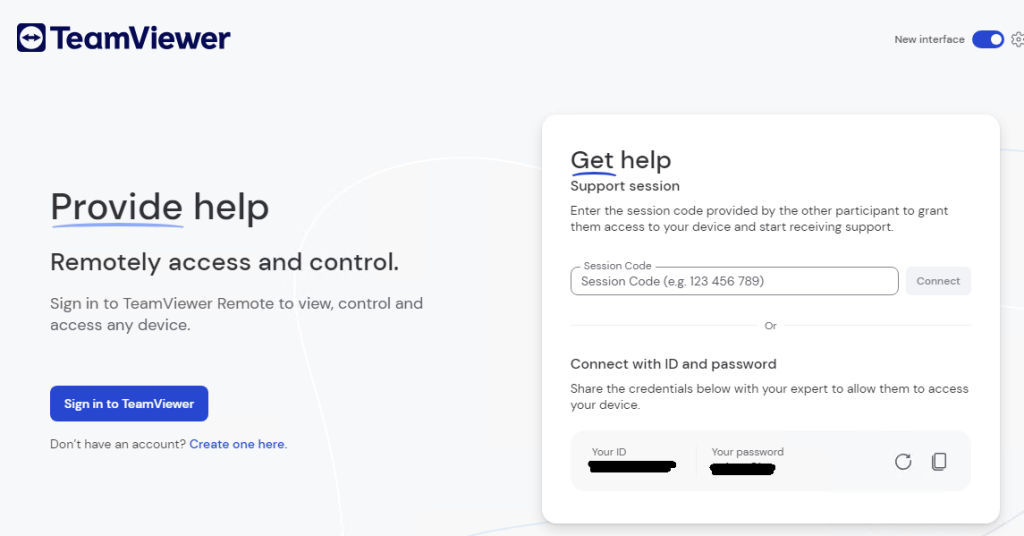
Your TeamViewer ID and password is displayed on the main screen. You will need this information to allow others to connect to your computer.
Once TeamViewer is installed on the Windows system you can use it to establish remote connections which provide remote support to others or access your own computer from another location.
The “Transfer Files” option is used to send and receive files between computers which is helpful when conducting online meetings. During this collaboration with others, TeamViewer helps through video conferencing and screen sharing.
It is also used to manage multiple computers that control and monitor multiple devices from a central location.
Read also How to Install AnyDesk on Windows.
Following are important notes during TeamViewer download Windows operating system:
Installing TeamViewer on your Windows computer is a simple process that can significantly enhance your remote access and collaboration capabilities. By following the steps outlined in this guide you can quickly and easily set up TeamViewer and start taking advantage of its features. Prioritize security measures and keep your TeamViewer installation up to date for optimal performance.
While setting up a remote desktop connection offers some control on a local machine it can be limiting for managing remote servers. If you are managing remote connections from Germany, consider the Ultahost reliable Germany VPS which provides you with greater flexibility and a smoother remote desktop experience that grants you full control over your server configuration.
TeamViewer is a software that lets you remotely access and control another computer.
Go to the TeamViewer website click “Download” and choose the Windows version.
Yes, TeamViewer is compatible with both Windows 10 and 11.
TeamViewer offers a free version for personal use.
Download the setup file open it follow the installation prompts and complete the setup.