How To Setup AutoDJ On SHOUTcast Hosting
In recent years, the rise of the internet has led to a ...
Managing a web hosting environment often requires providing clients with File Transfer Protocol access. FTP is a standard network protocol used for transferring files from one host to another over a TCP based network. Enabling FTP access in Web Host Manager is an important task for web administrators and hosting providers.
In this article, we will discuss how to enable and configure FTP access in WHM, covering all essential steps and considerations.
WHM stands for Web Host Manager is a powerful web application provided by cPanel Inc. that allows web hosting service providers to manage multiple cPanel accounts. It offers a range of administrative functions including managing domains, creating hosting packages, and configuring server settings.
FTP stands for File Transfer Protocol is one of the oldest and most commonly used methods for transferring files over the Internet. It allows users to upload, download, delete, rename, move, and copy files on a server.
Before enabling FTP access in WHM, ensure the following prerequisites are met:
Setup Your Website on UltaHost cPanel Hosting!
Is your website bogged down by slow or struggling growing traffic? Experience Ultahost blazing-fast speeds, and reliability, for management of your website.
Following are the step-by-step instructions to enable FTP access in WHM:
First, log in to your WHM account. You can typically access WHM by navigating to https://your-server-ip:2087 your web browser. Use your root username and password to log in.
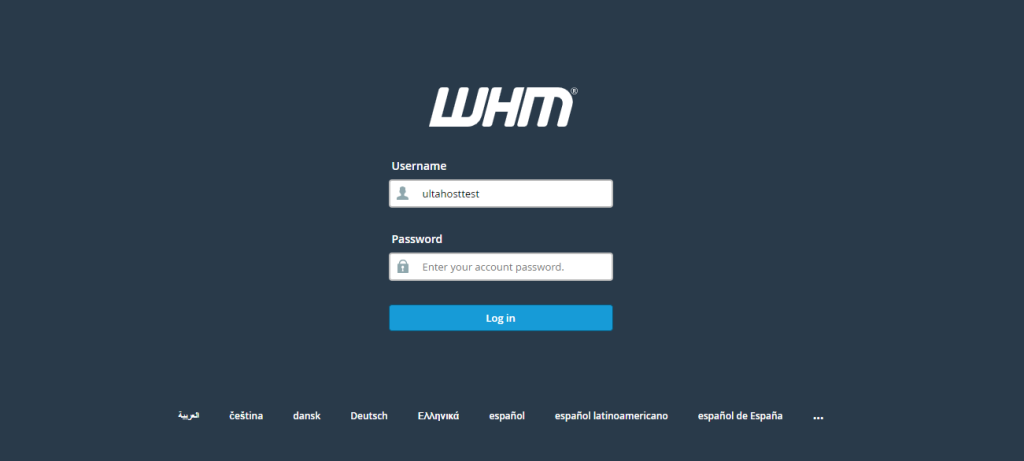
Once logged in, follow these steps to locate the FTP configuration settings:
In the WHM dashboard, type “FTP” into the search bar located on the right-hand side. Select “FTP Server Configuration” from the search results. This will take you to the FTP Server Configuration page.
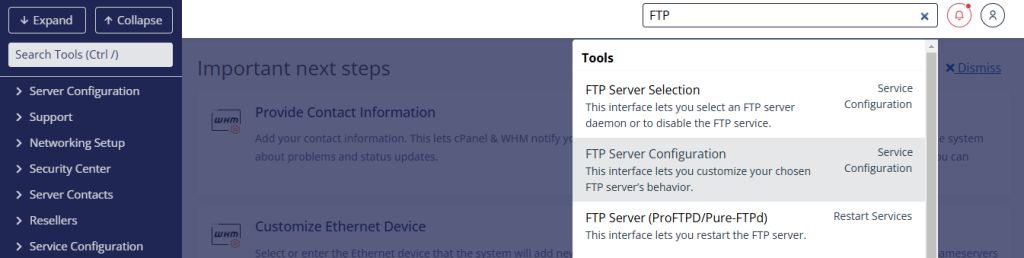
WHM supports two primary FTP servers such as ProFTPD and Pure-FTPd. Both have their features like:
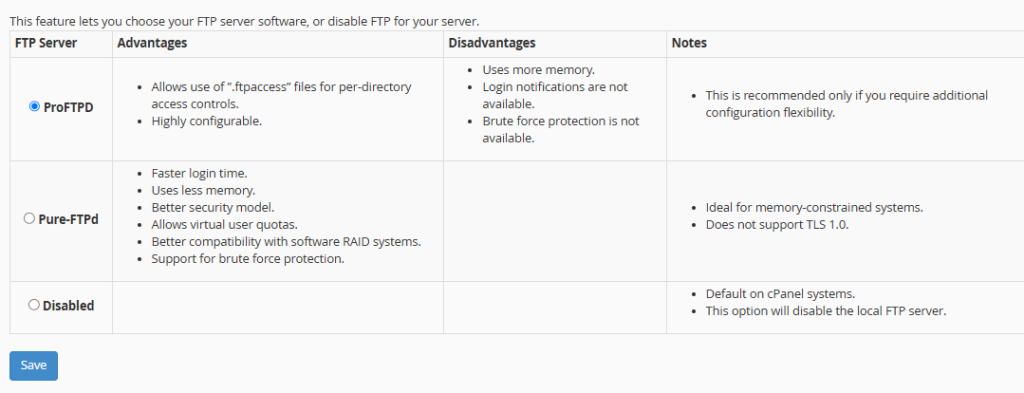
Choose the FTP server that best meets your needs by selecting it from the FTP Server Selection section. Click the “Save” button to apply your choice.
Also, Read How to change your MySQL root password in WHM.
After selecting your preferred FTP server, configure its settings. Some key settings include:
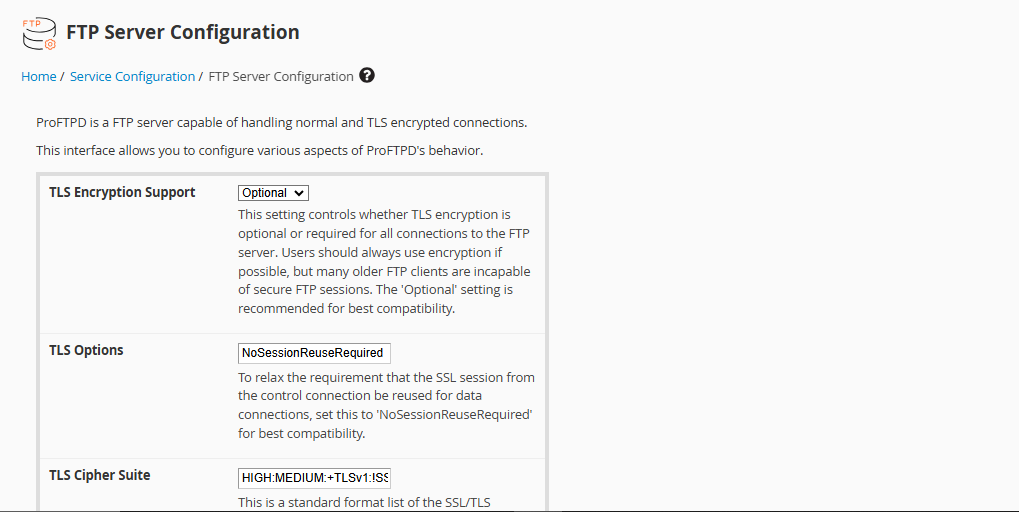
After configuring these settings, click the “Save” button to apply them.
With the FTP server configured, the next step is to create FTP accounts in cPanel for your users. This is done through cPanel:
1. Log in to the cPanel account where you want to create an FTP account.
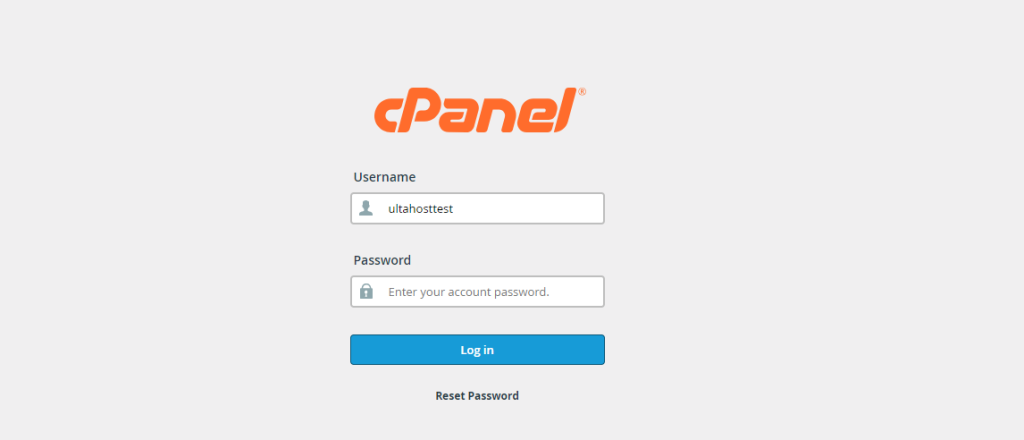
2. In the cPanel dashboard, navigate to the “FTP Accounts” section.
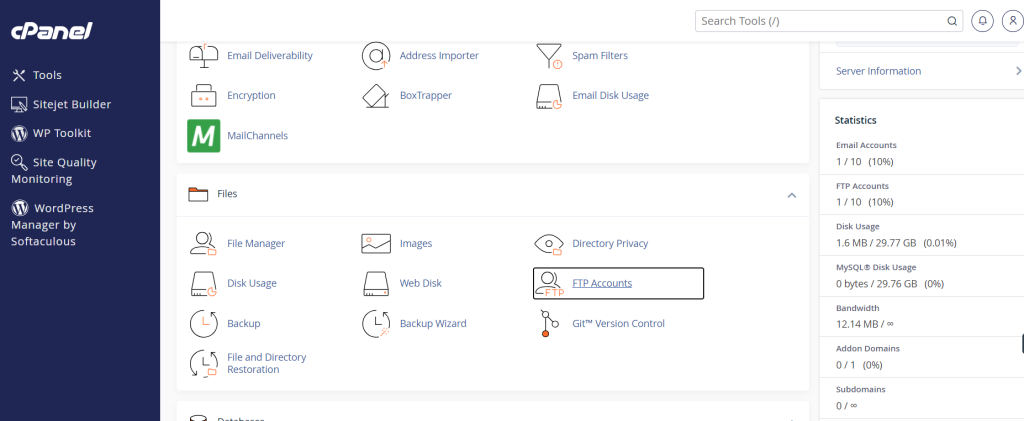
3. Fill in the necessary details to create the FTP account:
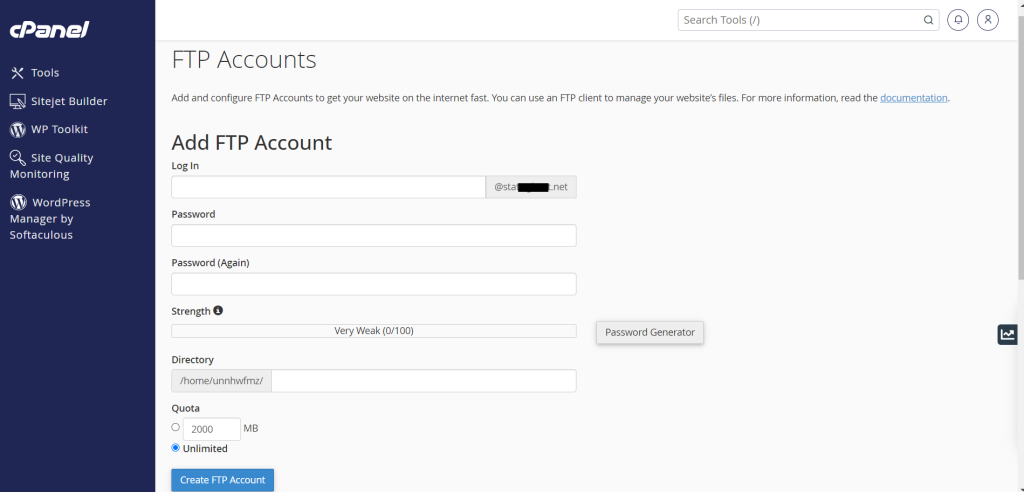
Click the “Create FTP Account” button to finalize the creation of the account.
After creating FTP accounts, it’s important to test the access to ensure everything is working correctly. Use an FTP client like FileZilla or Cyberduck to connect to the server using the newly created FTP credentials. Verify that you can transfer WHM backup using FTP on your local machine.
Security is paramount when enabling FTP access. Here are some key security considerations:
Enabling FTP access in WHM is an essential task for web hosting providers and administrators allowing users to manage files on their servers effectively. By following the above guide you can ensure that FTP access is enabled and configured correctly. Regularly review your FTP settings and monitor access to keep your server secure and running smoothly.
Setting up multiple FTP on cPanel accounts can be a time-consuming task for busy website business owners. For those offering individual cPanel accounts to their clients consider Ultahost’s reseller hosting which provides you root access and WHM control panel access allowing you to easily manage your client’s cPanel accounts.
FTP access in WHM allows users to transfer files to and from their server securely.
Log in to WHM, go to Service Configuration then FTP Server Selection, and enable your preferred FTP server.
WHM supports Pure-FTPd and ProFTPd as FTP server options.
Yes, you can create FTP accounts for specific users through cPanel under the Accounts section.
Use an FTP client like FileZilla, and enter your server’s IP, username, and password to test the connection.
Check your firewall settings, ensure the FTP service is running, and verify log in credentials.
Yes, but use SFTP (Secure FTP) whenever possible for encrypted file transfers.