How to Install Selenium WebDriver on Windows
Selenium WebDriver is a powerful tool for automating we...
Code Blocks is a free, open-source Integrated Development Environment (IDE) that allows users to write, compile, and debug C, C++, and Fortran code. It is a popular choice among developers due to its simplicity, flexibility, and customization options. By installing Code Blocks on Windows 10, users can use its features, such as syntax highlighting, code completion, and project management, to improve their coding productivity.
Installing Code Blocks on Windows 10 is straightforward. Users can download the installation package from the official website and follow the prompts to install the software. Once installed, Code Blocks provides an intuitive interface for writing and compiling code. With Code Blocks, Windows users can gain benefits, including improved coding efficiency, better error detection, and enhanced collaboration capabilities.
By installing Code Blocks on Windows 10, developers can unlock a powerful tool for coding and software development. With its versatility and user-friendly interface, Code Blocks is an ideal choice for beginners and experienced developers alike.
Installing Code Blocks on Windows 10 is a relatively straightforward process that can be completed in a few steps. This guide will walk you through the process of downloading and installing Code Blocks on your Windows 10 system.
To install Codeblocks on Windows, you need to download the installation package from the official Code Blocks website:
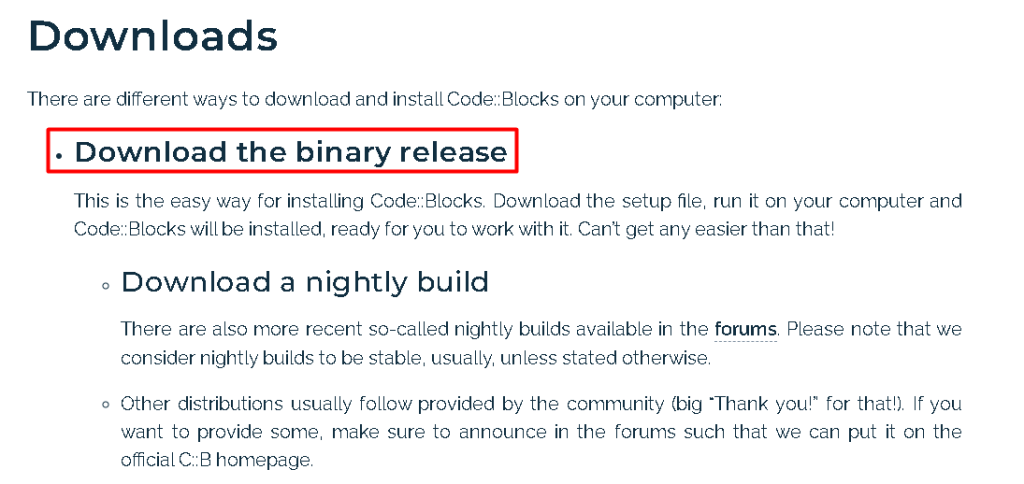
Click on the “Downloads Binaries” tab at the top of the page and select the version of Code Blocks you want to download. For most users, the latest stable version is recommended. Choose the correct installer for your Windows version (32-bit or 64-bit) and click on the download link to start the download process:
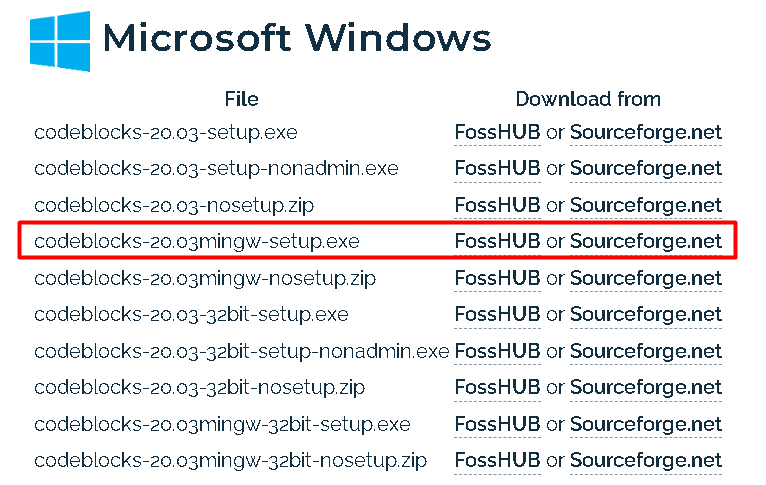
Once the download Codeblocks is complete, you can start the installation process. Locate the downloaded file, usually in your Downloads folder, and right-click on it. Select “Run as administrator” to run the installer with elevated privileges. If prompted by the User Account Control (UAC) dialog, click “Yes” to allow the installer to make changes to your system.
Install Code Blocks on Our Windows 10 VPS!
With Ultahost, Hosting Windows 10 VPS easily installs Code Blocks. Enjoy ultra-fast SSD NVME speeds with no dropouts and slowdowns.
The Code Blocks installer will now launch, and you will be presented with several options. You can choose to install Code Blocks in the default location C:\Program Files\Code Blocks or select a different location. Additionally, you can select the components to install. Code Blocks comes with several plugins and features that you can choose to install or skip. For most users, the default selection is recommended. You can also choose to create a start menu folder for Code Blocks or skip this option.
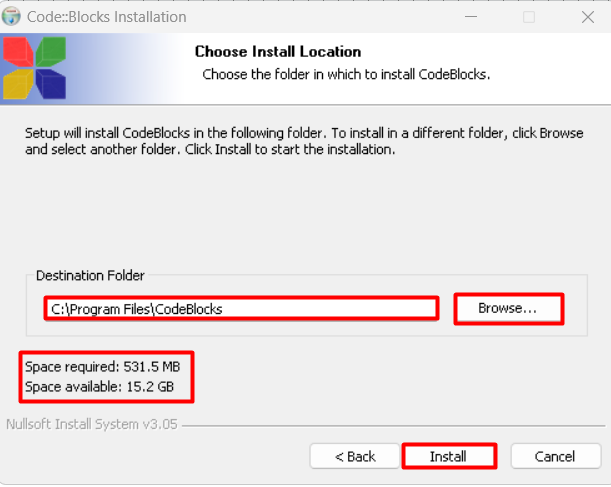
Code Blocks requires a compiler to work with C, C++, and Fortran code. If you don’t have a compiler installed on your system, you can choose to install one during the Code Blocks installation process. The installer offers two compiler options: MinGW and TDM-GCC. MinGW is the default compiler that comes with Code Blocks and is a popular choice for Windows users. TDM-GCC is another popular compiler that you can choose to install. If you have a different compiler installed on your system, you can choose to use that instead:
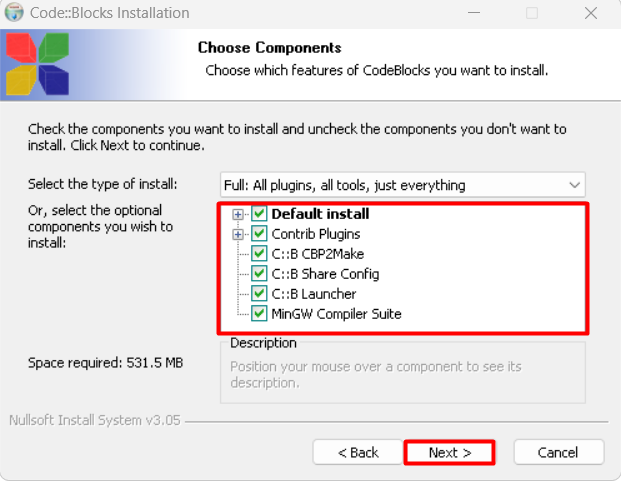
Once you have selected the installation options, the installer will begin the installation process. Wait for the installation to complete, which may take several minutes depending on the speed of your system. Once the installation is complete, you can choose to launch Code Blocks immediately:
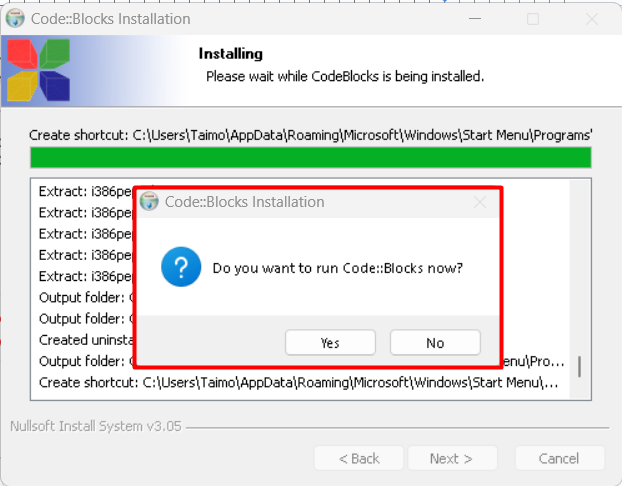
After launching Code Blocks for the first time, you may want to configure some settings to suit your needs. You can select the compiler you installed during the installation process as the default compiler. You can also set the project directory and configure the editor settings, such as font, color scheme, and syntax highlighting. After that you can see the main interface of Code Blocks on the screen:
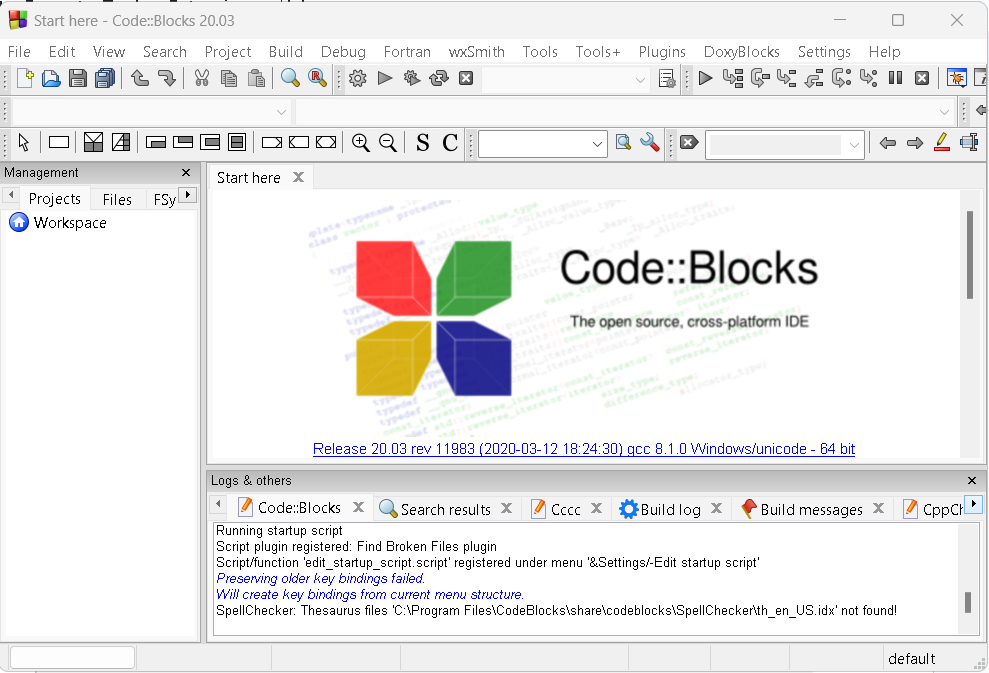
After installation, C programming is the first step to start your coding journey. You can learn coding for free by visiting websites and multiple online resources.
Code Blocks is a powerful and feature-rich Integrated Development Environment (IDE) that offers a wide range of benefits to developers on Windows 10. Some of the key features and benefits of using Code Blocks include:
Code Blocks allows developers to manage multiple projects simultaneously, making it easy to switch between projects and collaborate with team members. The IDE also provides a comprehensive project tree view, making it easy to navigate and organize project files.
Code Blocks provides advanced code completion and syntax highlighting features, making it easier for developers to write and debug code. The IDE also provides real-time code analysis, highlighting errors and warnings as you code.
Code Blocks provides a comprehensive debugging and testing framework, allowing developers to identify and fix errors quickly. The IDE also provides a built-in debugger, making it easy to step through code and inspect variables.
Code Blocks has a large community of developers who create plugins to extend the IDE’s functionality. This means that developers can customize the IDE to meet their specific needs, from adding new languages to integrating with third-party tools.
Overall, Code Blocks provides a wide range of features and benefits that can improve developer productivity on Windows 10. The IDE’s comprehensive project management, code completion, and debugging features make it an ideal choice for developers of all levels.
Also, Read How to Install Notepad++ on Windows 10.
If you encounter any issues during the installation process, you can troubleshoot by checking the installation log for error messages. If you encounter permission issues, try running the installer as an administrator. If you encounter issues with the installation package, try downloading the latest version from the Code Blocks website. By following these steps and troubleshooting any issues that arise, you should be able to successfully install Code Blocks on Windows 10.
Installing Code Blocks on Windows 10 is a straightforward process that can be completed in a few simple steps. By following the steps outlined in this guide, developers can easily install and set up Code Blocks on their Windows 10 system. The installation process is relatively quick and easy, and the IDE is ready to use immediately after installation.
Overall, the installation process for Code Blocks is well-designed and user-friendly, making it accessible to developers of all levels. With its comprehensive features and benefits, Code Blocks is an ideal choice for developers looking for a powerful and reliable Integrated Development Environment on Windows 10.
Installing Code Blocks on Windows can be a simple process for beginners. Consider Ultahost cheap Windows hosting, which provides a more streamlined and efficient solution that is the ideal environment for Code Blocks installation. This eliminates compatibility issues and simplifies the process.
Code::Blocks is a free, open-source integrated development environment (IDE) designed for C, C++, and Fortran. It supports various compilers and is highly customizable.
You can download Code::Blocks from the official website. Look for the “Download” section.
For most users, the “codeblocks-XX.XXmingw-setup.exe” version is recommended, as it includes the MinGW compiler.
If you downloaded the version with MinGW included, you do not need a separate compiler. Otherwise, you’ll need to install a compatible compiler like MinGW or TDM-GCC.
The official website has documentation, and there are many tutorials available on programming forums and blogs.