How to Install Node-RED on Windows
Node-RED is a powerful flow based programming tool that...
TYPO3 is a powerful, open-source content management system (CMS) that enables users to create and manage websites with a high degree of flexibility. It is widely used for a variety of web projects, ranging from small personal blogs to large enterprise websites. TYPO3 is particularly favored by developers and businesses due to its extensive features, robust security, and active community support. For Windows 10 users, installing TYPO3 locally provides a convenient environment for development, testing, and learning, allowing them to experiment and refine their websites before deploying them to a live server.
To install TYPO3 setup on Windows 10, a local server environment is required, which can be efficiently set up using XAMPP. XAMPP is a free and open-source cross-platform web server solution stack package that includes Apache, MySQL (MariaDB), and PHP—essential components needed to run TYPO3. This guide will cover the detailed steps to Install TYPO3 CMS on Windows 10 using XAMPP, ensuring that by the end of the process, you will have a fully functional local TYPO3 environment ready for use.
The first step in installing TYPO3 on Windows 10 is to download and install XAMPP on Windows. To do this, visit the official XAMPP website and download the latest version for Windows. It is crucial to make sure that the version you download includes PHP 7.4 or higher, as TYPO3 requires PHP 7.4 or later to function correctly.
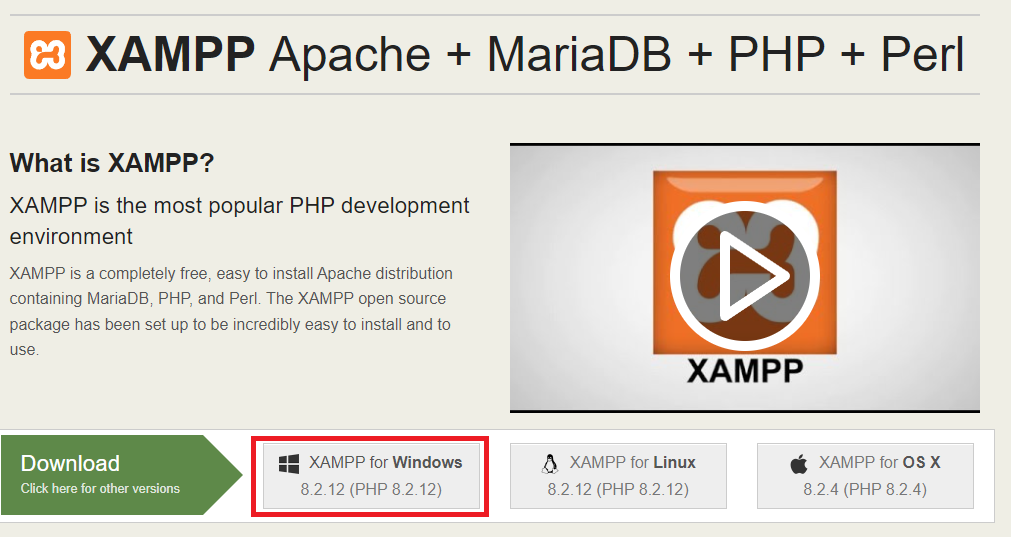
Once the download is complete, run the XAMPP installer and follow the installation wizard. During the TYPO3 Windows 10 installation, make sure to select the necessary components, including Apache, MySQL, and PHP. Choose an appropriate installation directory, such as `C:\xampp`, and complete the installation process. After installation, you can choose to start the XAMPP Control Panel immediately.
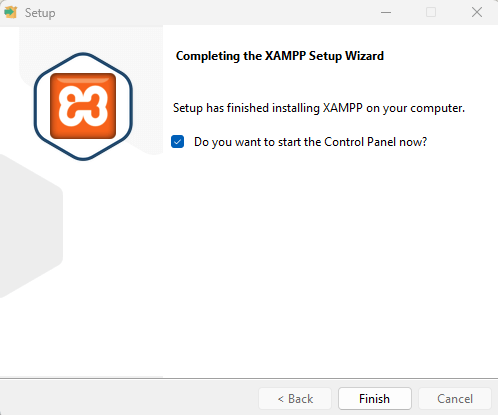
Install TYPO3 on Our Windows 10 VPS!
Hosting a Windows 10 VPS with Ultahost is easier and faster than ever. Enjoy ultra-fast SSD NVMe speeds with no interruptions or slowdowns.
With XAMPP installed, the next step is to start the Apache and MySQL services. Open the XAMPP Control Panel from your Start menu or desktop shortcut. In the control panel, you will see options to start Apache and MySQL. Click the “Start” buttons next to both services. If the services start successfully, their status indicators will turn green, indicating that your local server environment is up and running.
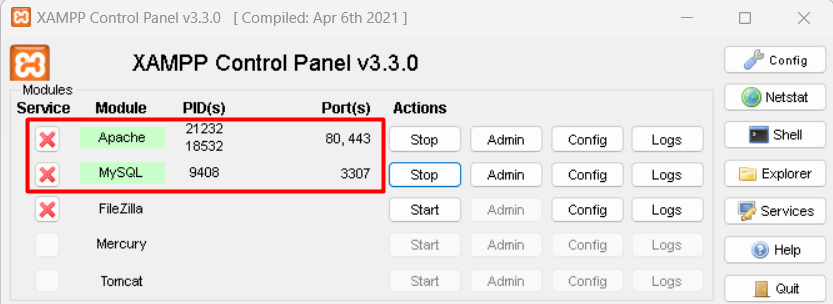
Next, you need to download TYPO3. Visit the official TYPO3 website and navigate to the download section. Choose the latest stable version of TYPO3 and download the package in either `.tar.gz` or `.zip` format.
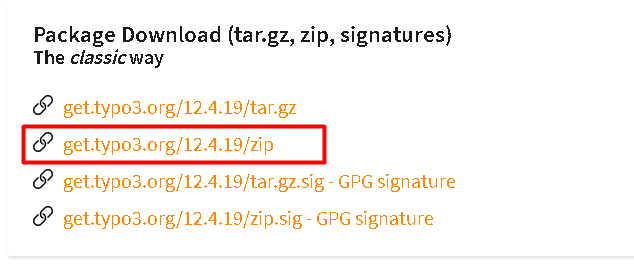
Once the download is complete, extract the TYPO3 package to the `htdocs` directory of your XAMPP installation. For example, you can extract the files to `C:\xampp\htdocs\typo3`. Ensure that all files are extracted correctly and that the TYPO3 directory is accessible.
Read also How to Install Angular on Windows.
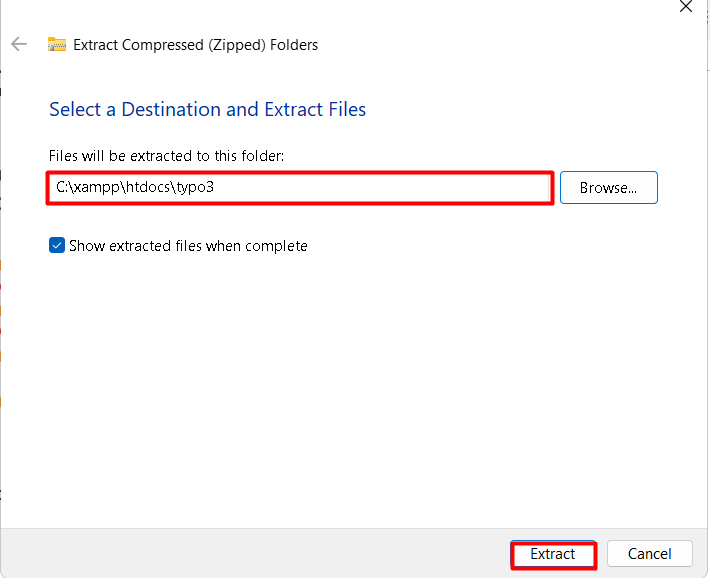
After extracting the TYPO3 files, you need to set up a database for TYPO3. Open your web browser and go to http://localhost/phpmyadmin/, which will take you to the phpMyAdmin interface.
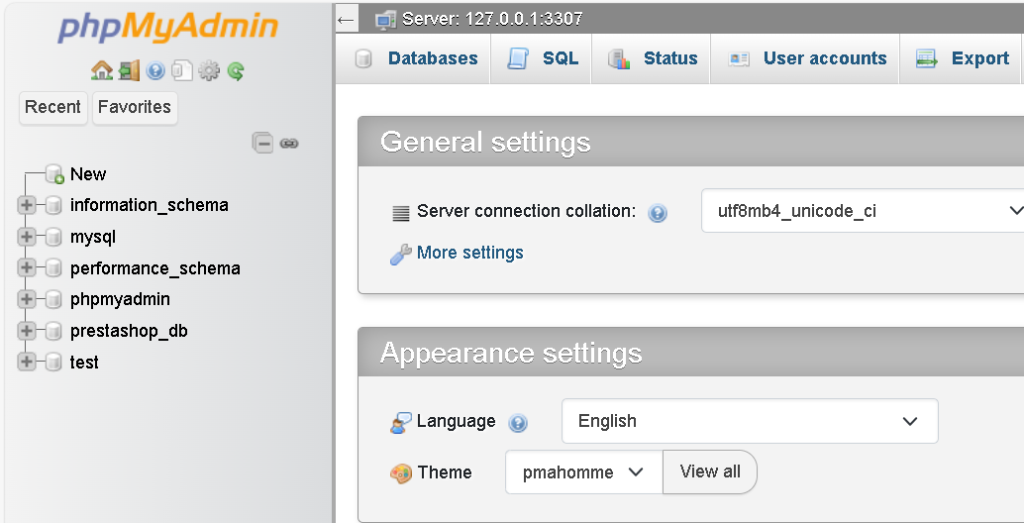
In phpMyAdmin, click on the “Databases” tab and create a new database by entering a name, such as `typo3db`. Make sure to choose “utf8_general_ci” as the collation to ensure proper character encoding. Once you have entered the database name and selected the collation, click “Create” to set up the new database.
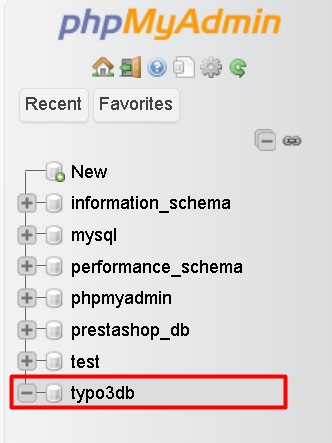
With the database in place, you can now TYPO3 Windows 10 configuration. Open your web browser and navigate to http://localhost/typo3/, which will launch the TYPO3 setup wizard.
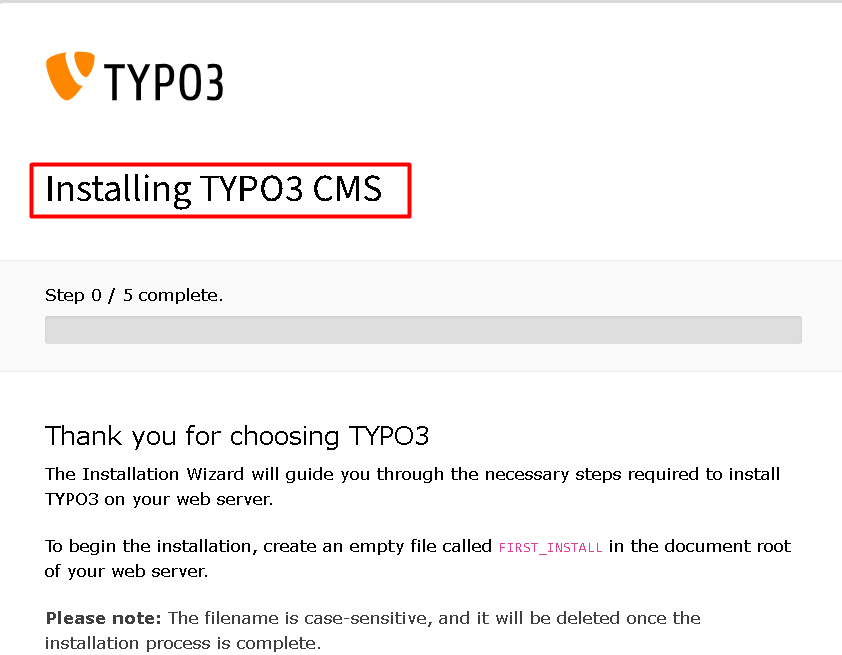
The setup wizard will first check your system environment to ensure that all required components are available. If any issues are detected, you will need to resolve them before proceeding.
Once your system environment is confirmed to be suitable, the setup wizard will prompt you to configure the database. Select “MySQL” as the database type and enter the database name you created earlier (`typo3db`), along with the MySQL username (`root` by default) and password (leave blank if you didn’t set one). After entering the required information, click “Continue” to proceed.
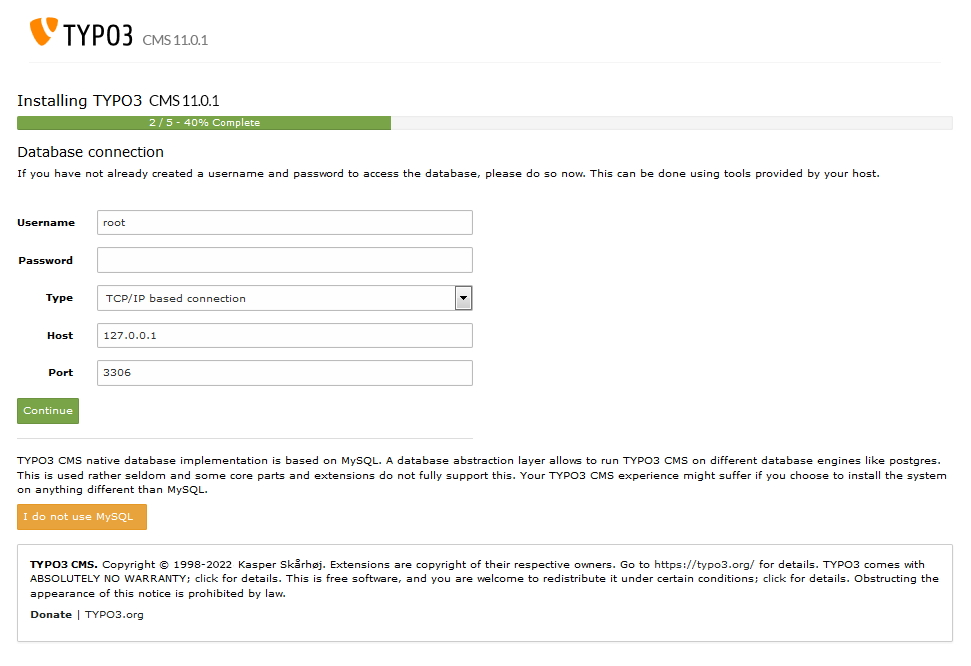
The next step in the setup process is to create an admin user for TYPO3. This account will be used to log in to the TYPO3 backend, so it is important to choose a secure username and password.
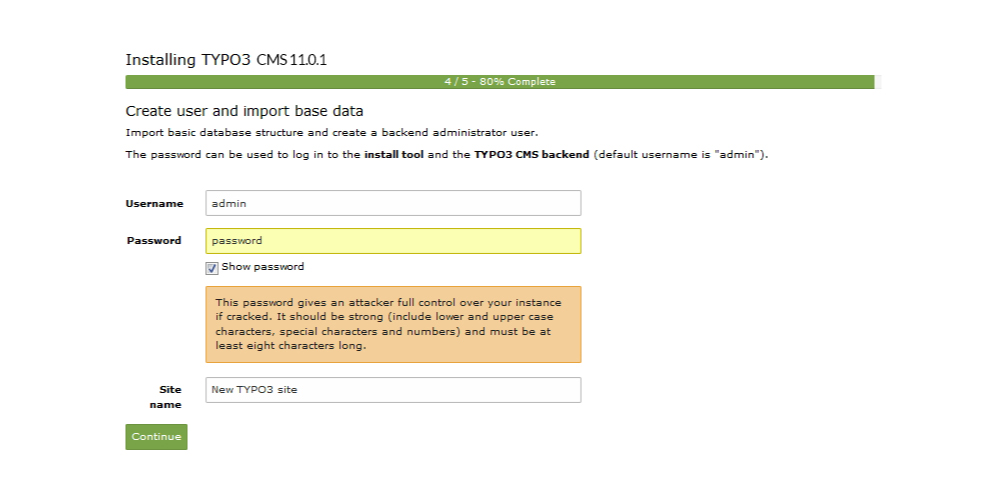
Additionally, provide a valid email address for account recovery purposes. Once you have entered the necessary information, the setup wizard will finalize the installation, configuring TYPO3 and setting up the necessary files.
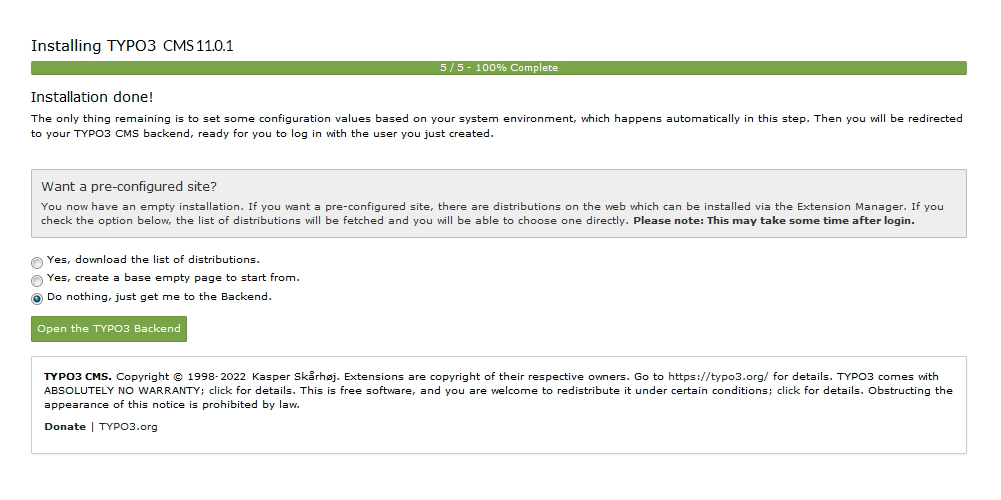
After the installation is complete, you will be redirected to the TYPO3 backend login page, where you can log in using the admin credentials you just created.
This marks the completion of the TYPO3 installation process on your Windows 10 machine using XAMPP. You now have a fully functional TYPO3 environment running locally, where you can start building and managing your website.
Installing TYPO3 on Windows 10 using XAMPP is a straightforward process that involves setting up a local server environment, configuring a database, and completing the TYPO3 installation through a user-friendly setup wizard. By following the steps outlined in this guide, you can easily create a local TYPO3 environment that allows you to develop, test, and refine your website before deploying it to a live server.
This local setup is particularly beneficial for developers and businesses who want to experiment with TYPO3’s extensive features without the risk of affecting a live site. With TYPO3 installed on your Windows 10 machine, you can explore its powerful content management capabilities, customize your website to meet your specific needs, and ensure that everything works perfectly before going live. Whether you’re new to TYPO3 or an experienced developer, this local installation provides a safe and efficient way to work with one of the most versatile CMS platforms available today.
After completing these steps, TYPO3 will be successfully installed on your Windows system, and you’ll be ready to start building robust websites. To ensure optimal performance and smooth development, always follow best practices and keep your software up to date. consider using Ultahost Windows hosting. You get reliable and high-speed hosting tailored to your needs.
During the TYPO3 installation wizard, you’ll be prompted to enter database credentials. Provide the database name, username, password, and host (usually localhost).